快速入門:使用 Azure CLI 在 Azure 中部署容器執行個體
使用 Azure 容器執行個體在 Azure 中簡潔且快速地執行無伺服器 Docker 容器。 當您不需要像 Azure Kubernetes Service 的完整容器協調流程平台時,請視需要將應用程式部署至容器執行個體。
在本快速入門中,您會使用 Azure CLI 部署隔離式 Docker 容器,並使用完整網域名稱 (FQDN) 讓其應用程式可供使用。 執行單一部署命令的幾秒之後,您可以瀏覽至容器中執行的應用程式:
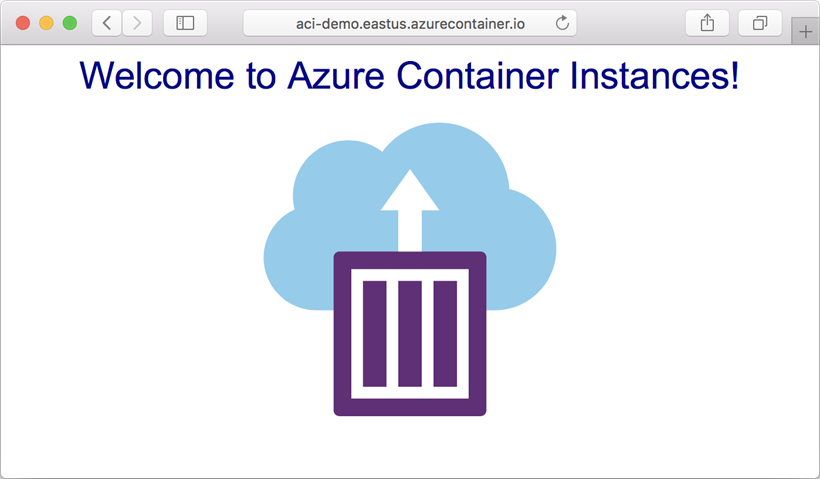
如果您沒有 Azure 訂閱,請在開始之前,先建立 Azure 免費帳戶。
必要條件
在 Azure Cloud Shell 中使用 Bash 環境。 如需詳細資訊,請參閱 Azure Cloud Shell 中的 Bash 快速入門。
若要在本地執行 CLI 參考命令,請安裝 Azure CLI。 若您在 Windows 或 macOS 上執行,請考慮在 Docker 容器中執行 Azure CLI。 如需詳細資訊,請參閱〈如何在 Docker 容器中執行 Azure CLI〉。
如果您使用的是本機安裝,請使用 az login 命令,透過 Azure CLI 來登入。 請遵循您終端機上顯示的步驟,完成驗證程序。 如需其他登入選項,請參閱使用 Azure CLI 登入。
出現提示時,請在第一次使用時安裝 Azure CLI 延伸模組。 如需擴充功能詳細資訊,請參閱使用 Azure CLI 擴充功能。
執行 az version 以尋找已安裝的版本和相依程式庫。 若要升級至最新版本,請執行 az upgrade。
本快速入門需要 2.0.55 版或更新版本的 Azure CLI。 如果您是使用 Azure Cloud Shell,就已安裝最新版本。
警告
最佳做法:透過命令列介面 (CLI) 傳遞的使用者認證會儲存為後端的純文字。 以純文字儲存認證是安全性風險;Microsoft 建議客戶將使用者認證儲存在 CLI 環境變數中,以確保在後端儲存時會加密/轉換。
建立資源群組
Azure 容器執行個體和所有 Azure 資源相同,都必須部署到資源群組中。 資源群組可讓您組織和管理相關的 Azure 資源。
首先,使用下列 az group create 命令,在 eastus 位置中建立一個名為 myResourceGroup 的資源群組:
az group create --name myResourceGroup --location eastus
建立容器
有了資源群組之後,現在您可以在 Azure 中執行容器。 若要使用 Azure CLI 建立容器執行個體,請在 az container create 命令中提供資源群組名稱、容器執行個體名稱和 Docker 容器映像。 在此快速入門中,您可以使用公用 mcr.microsoft.com/azuredocs/aci-helloworld 映像。 此映像會封裝以 Node.js 撰寫並提供靜態 HTML 網頁的小型 Web 應用程式。
您可以指定一或多個要開啟的連接埠和 (或) DNS 名稱標籤,以將您的容器公開至網際網路。 在本快速入門中,您會部署附有 DNS 名稱標籤的一個容器,以便公開觸達 Web 應用程式。
執行和下列類似的命令,以啟動容器執行個體。 設定 --dns-name-label 值,其在您建立執行個體所在的 Azure 區域中必須是唯一的。 如果出現「DNS 名稱標籤無法使用」錯誤訊息,請嘗試使用不同的 DNS 名稱標籤。
az container create --resource-group myResourceGroup --name mycontainer --image mcr.microsoft.com/azuredocs/aci-helloworld --dns-name-label aci-demo --ports 80
您應該會在幾秒內獲得 Azure CLI 的回應,指出部署已完成。 請使用 az container show 命令來檢查其狀態:
az container show --resource-group myResourceGroup --name mycontainer --query "{FQDN:ipAddress.fqdn,ProvisioningState:provisioningState}" --out table
當您執行命令時,就會顯示容器的完整網域名稱 (FQDN) 及其佈建狀態。
FQDN ProvisioningState
--------------------------------- -------------------
aci-demo.eastus.azurecontainer.io Succeeded
如果容器的 ProvisioningState 為 [成功],請在瀏覽器中移至其 FQDN。 如果您看到如下的網頁,恭喜您! 您已將 Docker 容器中執行的應用程式成功部署至 Azure。
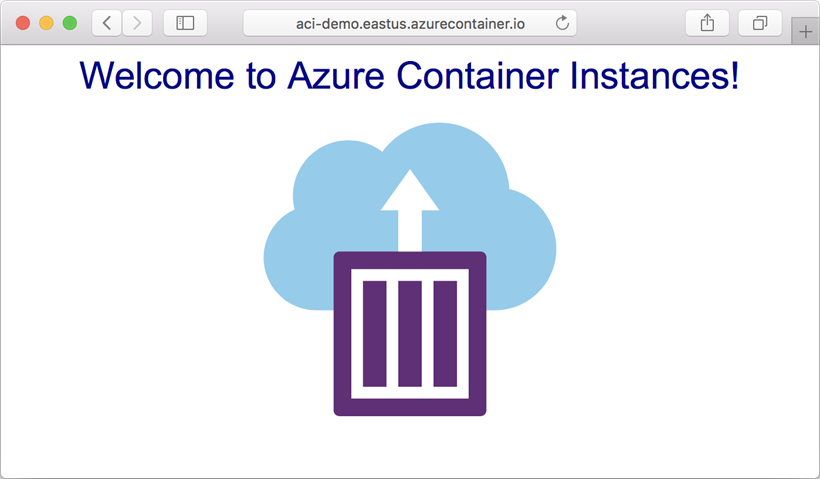
如果一開始應用程式並未顯示,您可能需要等候幾秒鐘讓 DNS 傳播完成,然後再次嘗試重新整理瀏覽器。
提取容器記錄
如果您要對容器或其執行的應用程式進行疑難排解 (或只是要檢視其輸出),請先檢視容器執行個體的記錄。
使用 az container logs 命令提取容器執行個體記錄:
az container logs --resource-group myResourceGroup --name mycontainer
輸出會顯示容器的記錄,且應該會顯示您在瀏覽器中檢視應用程式時產生的 HTTP GET 要求。
listening on port 80
::ffff:10.240.255.55 - - [21/Mar/2019:17:43:53 +0000] "GET / HTTP/1.1" 304 - "-" "Mozilla/5.0 (Windows NT 10.0; Win64; x64) AppleWebKit/537.36 (KHTML, like Gecko) Chrome/72.0.3626.121 Safari/537.36"
::ffff:10.240.255.55 - - [21/Mar/2019:17:44:36 +0000] "GET / HTTP/1.1" 304 - "-" "Mozilla/5.0 (Windows NT 10.0; Win64; x64) AppleWebKit/537.36 (KHTML, like Gecko) Chrome/72.0.3626.121 Safari/537.36"
::ffff:10.240.255.55 - - [21/Mar/2019:17:44:36 +0000] "GET / HTTP/1.1" 304 - "-" "Mozilla/5.0 (Windows NT 10.0; Win64; x64) AppleWebKit/537.36 (KHTML, like Gecko) Chrome/72.0.3626.121 Safari/537.36"
附加輸出資料流
除了檢視記錄外,您還可以將您的本機標準輸出和標準錯誤資料流附加至容器的這些項目。
首先,請執行 az container attach 命令,將本機主控台附加至容器的輸出資料流:
az container attach --resource-group myResourceGroup --name mycontainer
在附加之後,重新整理瀏覽器幾次以產生更多輸出。 作業完成後,請使用 Control+C 將主控台中斷連結。 您應該會看到如下列範例所示的輸出:
Container 'mycontainer' is in state 'Running'...
(count: 1) (last timestamp: 2019-03-21 17:27:20+00:00) pulling image "mcr.microsoft.com/azuredocs/aci-helloworld"
(count: 1) (last timestamp: 2019-03-21 17:27:24+00:00) Successfully pulled image "mcr.microsoft.com/azuredocs/aci-helloworld"
(count: 1) (last timestamp: 2019-03-21 17:27:27+00:00) Created container
(count: 1) (last timestamp: 2019-03-21 17:27:27+00:00) Started container
Start streaming logs:
listening on port 80
::ffff:10.240.255.55 - - [21/Mar/2019:17:43:53 +0000] "GET / HTTP/1.1" 304 - "-" "Mozilla/5.0 (Windows NT 10.0; Win64; x64) AppleWebKit/537.36 (KHTML, like Gecko) Chrome/72.0.3626.121 Safari/537.36"
::ffff:10.240.255.55 - - [21/Mar/2019:17:44:36 +0000] "GET / HTTP/1.1" 304 - "-" "Mozilla/5.0 (Windows NT 10.0; Win64; x64) AppleWebKit/537.36 (KHTML, like Gecko) Chrome/72.0.3626.121 Safari/537.36"
::ffff:10.240.255.55 - - [21/Mar/2019:17:44:36 +0000] "GET / HTTP/1.1" 304 - "-" "Mozilla/5.0 (Windows NT 10.0; Win64; x64) AppleWebKit/537.36 (KHTML, like Gecko) Chrome/72.0.3626.121 Safari/537.36"
::ffff:10.240.255.55 - - [21/Mar/2019:17:47:01 +0000] "GET / HTTP/1.1" 304 - "-" "Mozilla/5.0 (Windows NT 10.0; Win64; x64) AppleWebKit/537.36 (KHTML, like Gecko) Chrome/72.0.3626.121 Safari/537.36"
::ffff:10.240.255.56 - - [21/Mar/2019:17:47:12 +0000] "GET / HTTP/1.1" 304 - "-" "Mozilla/5.0 (Windows NT 10.0; Win64; x64) AppleWebKit/537.36 (KHTML, like Gecko) Chrome/72.0.3626.121 Safari/537.36"
清除資源
當容器使用完畢後,請使用 az container delete 命令來移除容器:
az container delete --resource-group myResourceGroup --name mycontainer
若要確認容器已刪除,請執行 az container list 命令:
az container list --resource-group myResourceGroup --output table
mycontainer 不應該出現在命令的輸出中。 如果您的資源群組中沒有任何其他容器,則不會顯示任何輸出。
當您使用完 myResourceGroup 資源群組和其中包含的所有資源後,請使用 az group delete 命令加以刪除:
az group delete --name myResourceGroup
下一步
在本快速入門中,您已使用公用 Microsoft 映像建立 Azure 容器執行個體。 如果您想要建置容器映像,並從私人的 Azure 容器登錄進行部署,請繼續進行 Azure Container Instances 教學課程。
若要試用在 Azure 上的協調流程系統中執行容器的選項,請參閱 Azure Kubernetes Service (AKS) 快速入門。
