開始操作:準備 Windows 以用於容器
適用於:Windows Server 2025、Windows Server 2022、Windows Server 2019、Windows Server 2016、Windows 10 和 11
先決條件
Windows 10 和 11
若要在 Windows 10 或 11 的系統上執行容器,您需要下列項目:
- 一個執行 Windows 10 或 11 專業版或企業版、年度更新版(版本 1607)或更新版本的實體計算機系統。
- 應啟用 Hyper-V。
Windows Server 容器預設會在 Windows 10 和 11 上使用 Hyper-V 隔離,為開發人員提供將在生產環境中使用的相同核心版本和組態。 若要深入瞭解 Hyper-V 隔離,請參閱 隔離模式。
Windows Server
開發環境需要在執行 Windows Server 的實體伺服器或虛擬機器上運行 Windows Server 容器。
若要進行測試,您可以下載 Windows Server 2025 評估版 或 Windows Server Insider Preview複本。
Container-Ready Azure 虛擬機器
對於許多應用程式和協調流程範例,您必須建置和部署您自己的自定義 VM。 隨著將 Windows Container Runtime 的支援 過渡至 Mirantis,容器運行時環境將不再包含於市集 VM 供應方案中。 本指南其餘部分將詳細說明如何建置一個已安裝並準備在 Azure 上使用的容器執行環境的 VM。
Azure 會透過雲端和內部部署中的 Azure Kubernetes Service,持續提供完整且完全受控的端對端體驗。 AKS 和 AKS-HCI 是完全管理的服務,其管理負擔比您在使用自訂部署時所習慣的要低。 容器運行時間的支援包含在 AKS 和 Azure 訂用帳戶下的 AKS-HCI 服務內。
考慮下列選項時,請記住三件事。 由您的組織決定您想要優化哪些層面:
- 實作有多複雜?
- 成本為何?
- 它會如何影響我的生產工作負擔?
每個方法都提供作為選項,旨在讓您順暢地建構適合容器的 Azure VM 體驗。 下列小節詳細說明每個選項的優缺點,並示範如何開始使用。
Azure Image Builder
使用 Image Builder 的優點是在建構過程中完成設定,並且在執行時間時對工作負載沒有任何影響;當 VM 擴展集從自定義映像實例化新的 VM 時,映像已經準備好並隨時可以運行容器。
不過,Azure 映射產生器可以更複雜地實作,而且涉及的步驟比腳本擴充功能還要多。 此外,雖然 Image Builder 服務是免費的,但您必須管理與建置程式相關聯的計算、記憶體和網路使用量(這裡 的其他詳細數據)
為了開始建置您自己的 Windows Server VM 映像,我們已 建立指南,詳細說明程式逐步。 使用本指南中的 powershell 腳本來安裝您選擇的容器運行時間。
提示
請務必快取您計劃在本機 VM 使用的容器映像! 這有助於改善部署後的容器啟動時間。 Windows Server 區段中的 腳本 可協助您執行這項操作。
自訂程式擴充模組
自訂腳本延伸功能的實作速度更快,且成本僅為將腳本儲存在 Azure 或 GitHub 的名義價格。 不過,腳本可能僅在佈建 VM 後執行,因此您必須預估額外的時間,以便在擴充時正確準備 VM。
使用本指南中提供的腳本,設定您的 VM 規模集,以便在布建時安裝您選擇的容器執行環境。 遵循教學課程,透過 CLI 安裝應用程式,以瞭解如何設定自定義腳本擴充功能。
安裝容器執行環境
Windows 10 和 11
使用下列步驟,在 Windows 10 或 11 專業版和企業版上安裝 Docker。
如果您還沒有 Docker 帳戶,請下載並安裝 Docker Desktop 並建立 Docker 帳戶。 您可以為個人或小型企業使用者建立免費 Docker 帳戶,不過,對於大型企業來說,每月會有費用。 如需詳細資訊,請參閱 Docker 檔案。
在安裝期間,將預設容器類型設定為 Windows 容器。 若要在安裝完成之後切換,您可以在 Windows 系統匣中使用 Docker 專案(如下所示),或在 PowerShell 提示字元中使用下列命令:
& $Env:ProgramFiles\Docker\Docker\DockerCli.exe -SwitchDaemon .![Docker 系統匣功能表,其中顯示 [切換至 Windows 容器] 命令](media/docker-for-win-switch.png)
Windows Admin Center
使用 Windows Admin Center 將 Windows Server 計算機正確設定為容器主機。 若要開始使用,請確定您已在 Windows Admin Center 實例上安裝最新的容器擴充功能。 如需如何安裝和設定擴充功能的詳細資訊,請參閱 Windows Admin Center 檔。 安裝容器擴充功能之後,以您想要設定的 Windows Server 計算機為目標,然後選取 [容器] 選項:
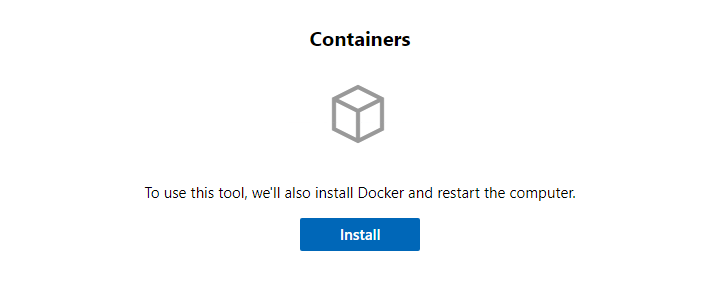
點擊 安裝 按鈕。 Windows Admin Center 會在背景啟動 Windows Server 和 Docker 的設定。 程式完成之後,請重新整理頁面,並查看容器擴充功能的其他功能。
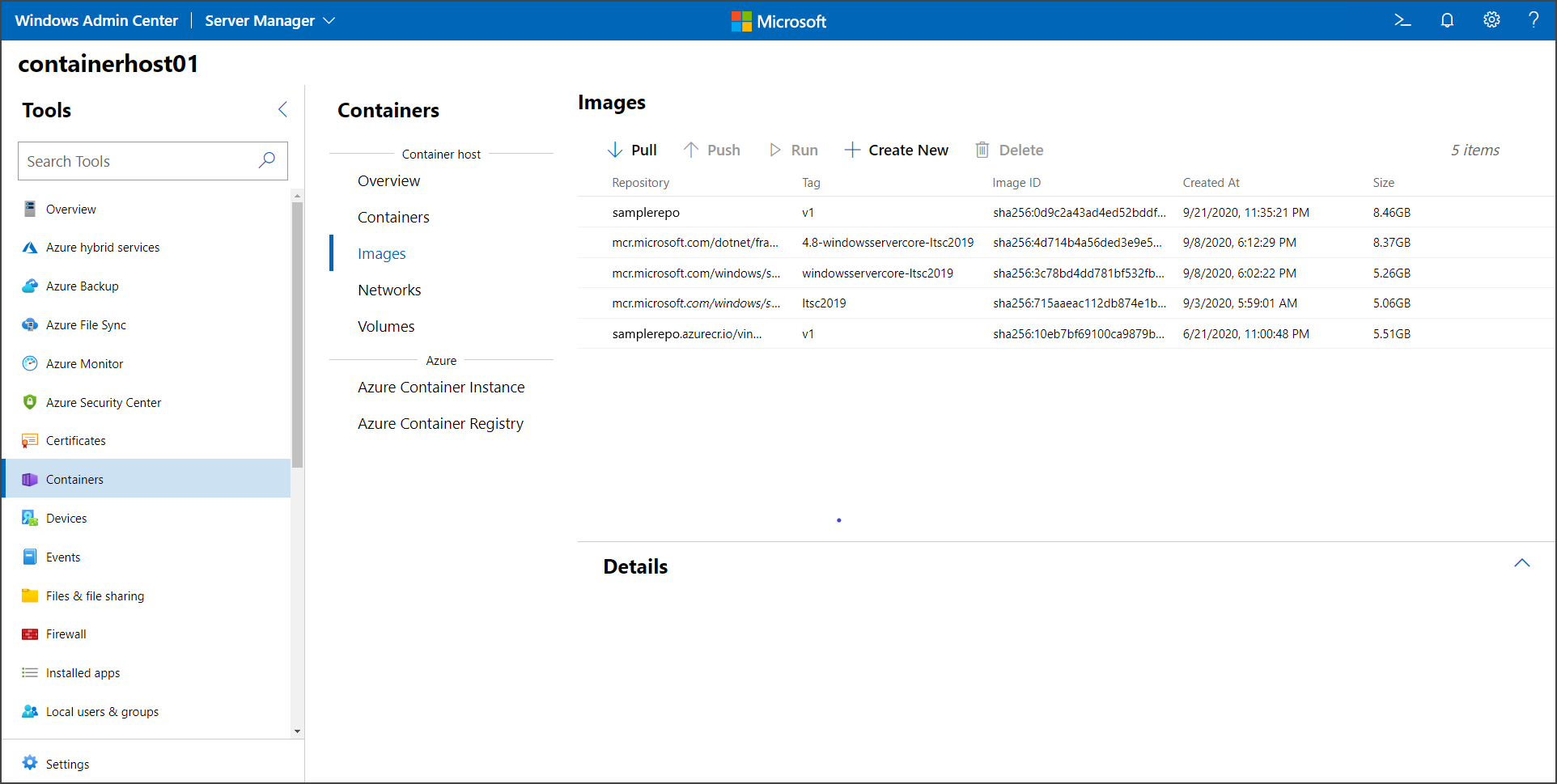
Windows Server
若要執行 Windows 容器,您必須在電腦上有可用的受支援容器執行環境。 Windows 上目前支援的運行時間 容器化、Moby,以及 Mirantis Container Runtime。
在本節中,我們詳細說明如何在您特定的 Windows 系統上安裝每個項目和其執行階段,並提供一組 powershell 腳本,讓您只需幾個步驟就能輕鬆完成安裝。
Docker Community Edition (CE) 為具有通用 API 和命令行介面 (CLI) 的容器提供標準運行時間環境。 它是由開放原始碼社群管理,作為 Moby Project的一部分。
若要開始使用 Windows Server 上的 Docker,我們已 powershell 腳本,以設定您的環境來啟用容器相關的操作系統功能並安裝 Docker 運行時間。
Invoke-WebRequest -UseBasicParsing "https://raw.githubusercontent.com/microsoft/Windows-Containers/Main/helpful_tools/Install-DockerCE/install-docker-ce.ps1" -o install-docker-ce.ps1
.\install-docker-ce.ps1
如需更多組態詳細數據,請參閱 windows 上的Docker 引擎。
後續步驟
注意
如果您閱讀了本指南,並希望從 Windows 容器產品小組獲得更多指導,您可以在 github/Windows-Containers 找到我們, 並獲取有關怎樣將時間安排在產品小組行事曆上的資訊以便交流。
既然您的環境已正確設定,請瞭解如何執行容器。