開始:執行第一個 Windows 容器
適用於:Windows Server 2025、Windows Server 2022、Windows Server 2019、Windows Server 2016
本主題說明在按照 開始使用:準備 Windows 以運行容器的步驟設定您的環境後,如何執行您的第一個 Windows 容器。 若要執行容器,您必須先下載 (在容器中,也稱為提取作業)基底映射,這會為您的容器提供操作系統服務的基礎層。 然後,您會建立並執行以基底映射為基礎的容器映像。 如需詳細資訊,請閱讀。
拉取容器基礎映像
所有容器都是從容器映像建立的。 Microsoft提供數個入門映射,稱為基底映射,可供選擇(如需詳細資訊,請參閱 容器基底映射)。 此程式會提取輕量型 Nano Server 基底映像(下載並安裝)。
開啟命令提示字元視窗(例如內建命令提示字元、PowerShell 或 Windows 終端機),然後執行下列命令來下載並安裝基底映射:
docker pull mcr.microsoft.com/windows/nanoserver:ltsc2022如果 Docker 在嘗試提取映射時無法啟動,Docker 精靈可能無法連線。 若要解決此問題,請嘗試重新啟動 Docker 服務。
提示
如果您看到指出
no matching manifest for linux/amd64 in the manifest list entries的錯誤訊息,請確定 Docker 未設定為執行 Linux 容器。 若要切換至 Docker 中的 Windows 容器,請以滑鼠右鍵按兩下 Docker 圖示,然後選取 [切換至 Windows 容器。 若要使用命令列在容器之間切換,請執行& $Env:ProgramFiles\Docker\Docker\DockerCli.exe -SwitchDaemon。在映像完成下載之後,請在等候時讀取 EULA,並查詢本機 Docker 映像存放庫來確認其是否存在。 執行命令
docker images會傳回已安裝映像的清單。以下是顯示 Nano Server 映像的輸出範例。
REPOSITORY TAG IMAGE ID CREATED SIZE microsoft/nanoserver latest 105d76d0f40e 4 days ago 652 MB
執行 Windows 容器
針對這個簡單的範例,將會建立並部署 『Hello World』 容器映射。 為了獲得最佳體驗,請在具提升權限的命令提示字元視窗中執行這些命令(但不要使用 Windows PowerShell ISE—它不適用於容器的互動式會話,因為容器似乎會卡住)。
在命令提示字元視窗中輸入以下命令,以從
nanoserver映像檔啟動具有互動式會話的容器:docker run -it mcr.microsoft.com/windows/nanoserver:ltsc2022 cmd.exe容器啟動之後,命令提示字元視窗會將上下文切換至容器。 在容器內,我們將建立簡單的 『Hello World』 文字文件,然後輸入下列命令來結束容器:
echo "Hello World!" > Hello.txt exit執行 docker ps 命令,以獲取您剛退出的容器的容器識別碼:
docker ps -a建立一個新的『HelloWorld』映像檔,包含您第一次執行的容器中的變更。 若要這樣做,請執行 docker commit 命令,並將
<containerid>取代為您的容器標識碼:docker commit <containerid> helloworld您現在擁有一個包含「hello world」腳本的自訂圖像檔。 這可以使用 docker 映像 命令來查看。
docker images以下是輸出的範例:
REPOSITORY TAG IMAGE ID CREATED SIZE helloworld latest a1064f2ec798 10 seconds ago 258MB mcr.microsoft.com/windows/nanoserver 2022 2b9c381d0911 3 weeks ago 256MB最後,使用 docker run 命令,搭配命令行cmd.exe停止後自動移除容器的
--rm參數來執行新的容器。docker run --rm helloworld cmd.exe /s /c type Hello.txt結果是 Docker 從 'HelloWorld' 映射建立容器、Docker 在容器中啟動 cmd.exe 的實例,而 cmd.exe 讀取我們的檔案,並將內容輸出至殼層。 最後一個步驟是 Docker 停止並移除容器。
使用 Windows Admin Center 執行 Windows 容器
使用 Windows Admin Center 在本機執行您的容器。 具體而言,請使用 Windows Admin Center 實例的容器擴充功能來執行容器。 首先,開啟您想要管理的容器主機,然後在 [工具] 窗格中,選取 [容器] 擴充功能。 然後,在 [容器主機] 下的 [容器擴充功能]中,選取 [映像 ] 頁籤。
容器擴充功能內的 [![圖像] 索引標籤](media/wac-images.png)
如果您的主機沒有基底容器映射,請選取 [提取] 選項,以開啟 提取容器映像 設定:
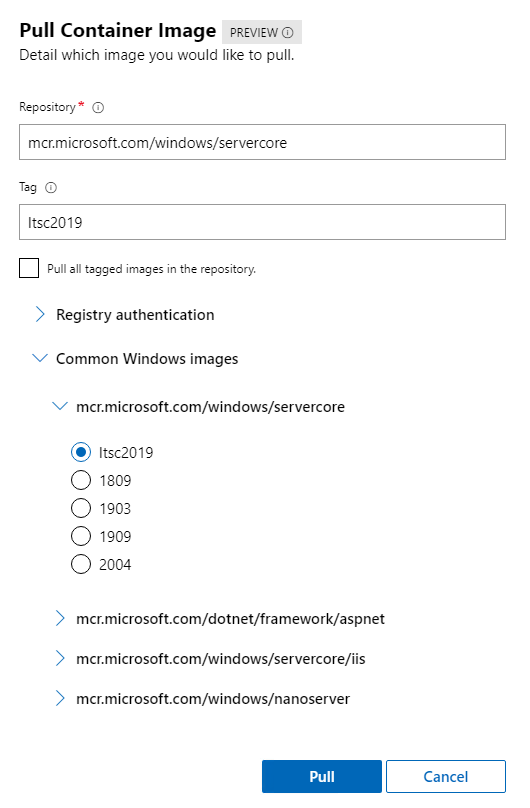
在 提取容器映射 設定中,提供映射 URL 和標籤。 如果您不確定要提取哪一個映射,Windows Admin Center 會提供來自Microsoft的常見映像清單。 您也可以提供認證,從私人存放庫提取映像。 一旦填寫了必要資訊,請選擇 提取。 Windows Admin Center 會在容器主機上啟動提取程式。 下載完成之後,您會在 [圖片] 索引標籤上看到新圖片。
選取您要執行的映像,然後選取 [執行]。
![[執行映射設定] 視窗](media/wac-runcontainers.png)
在 [執行] 功能表上,設定容器的組態,例如容器名稱、隔離類型、要發行的埠,以及記憶體和 CPU 配置。 此外,您可以附加不在使用者介面中的Docker運行命令,例如用於持續性磁碟區的 -v。 如需可用 Docker 執行參數的詳細資訊,請檢閱 檔案。
完成容器的設定之後,請按 [執行] 。 您可以在 [容器] 索引標籤上看到執行中容器的狀態:
![顯示執行中容器的 [容器] 索引標籤](media/wac-containers.png)