在 Windows 10 Creators Update 上使用 Hyper-V 建立虛擬機
建立虛擬機並安裝其操作系統。
我們已建置用來建立虛擬機器的新工具,因此過去三個版本的指示已大幅變更。
請選擇您的作業系統以獲得正確的指示集:
- Windows 10 Fall Creators Update (v1709) 及更新版本
- Windows 10 Creators Update (v1703)
- Windows 10 年度更新版 (v1607) 及較舊版本
現在就開始吧。
Windows 10 Fall Creators Update (Windows 10 版本 1709)
在 Fall Creators Update 中,[快速建立] 已擴充為包含虛擬機器資源庫,可從 Hyper-V 管理員獨立啟動。
若要在 Fall Creators Update 中建立新的虛擬機器:
從 [開始] 功能表開啟 Hyper-V 快速建立。
![Windows [開始] 功能表中的快速建立資源庫](media/quick-create-start-menu.png)
選取作業系統或使用本機安裝來源來選擇您自己的項目。
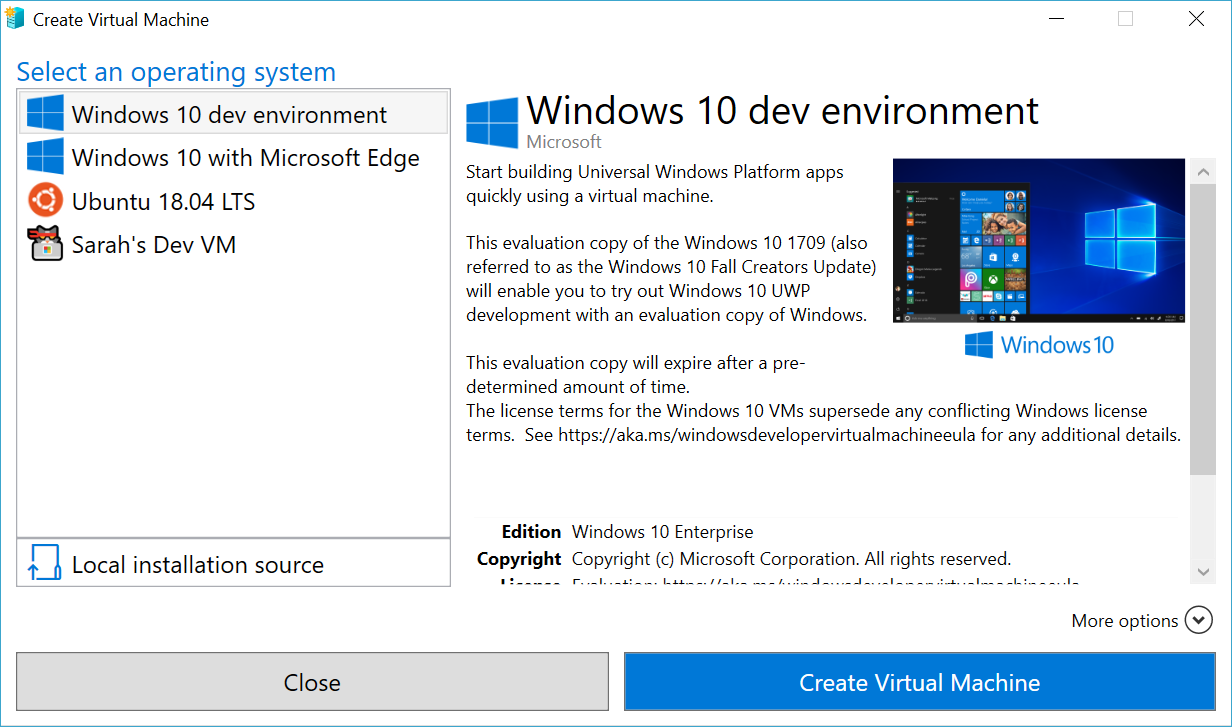
- 如果您要使用自己的映像來建立虛擬機器,請選取 [本機安裝來源]。
- 選取 [變更安裝來源]。
![[建立虛擬機] 畫面的螢幕快照,其中顯示 [選取操作系統] 窗格。](media/change-source.png)
- 選擇您想要轉換成新虛擬機器的 .iso 或 .vhdx。
- 如果映像是 Linux 映像,請取消選取 [安全開機] 選項。
![[建立虛擬機] 畫面的螢幕快照,其中已醒目提示 [變更安裝來源] 選項。](media/toggle-secure-boot.png)
選取 [建立虛擬機器]
介紹完畢 快速建立會打點好剩下的事情。
Windows 10 Creators Update (Windows 10 版本 1703)
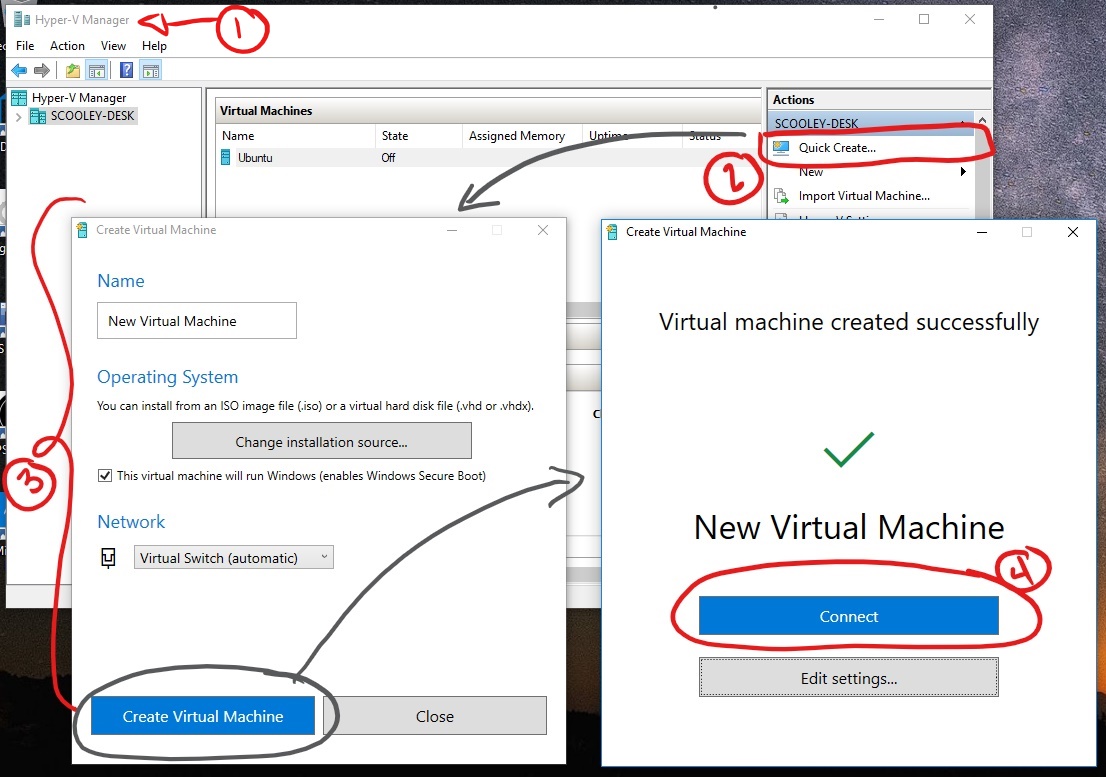
從 [開始] 功能表開啟 Hyper-V 管理員。
在 Hyper-V 管理員中,於右側 [動作] 選單中尋找 [快速建立]。
自訂您的虛擬機器。
- (選擇性)為虛擬機指定名稱。
- 選取虛擬機的安裝媒體。 您可以從 .iso 或 .vhdx 檔案進行安裝。 如果您要在虛擬機中安裝 Windows,您可以啟用 Windows 安全開機。 否則,將它保留為未選取狀態。
- 設定網路。 如果您有現有的虛擬交換器,您可以在 [網络] 下拉式清單中選取 。 如果沒有現存的交換器,您會看到用來設定自動網路的按鈕,可自動設定虛擬網路。
按一下 [連線] 來啟動您的虛擬機器。 別擔心編輯設定,您可以隨時返回並加以變更。
系統可能會提示您「按任何按鍵從 CD 或 DVD 開機」。 繼續執行。 就它所知,您要從CD安裝。
恭喜您,您有新的虛擬機。 現在您已準備好安裝作業系統。
注意: 除非您執行大量授權版本的 Windows,否則您需要在虛擬機內執行的 Windows 個別授權。 虛擬機的操作系統與主機操作系統無關。
Windows 10 Creators Update 之前 (Windows 10 版本 1607 及較舊版本)
如果您未執行 Windows 10 Creators Update 或更新版本,請改用 [新增虛擬機精靈] 遵循下列指示: