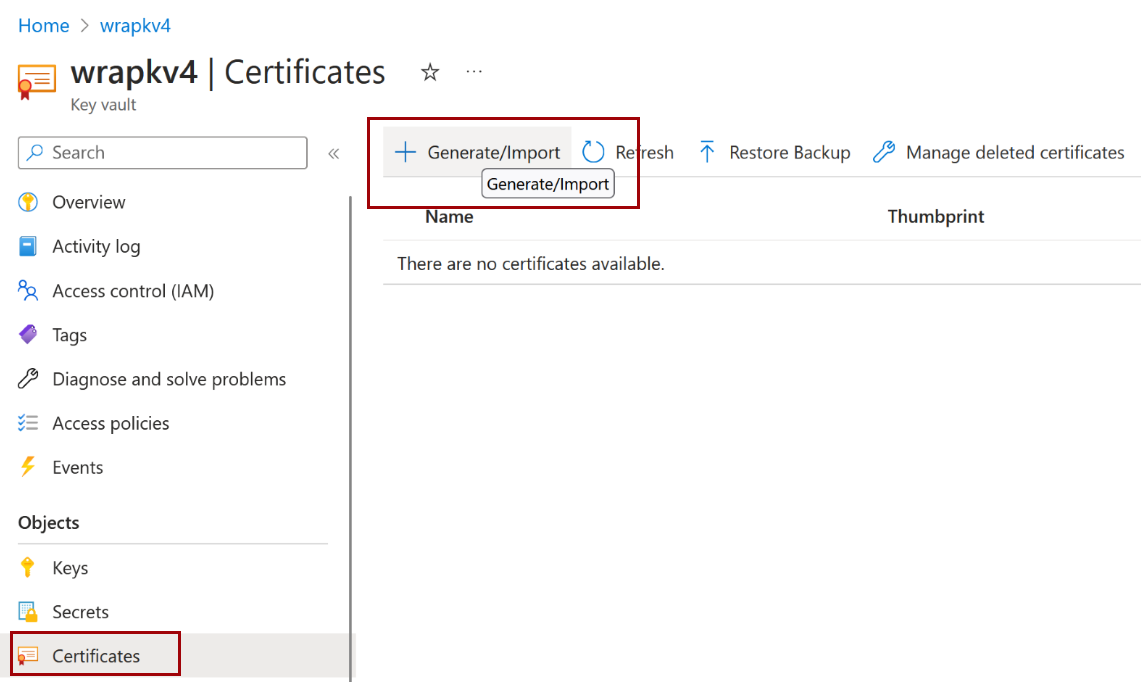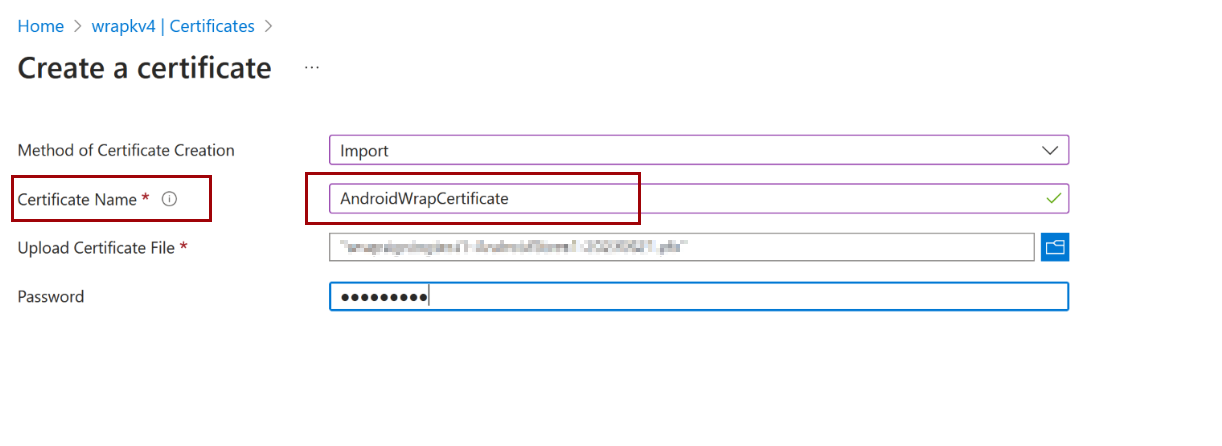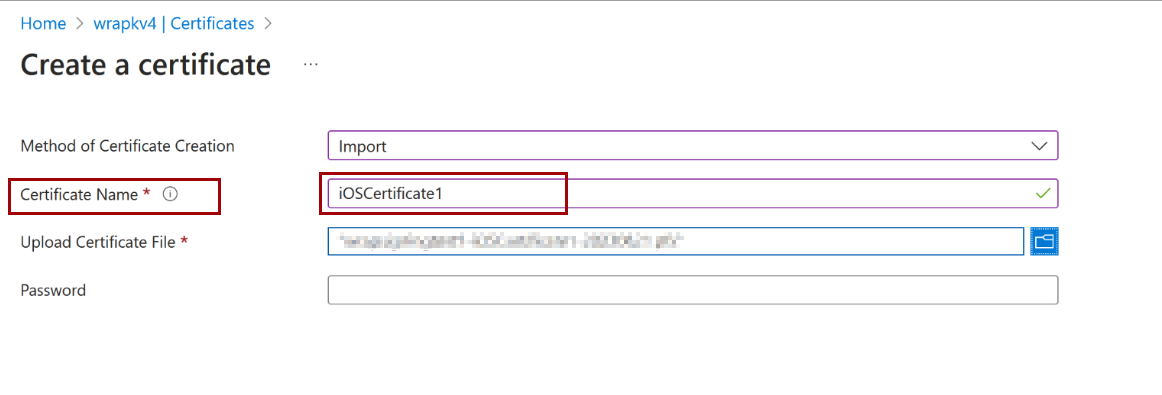疑難排解 Power Apps 中裝合功能的問題
本文可協助您解決 Microsoft Power Apps 中包裝功能最常見的問題。
問題 1 - 包裝組建失敗
如果您的包裝組建失敗,您可以採取下列步驟來解決問題。
步驟 1:確認您的影像為 PNG 格式
請確定您包裝使用的影像採用 PNG 格式。 以 PNG 包裝以外的任何格式使用影像會導致建置失敗。 使用影像轉換器將影像儲存為 .png 檔案,或確定原始圖像檔案為 PNG 格式。
重要
手動將影像擴展名從 .jpeg 或任何其他格式變更為 .png 不會自動將影像重新格式化為 PNG 格式。
步驟 2:確認您的 App Center 已正確設定
您的 App Center 連結必須建立為組織內的應用程式,而不是獨立應用程式。 下列螢幕快照顯示如何建立新的組織包裝精靈。
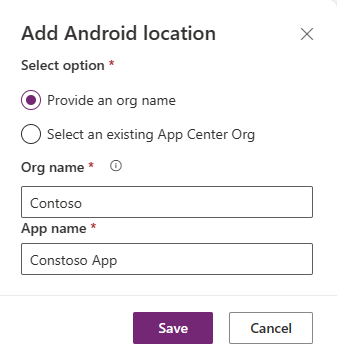
如需如何自動在包裝精靈中建立新位置的詳細資訊,請參閱 <使用精靈建立 iOS 和 Android 原生行動應用程式>一節中的步驟 5:管理輸出 。
步驟 3:確認您的金鑰保存庫設定正確
請確定已建立 Azure 服務主體,並正確新增服務主體角色。 如需詳細資訊,請參閱使用精靈建立 iOS 和 Android 原生行動裝置應用程式中的步驟 1 和 2。
請確定您的金鑰保存庫包含 iOS、Android 或兩者的所有必要憑證、秘密和標籤:
- iOS:兩個標籤、一個憑證和一個秘密
- Android:一個標籤和一個憑證
如需詳細資訊,請參閱 建立 Azure 金鑰保存庫以包裝在 Power Apps 中。
步驟 4:如果您有所有適當的設定,請再試一次
如果您在確認包裝專案具有所有適當的組態之後,包裝組建仍然失敗,請參閱 本文的包裝 其他問題一節。
問題 2 - 我的應用程式已停用換行按鈕
您只能使用編輯許可權來包裝應用程式。 請確定您具有您要包裝之應用程式的編輯許可權,然後再試一次。
問題 3 - 無法儲存我的項目或觸發包裝組建
若要解決此問題,您可以:
- 更新為最新的包裝方案版本,然後再試一次。
- 確定沒有 UI 驗證錯誤會封鎖儲存或建置提交。
問題 4 - 無法在裝置上安裝包裝的行動應用程式
請確定您已簽署輸出的應用程式。 您可以藉由設定金鑰保存庫並在建置觸發時間提供金鑰保存庫,或手動簽署來簽署它。 如需程式代碼簽署的詳細資訊,請參閱:
確認您的行動裝置符合這些 最低需求。
問題 5 - 無法登入包裝的行動應用程式或看不到數據
如果您無法登入已包裝的行動應用程式,請確認:
您的Microsoft Entra 應用程式已正確設定。
應用程式的所有 API 許可權都已正確新增。 如需如何查看和設定應用程式 API 許可權的詳細資訊,請參閱下列螢幕快照和 設定 API 許可權。
腳本
Add-AdminAllowedThirdPartyApps已成功執行。 如需詳細資訊,請參閱 在您的環境中允許已註冊的應用程式。您的Microsoft Entra 應用程式類型為 Multitenant。 在您Microsoft Entra 應用程式的 [驗證] 索引卷標下,支援的帳戶類型應該是任何組織目錄中的帳戶(任何Microsoft Entra 目錄 - 多租使用者)。
已針對 iOS 和 Android 建立適當的重新導向 URI。 針對Android,請確認已正確提供哈希。 如需設定重新導向 URI 的詳細資訊,請參閱 設定平台設定。
問題 6 - Power Apps 包裝 Azure 金鑰保存庫中的錯誤
下列 Azure 金鑰保存庫錯誤可能會自動出現在 Power Apps 中,並可加以修正。
錯誤碼1000118
| 錯誤碼 | 描述 |
|---|---|
| 1000118 | 找不到預設訂用帳戶,或缺少訪問許可權 |
注意
自 2024 年 3 月 30 日起,Azure AD 和 MSOnline PowerShell 模組已被淘汰。 若要深入了解,請閱讀淘汰更新。 在此日期之後,對這些模組的支援僅限於對 Microsoft Graph PowerShell SDK 的移轉協助和安全性修正。 淘汰的模組將繼續運作至 2025 年 3 月 30 日。
我們建議移轉至 Microsoft Graph PowerShell 以與 Microsoft Entra ID (以前稱為 Azure AD) 互動。 如需了解常見的移轉問題,請參閱移轉常見問題。 注意:MSOnline 1.0.x 版可能會在 2024 年 6 月 30 日之後發生中斷。
請確定您的 Azure 金鑰保存庫位於您租 使用者的預設訂用帳戶中。
以系統管理員身分在 PowerShell 中執行下列命令:
Connect-AzureAD -TenantId <your tenant ID>New-AzureADServicePrincipal -AppId 4e1f8dc5-5a42-45ce-a096-700fa485ba20 -DisplayName "Wrap KeyVault Access App"在 Azure 入口網站 中,移至您的預設訂用帳戶。 在 [存取控制 (IAM) 頁面上,將讀者角色指派新增至代表您應用程式的服務主體,例如包裝KeyVault存取應用程式。 請確定其位於 訂用帳戶的 IAM 和 Keyvault 的 IAM 中。 以下為其步驟:
錯誤碼1000119
| 錯誤碼 | 描述 |
|---|---|
| 1000119 | Keyvault 不存在,或 Keyvault 遺失訪問許可權 |
確認您的 Azure 金鑰保存庫位於您租 使用者的預設訂用帳戶中。
當您建立金鑰保存庫時,請確定已選取 [ 保存庫存取原則 ] 選項。
![選取 [存取組態] 索引標籤底下的 [保存庫存取原則] 選項。](media/wrap-issues/vault-acces-policy.png)
以系統管理員身分在 PowerShell 中執行下列命令:
Connect-AzureAD -TenantId <your tenant ID>New-AzureADServicePrincipal -AppId 4e1f8dc5-5a42-45ce-a096-700fa485ba20 -DisplayName "Wrap KeyVault Access App"在 Azure 入口網站 中,移至您的預設訂用帳戶。 在 [存取控制 (IAM) 頁面上,將讀取者角色指派新增至代表您應用程式的服務主體,例如包裝 KeyVault 存取應用程式。 請確定其位於 訂用帳戶的 IAM 和 Keyvault 的 IAM 中。 以下為其步驟:
將存取原則新增至您的 Azure 金鑰保存庫。
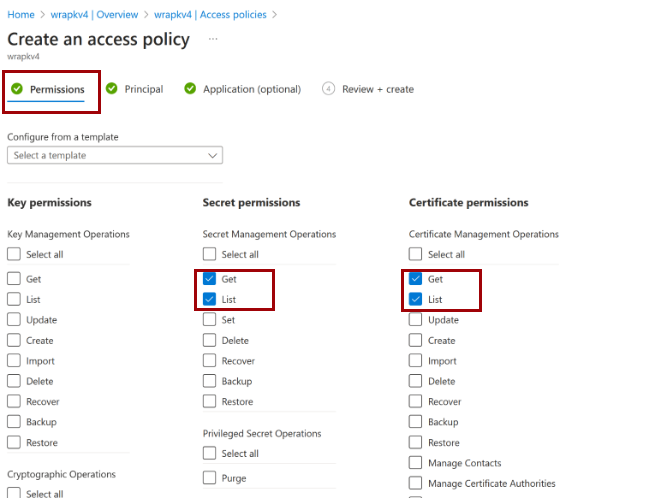
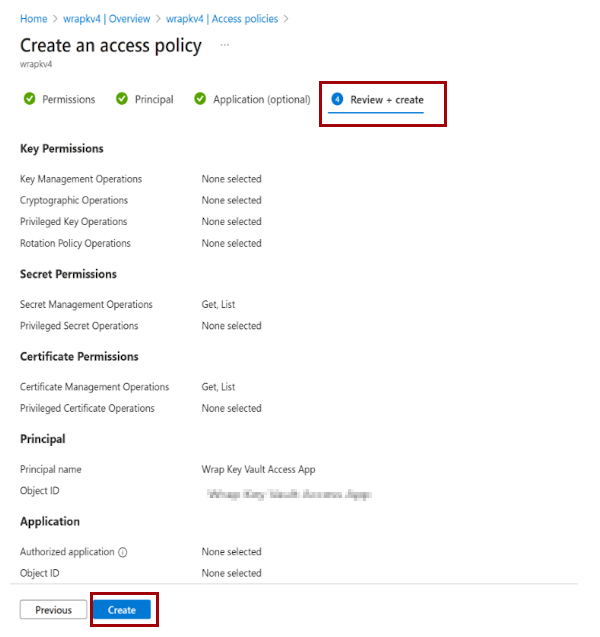
錯誤碼1000120
| 錯誤碼 | 描述 |
|---|---|
| 1000120 | 在金鑰保存庫上找不到任何組織標識碼標記 |
移至 Power Platform 系統管理中心,選取 [環境 ],然後選取包裝專案所在的環境。
複製組織標識碼。
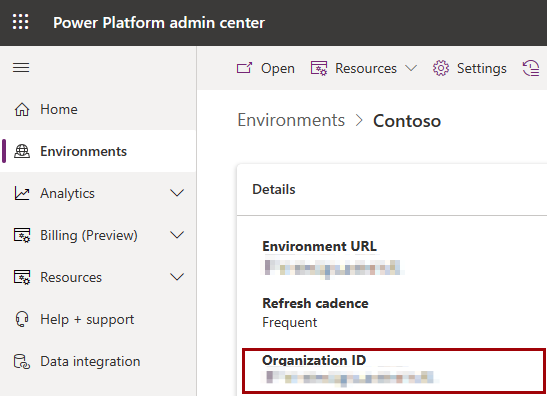
在 Azure 入口網站 的金鑰保存庫中,移至 [捲標],建立名為 organization-id 的新標籤,並將您的組織標識元新增至此標籤。
錯誤碼1000121
| 錯誤碼 | 描述 |
|---|---|
| 1000121 | Android 金鑰存放區無效。 遺漏標籤和/或憑證 |
匯入 Android 憑證。
為您的憑證新增標籤。
標籤 名稱 應以 您在包裝專案中所使用的套件組合標識元 為基礎。 例如,如果 包裝應用程式的套件組合標識符 是 com.testApp.wrap,則新的 標籤名稱 應該是 com.testApp.wrap.keystore。
標記 值 應該會對應至您在上一個步驟中上傳憑證檔案時為 憑證 選擇的名稱。 例如,如果您的憑證名為AndroidWrapCertificate,則Tag值的值也應該是AndroidWrapCertificate。
錯誤碼1000122
| 錯誤碼 | 描述 |
|---|---|
| 1000122 | iOS 憑證無效 |
匯入您的 iOS 憑證。
為您的憑證新增標籤。
標籤 名稱 應以 您在包裝專案中所使用的套件組合標識元 為基礎。 例如,如果 已包裝應用程式的套件組合標識符 是 com.testApp.wrap,則新的 標籤名稱 應該是 com.testApp.wrap.cert。
標記 值 應該會對應至您在上一個步驟中上傳憑證檔案時為 憑證 選擇的名稱。 例如,如果您的憑證名為iOSCertificate1,則Tag值的值也應該是iOSCertificate1。
錯誤碼1000123
| 錯誤碼 | 描述 |
|---|---|
| 1000123 | iOS 設定檔無效 |
將布 建配置檔 匯入為 秘密。
為布建配置檔新增標籤。
標籤 名稱 應以 您在包裝專案中所使用的套件組合標識元 為基礎。 例如,如果 包裝應用程式的套件組合標識符 是 com.testApp.wrap,則新的 標籤名稱 應該是 com.testApp.wrap.profile。
標記 值 應該會對應至您在上一個步驟中上傳 Povisioning 配置檔時,為 秘密 選擇的名稱。 例如,如果您的秘密名為 iOSProvisioningProfileSecret,則 Tag 值的值也應該是 iOSProvisioningProfileSecret。
Power Apps 的其他問題
針對所有其他問題,或如果您的問題在遵循這些步驟之後持續發生,請參閱 本文稍後的後續步驟 ,以透過支援要求回報問題。 您必須提供重現影片、螢幕快照或兩者,以及可透過下列方式取得的作業階段識別碼:
- 在登入畫面上,移至右下角以選取齒輪圖示,然後選取 [ 會話詳細數據]。
- 開啟應用程式之後,請點選並按住畫面,然後選取 [ 會話詳細數據]。
下一步
如果本文未列出您的問題,您可以 搜尋更多支持資源,或連絡 Microsoft支援。 如需詳細資訊,請參閱 取得說明 + 支援。
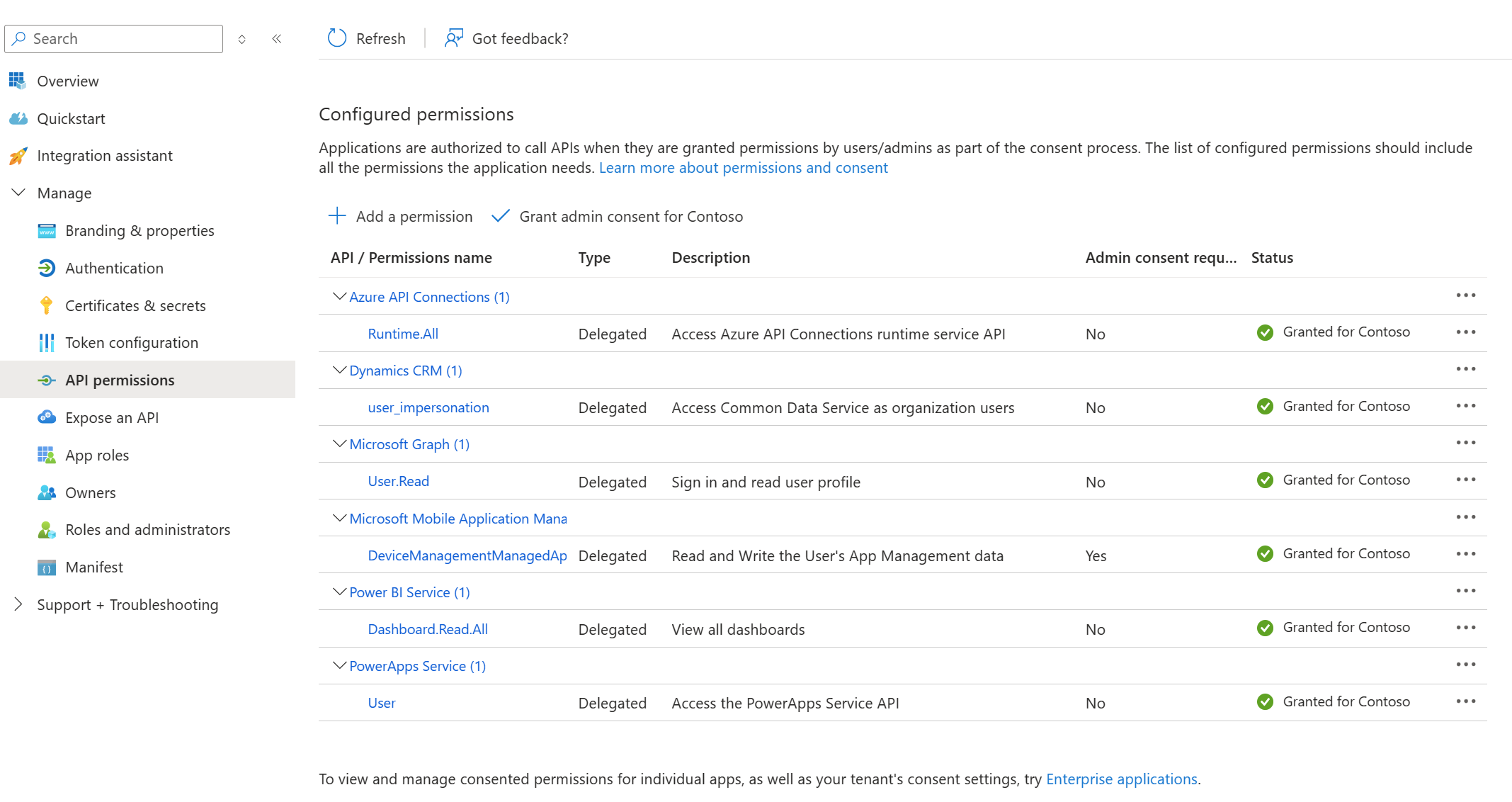
![顯示 [存取控制][IAM] 索引標籤中 [新增角色指派] 選項的螢幕快照。](media/wrap-issues/add-role-assignment.png)
![顯示頂端功能表上 [成員] 索引標籤的螢幕快照。](media/wrap-issues/add-members.png)
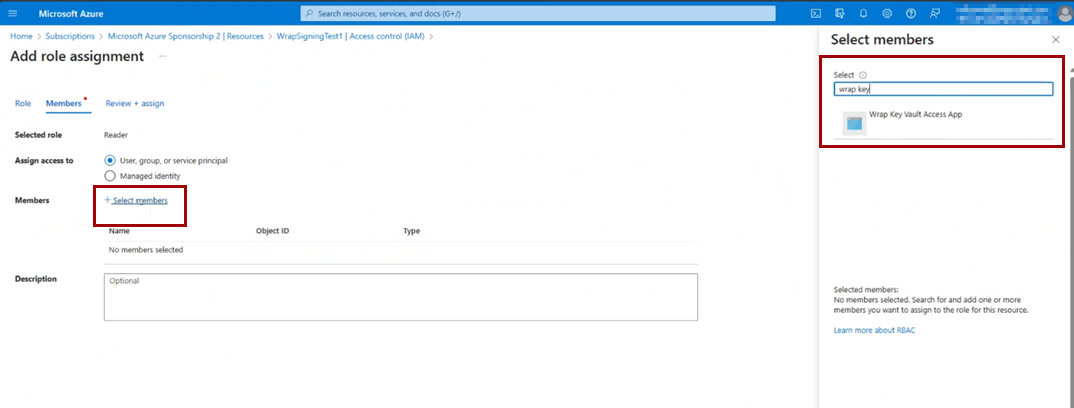
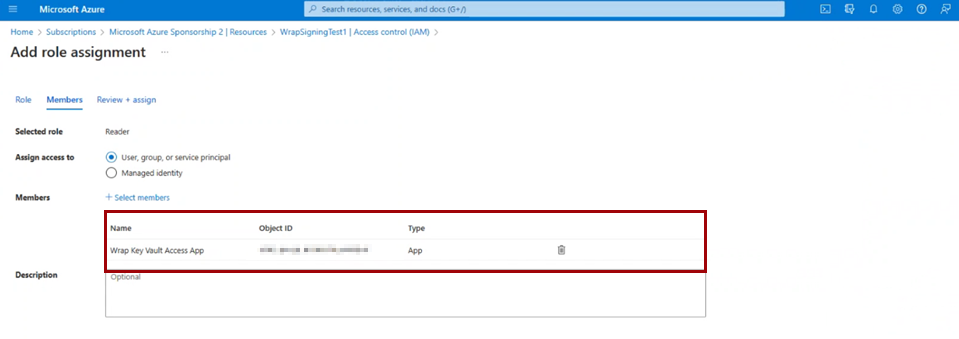
![顯示 Power Platform 系統管理中心中 [環境] 索引標籤的螢幕快照。](media/wrap-issues/environment-tab.png)