設定適用於 SQL DB 儲存體的 Microsoft Learn 組織報表服務 Power BI 範本
我們已根據 Azure Data Share 的標準 SQL Server 和 DB 設定,為 Microsoft Learn 組織報表服務資料建立 Power BI 範本 (也就是資料集與 DB 之間的 1:1 對應)。 它是視覺化和報告組織報表資料集的起點,包括高層級檢視,以及您的組織中個人的使用者層級訓練進度,但也可以擴充以構建進一步的報表並聯結至其他資料。
本文將逐步引導您完成 Power BI 範本的一次性設定,使其成為即時報表解決方案。 它僅適用於已經使用 Microsoft Learn 組織報表服務,並將其資料對應至 SQL DB 以供儲存體使用的人員。
注意:注意:如果您尚未使用 Microsoft Learn 組織報表服務,您應該先檢閱 功能概觀 和 設定 文章,再繼續進行本文。 如果您已經使用 Learn 組織報表服務,但使用不同的目標儲存位置 (例如:Blob、Data Lake),此範本將無法為您使用。 您可以選擇使用您選擇的報表工具來為這些位置建置自己的報表,也可以將資料集重新對應至 SQL DB,以便使用此服務。
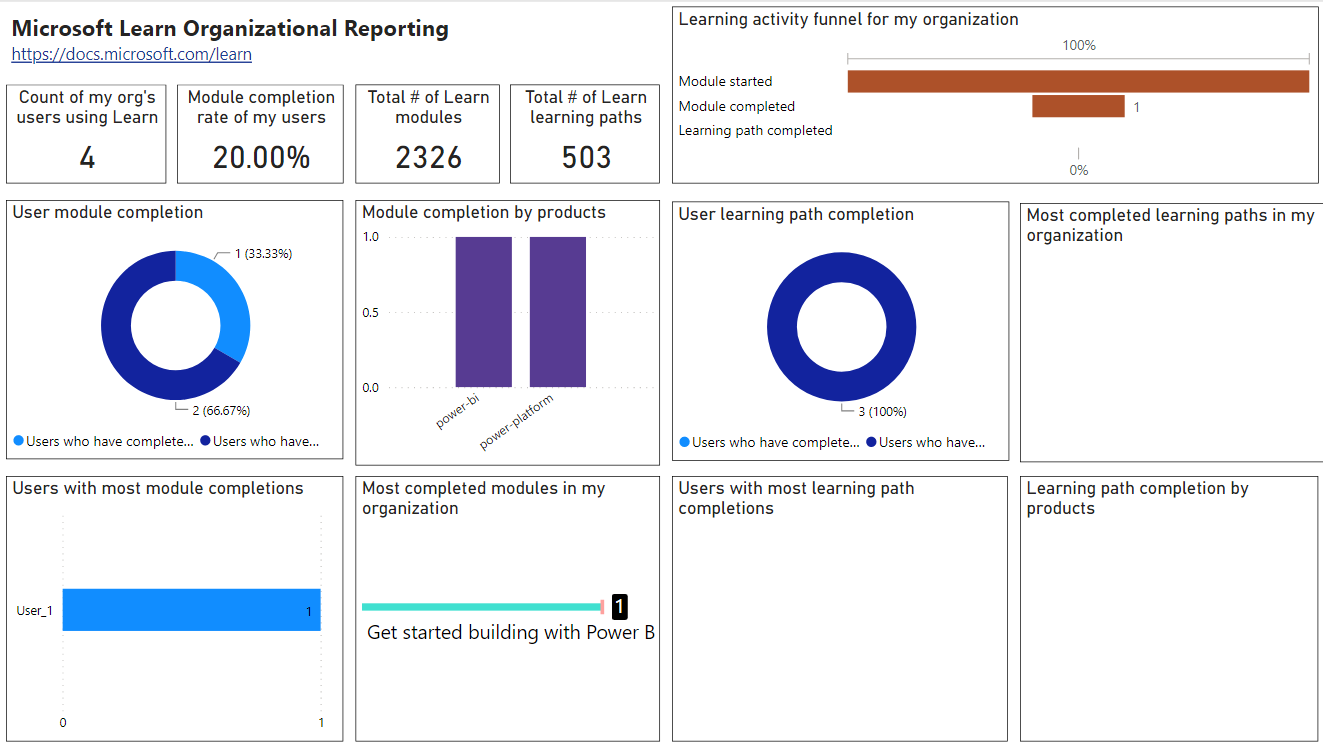
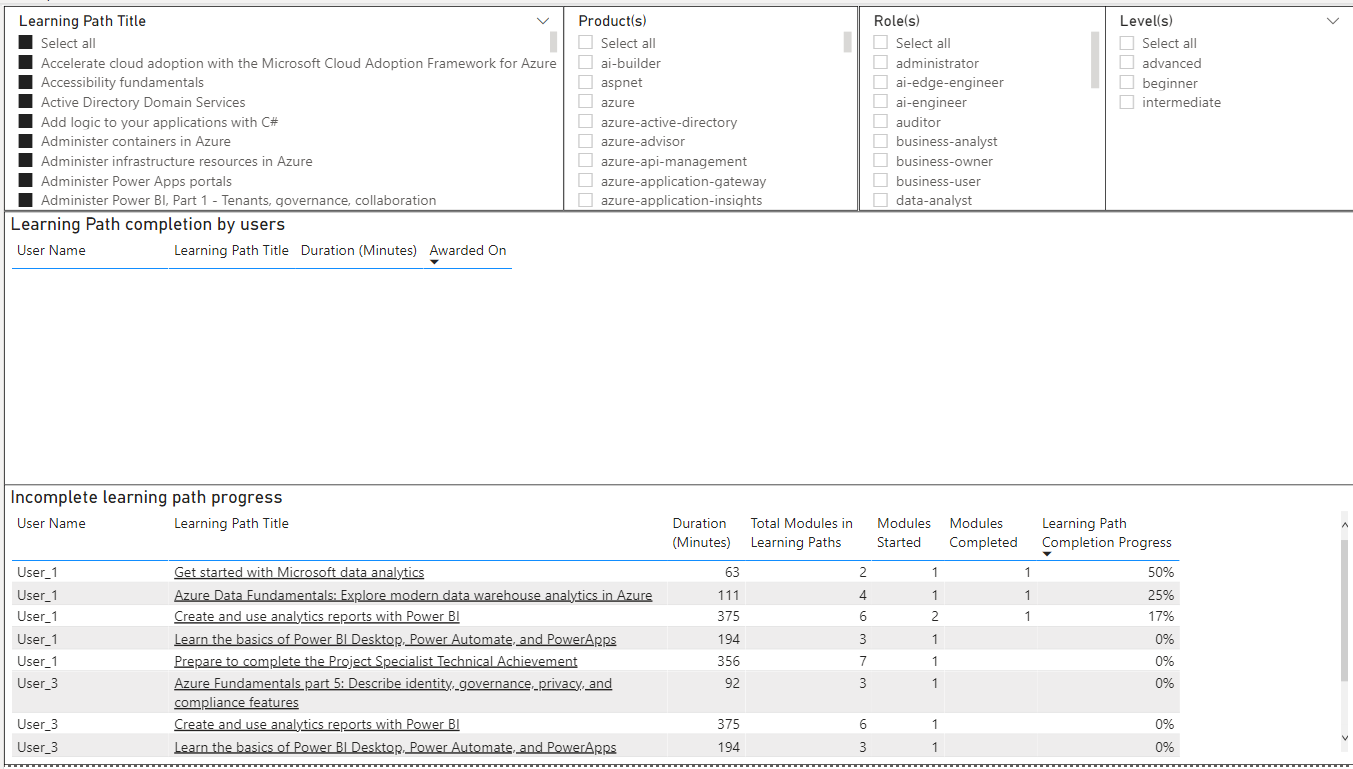
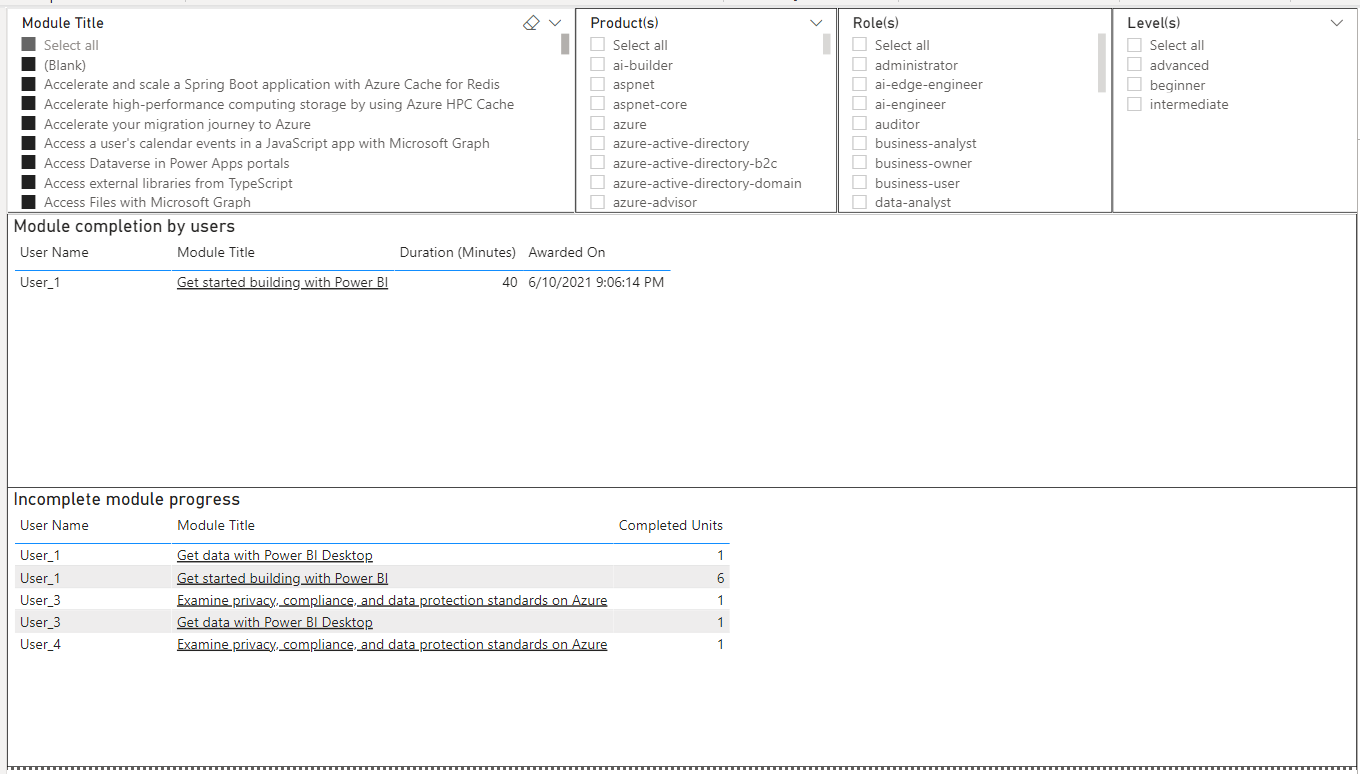
需求
- 您必須已經設定 Learn 組織報告服務,並設定 Azure Data Share 以對應至 SQL Server 和 DB。
- 您的 SQL DB 資料表名稱必須符合 Azure Data Share 的標準資料庫資料表名稱,且結尾不附加租用戶識別碼。 若您已將租用戶識別碼附加至資料表結尾,或已重新命名資料表,則可修改設定以符合範本,或編輯 Power BI 中的查詢以符合設定。 下列「疑難排解常見問題」一節中所列的指示。
- 您已從 Microsoft Entra 系統管理中心下載使用者清單。 若尚未進行,使用者名稱應顯示的位置則為空白。
- 您必須安裝 Power BI Desktop,才能建立初始報表,並進行後續編輯。 發佈報表後,使用者不需要 Power BI Desktop 即可檢視報表。
範本設定指示
首先,您必須下載範本,並輸入 SQL Server 和 DB 作為連線:
- 從 mslearn-organizational-template GitHub 存放庫下載範本。 請注意:您不需要 GitHub 帳戶即可下載範本。
- 開啟檔案。
- 輸入 SQL Server 和 DB。
- 選取載入。
接下來,您會想要從您稍早匯出的 CSV 上傳 Microsoft Entra 使用者資料,以查看資料中的使用者名稱和個人資訊。
- 選取 [取得資料]。
- 選取 [文字/CSV]。
- 選取檔案。
- 選取開啟。
- 選取載入。
- 在報表畫面中尋找右側資料行中的 UserAADInfo 資料表。
- 以滑鼠右鍵按一下 [UserAADInfo]。
- 選取 [編輯查詢]。
- 在資料表清單中,確定已醒目提示 UserADDInfo。
- 在右側的頂端功能表中,選取 [附加查詢]。
- 確定已選取兩個資料表。
- 在 [要附加的資料表] 下拉式清單中,選取先前步驟中透過匯入所建立的資料表 (通常從 exportUser 開始)。
- 選取 [確定]。
現在報表應已填入使用者名稱。
還有許多其他方法可以提高此報表的效率,例如定期將 Microsoft Entra 使用者資料同步到表格中,然後將其動態提取到此報表中。 此範本旨在作為起點。 另外也有幾個報表共用選項。
範本使用常見問題的疑難排解
若已建立自訂資料表名稱,且不符合 Power BI 範本中的資料表名稱,或者資料表名稱結尾已附加租用戶識別碼 (因而不符合 Power BI 範本中的資料表名稱):
您可使用進階編輯器,重新命名資料表以符合範本,或使用進階編輯器編輯 Power BI 中的查詢,將資料表名稱取代為設定中的名稱,以符合設定。
如果您考慮重新命名 SQL DB 資料表,請在執行之前仔細思考! 如果現有的查詢、檢視、使用者定義函數、預存程序或程式指向該資料表,則修改名稱會使這些物件無效。 您可能必須更新 Azure Data Share 對應,以指向重新命名的資料表。
更多 Power BI 資源
下一步
檢閱下列資源,以協助您在開發旅程中前進: