在 Operations Manager 控制台中尋找數據和物件
System Center Operations Manager 已匯入適當的管理元件,可讓您全面檢視受監視的應用程式、硬體和程式。 這可能會導致 Operations 控制台中顯示大量數據。 因此,學習如何快速找到需要的資料是與主控台有效互動的必要條件。 您可以使用 Operations 主控台工具列上的 [領域] 、[尋找] 和 [搜尋] 按鈕來篩選監視資料檢視,以尋找您需要的正確監視物件或物件群組。 您也可以依據所要顯示的小時數或天數來篩選資料。
注意
每當您在結果窗格中看不到預期的資訊時,請檢查範圍和時間篩選,以確保已針對您需要的結果設定正確的對象和時間週期。
[範圍]、[搜尋]、[尋找] 和 [時間] 工具會將暫存篩選套用至您在控制台中檢視的數據。 雖然您可以使用 [搜尋] 或 [尋找] 找出某個特定物件,但是您也可以使用 [領域] 或 [時間] 顯示符合一組準則的一組物件。 下表顯示不同篩選選項之間的差異。
| 篩選器 | 使用時機 | 如需更多資訊,請參閱 |
|---|---|---|
| 範圍 | 用來將檢視中的資料限制成符合準則的物件。 此領域將持續作用,直到您清除它為止。 | - 如何變更範圍 - 使用群組設定檢視範圍 |
| 搜尋 | 用來顯示符合準則的物件清單。 接著您就可以處理這些物件;不過,當您離開這份清單時,篩選器隨即移除,而且任何檢視都會顯示所有的物件 (不只是符合搜尋準則的物件)。 | - 如何使用尋找和搜尋 - 使用進階搜尋 - 在 Operations Manager 中使用進階搜尋的範例 |
| Find | 用來顯示已知的單一物件。 | 如何使用尋找和搜尋 |
如何變更範圍
變更監視中檢視的領域可讓您只檢視符合特定準則的物件,例如管理伺服器。
例如,如果您想要只檢視執行 Windows Server 2016 的環境中的電腦,您可以套用使用 Windows Server 2016 做為準則的範圍;不會顯示其他電腦。
例如,如果您想要只檢視執行 Windows Server 2022 的環境中的電腦,您可以套用使用 Windows Server 2022 做為準則的範圍;不會顯示其他電腦。
例如,如果您想要只檢視執行 Windows Server 2025 的環境中的電腦,您可以套用使用 Windows Server 2025 做為準則的範圍;不會顯示其他電腦。
在 Operations 控制台中,選取 [ 監視 ] 以在監視環境中顯示物件。
選取 Operations Manager 工具列上的 [ 範圍 ] 按鈕。 如果無法使用此按鈕,請檢查以確定您有物件,而不是在 [監視] 窗格中選取的資料夾。 [ 變更檢視範圍 ] 對話框會顯示現有群組和分散式應用程式的清單。
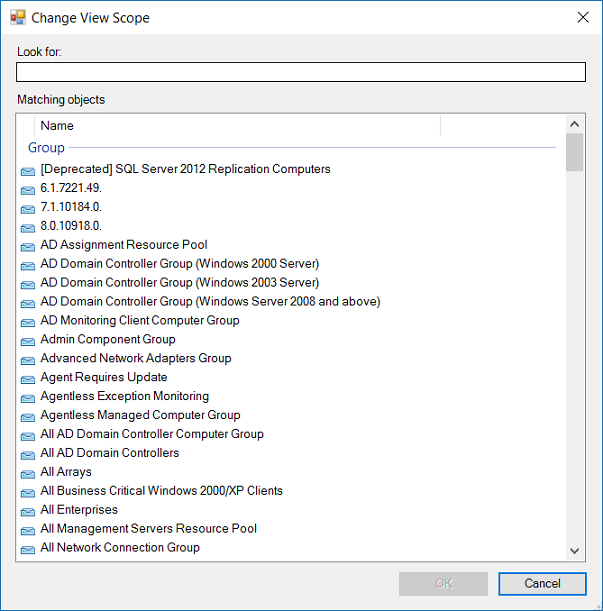
此清單如果太長,您可以在 [尋找] 欄位中輸入文字或詞彙,尋找特定的群組或分散式應用程式。 選取之後,請選取 [ 確定]。 此時,[結果] 窗格中只會顯示符合領域準則的物件。
如何使用尋找和搜尋
如果 [結果] 窗格中的物件清單太長,無法快速從中挑選特定物件時,請使用 [尋找] 按鈕。 當您想要找到所有符合特定準則的所有物件時,請使用 [搜尋] 按鈕。
若要使用 Find 建立物件清單
在 Operations 控制台中,選取 [ 監視]。
選取在 [監視] 工作區中可用的檢視。 如此即可在 [結果] 窗格中顯示物件清單。
檢查 [尋找] 方塊是否在 [結果] 窗格頂端。 如果沒有 [尋找] 方塊,請選取工具列上的 [尋找] 按鈕。 在 [尋找] 中,輸入一個字,例如您要在清單中尋找的物件名稱,然後選取 [尋找]。
您要尋找的物件隨即顯示。
選取 [清除 ] 以回到物件的原始清單。
若要使用搜尋建立物件清單
在 Operations 控制台中,選取 [ 監視]。
選取工具列上的 [ 搜尋 ] 按鈕。
在 [ 搜尋 ] 視窗中,輸入描述您要尋找之物件集的字詞或片語。 畫面上將會顯示符合您的準則的物件清單。 此清單依物件類型排序。
下一步
- 若要瞭解如何搜尋符合指定準則的特定物件類型,請參閱 使用進階搜尋。