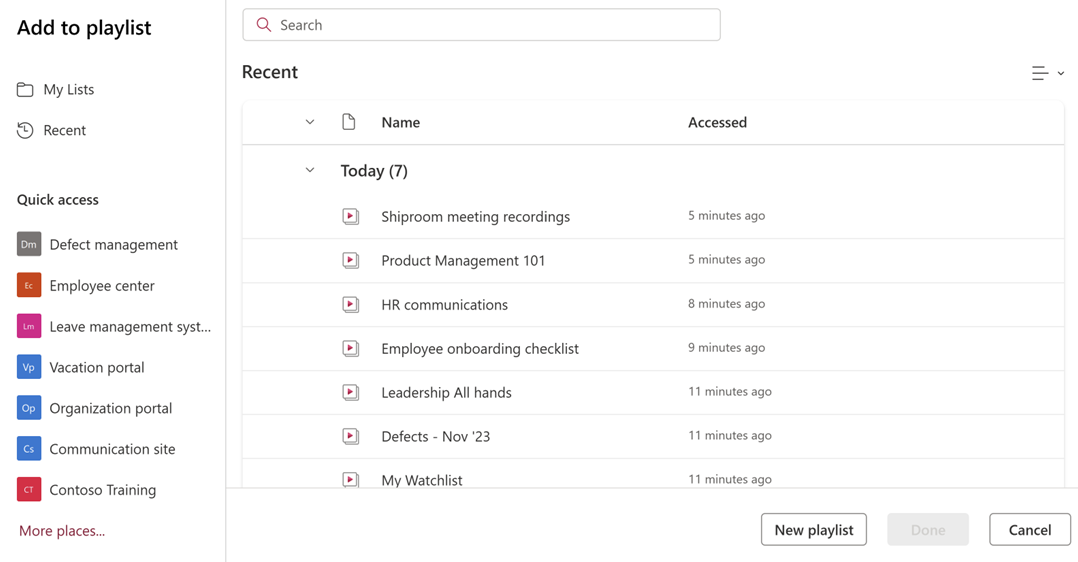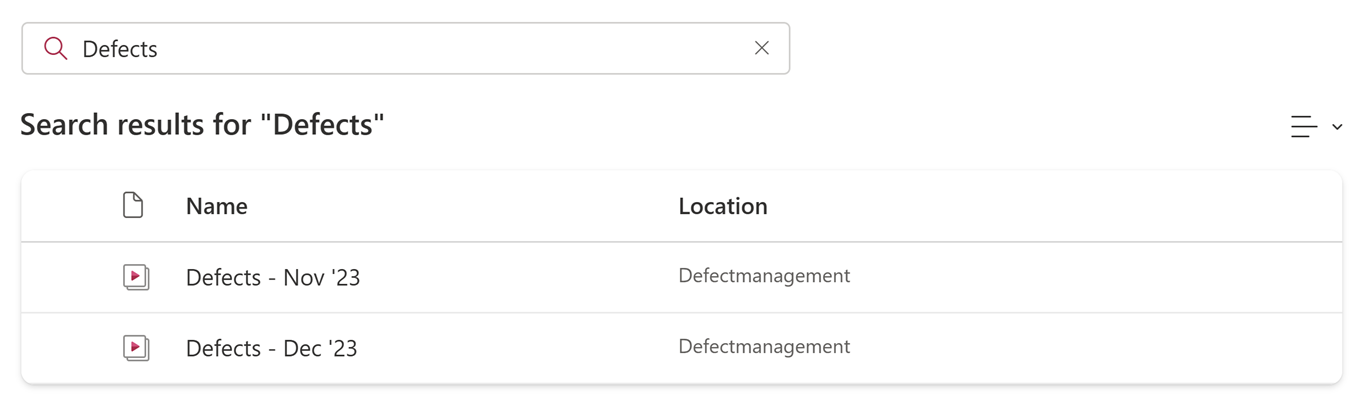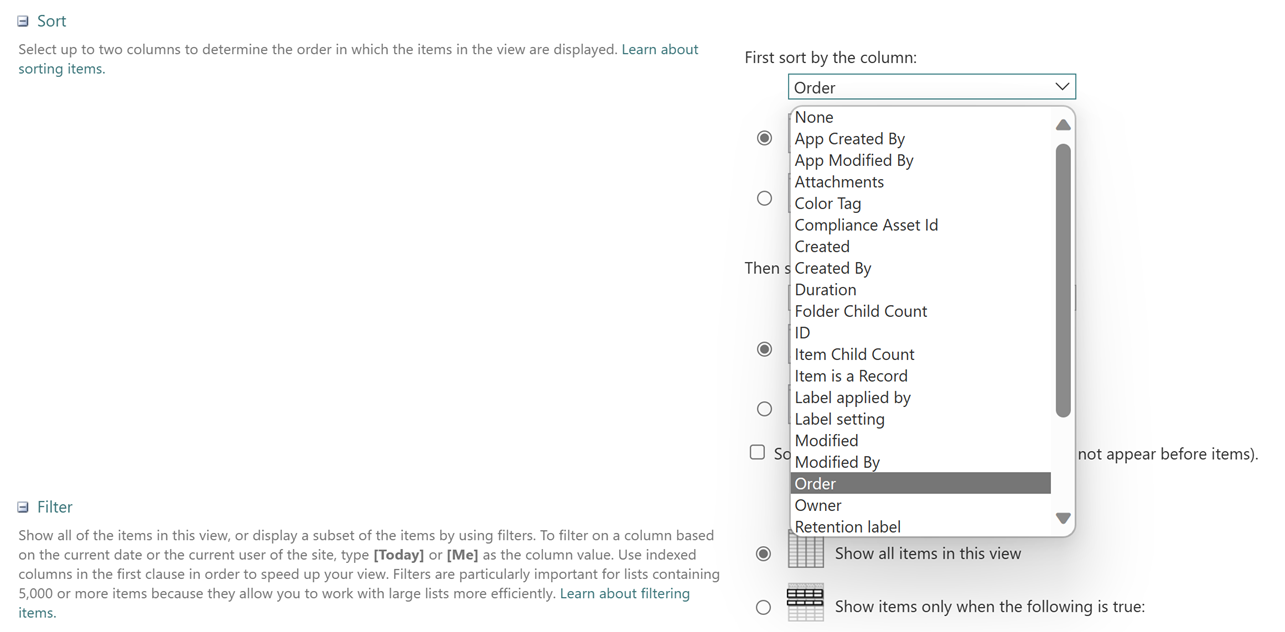管理您的播放清單
從 Stream 將影片新增至播放清單
在 web 應用程式 Stream 開啟影片,從命令行選取 [+ 播放清單]。

流覽播放清單選擇器,從 OneDrive (My 清單) 或 SharePoint 網站尋找特定播放清單, (快速存取和更多位置) 。
您也可以 在 [最近的 ] 索引標籤中找到播放清單。
注意事項
最近存取/建立的播放清單大約需要10分鐘才會顯示。
您也可以 搜尋 播放清單。
注意事項
選取 [我的 清單] 或 [最近] 時,這會搜尋所有播放清單,並在選取網站時在網站內搜尋。
選取您要新增影片的播放清單,然後按下 [ 完成]。
新增 視 訊之後,在右上方取得通知。 您可以按下 [檢視 ] 以查看最新的更新。 瞭解如何訂購影片。
注意事項
如果沒有現有的播放清單,您也可以透過選擇器建立新的播放清單。
從 清單 將影片新增至播放清單
在 MS List 應用程式中開啟播放清單。
從播放清單命令行選取 [ 新增專案 ]。
流覽影片選擇器,從 OneDrive (我的檔案) 或 SharePoint 文件庫尋找特定影片, (快速存取和更多位置) 。
您也可以從最近的索引標籤找到您的影片。
選取您要新增至播放清單的影片 () ,然後按下 [選取]。
注意事項
您可以 多重選取 檔案,並同時新增它們。
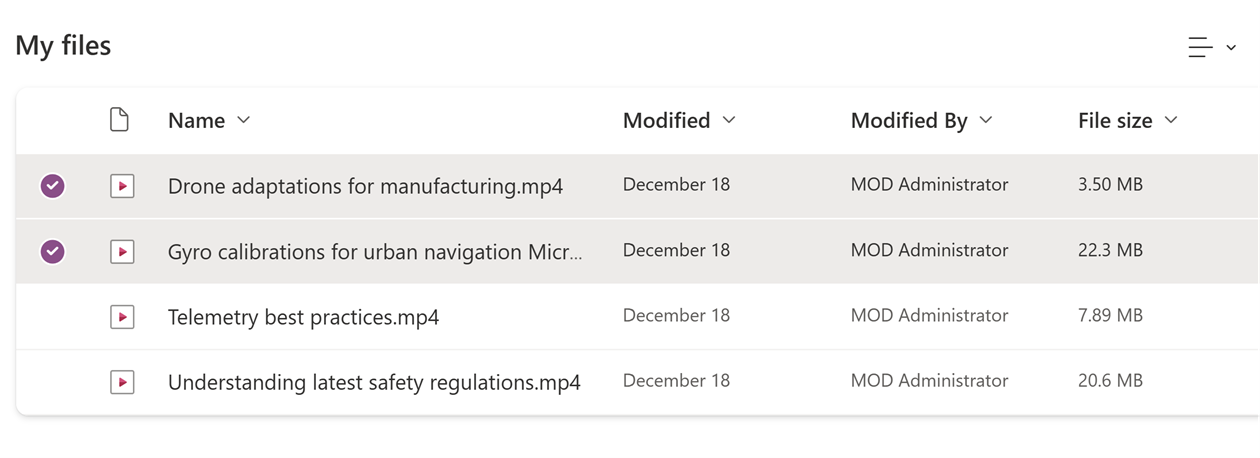
新增影片 () 之後,在右上方取得 通知 。 現在您可以看到最新的更新。 瞭解如何訂購影片。
從 ODSP 連結庫將影片新增至播放清單
開啟您的 OneDrive (My Files) 或 SharePoint 文檔庫 (檔) ,並尋找您要新增的影片。
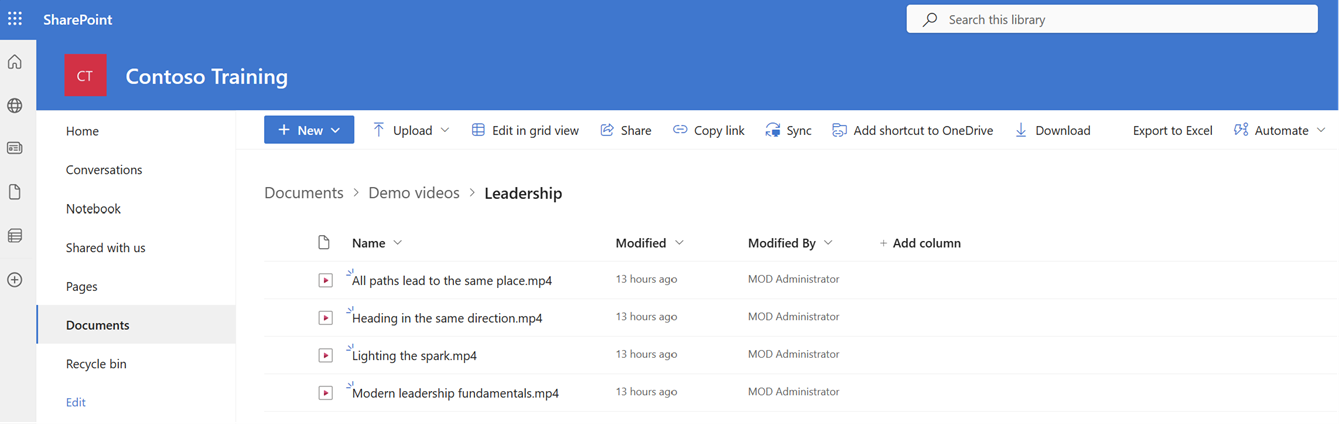
選取 溢位功能表 ,然後選取 [新增至播放清單]。
![選取 [新增至播放清單]。](media/playlists-new/add-odsp-overflow.png)
流覽播放清單選擇器,從 OneDrive (My 清單) 或 SharePoint 網站尋找特定播放清單, (快速存取和更多位置) 。
您也可以 在 [最近的 ] 索引標籤中找到播放清單。
注意事項
最近存取/建立的播放清單大約需要 10 分鐘才會反映。
您也可以 搜尋 播放清單。
注意事項
選取 [我的 清單] 或 [最近] 時,這會搜尋所有播放清單,並在選取網站時在網站內搜尋。
選取您要新增影片的播放清單,然後按下 [ 完成]。
新增 視 訊之後,在右上方取得通知。 您可以按下 [檢視 ] 以查看最新的更新。 瞭解如何訂購影片。
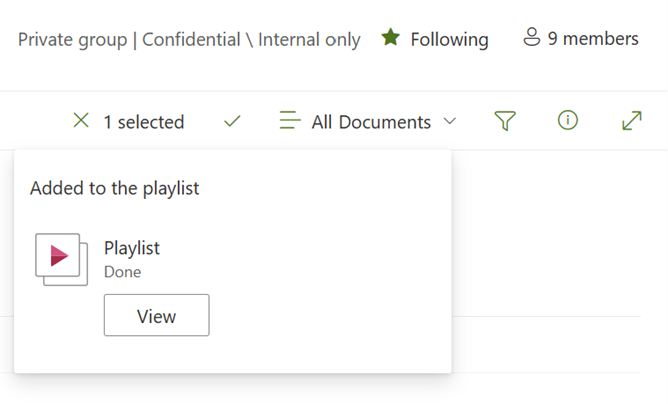
注意事項
如果您沒有現有的播放清單,您也可以透過選擇器建立新的播放清單。*
重新排序播放清單內的影片
使用下拉式檢視切換器,從 [播放清單 ] 檢視切換至 [所有專案 ] 檢視。
![切換至 [所有專案] 檢視。](media/playlists-new/view-switcher.png)
在 [所有專案] 檢視中,您需要將另一個數值數據行新增至清單、新增名稱並加以儲存。
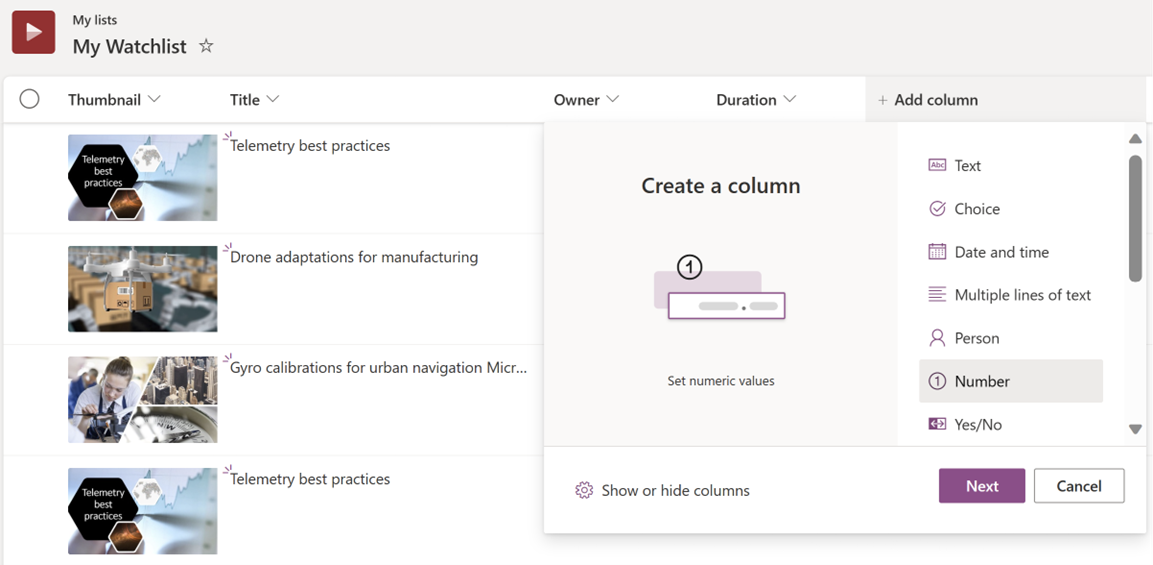
按兩下專案並新增新輸入資料行的值,以在這些資料行中新增數位。
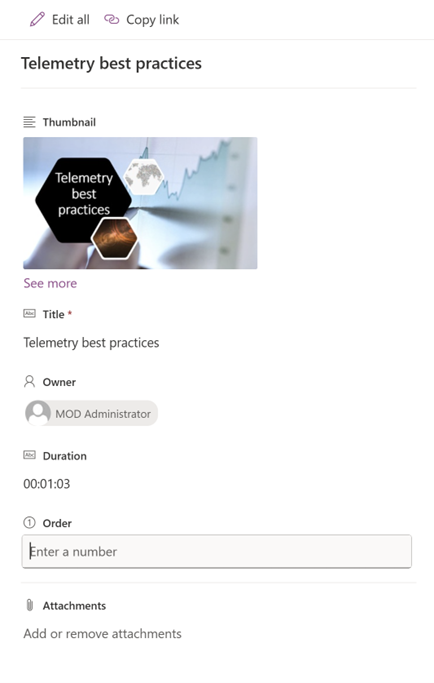
切換至 播放清單檢視 ,然後從下拉式切換器中選取 [ 編輯目前的檢視 ]。
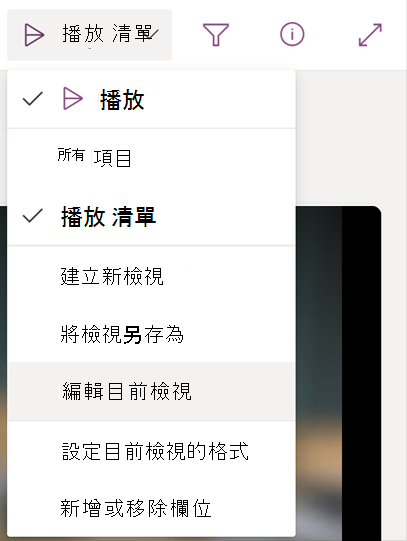
將排序組態變更為依新數據行排序,如下列的 [依數據行 排序] 下拉式清單所示,然後選取 [ 確定]。
新設定的順序現在會反映在播放清單中。
從播放清單中刪除影片
從您要刪除的清單中選取視訊卡片。
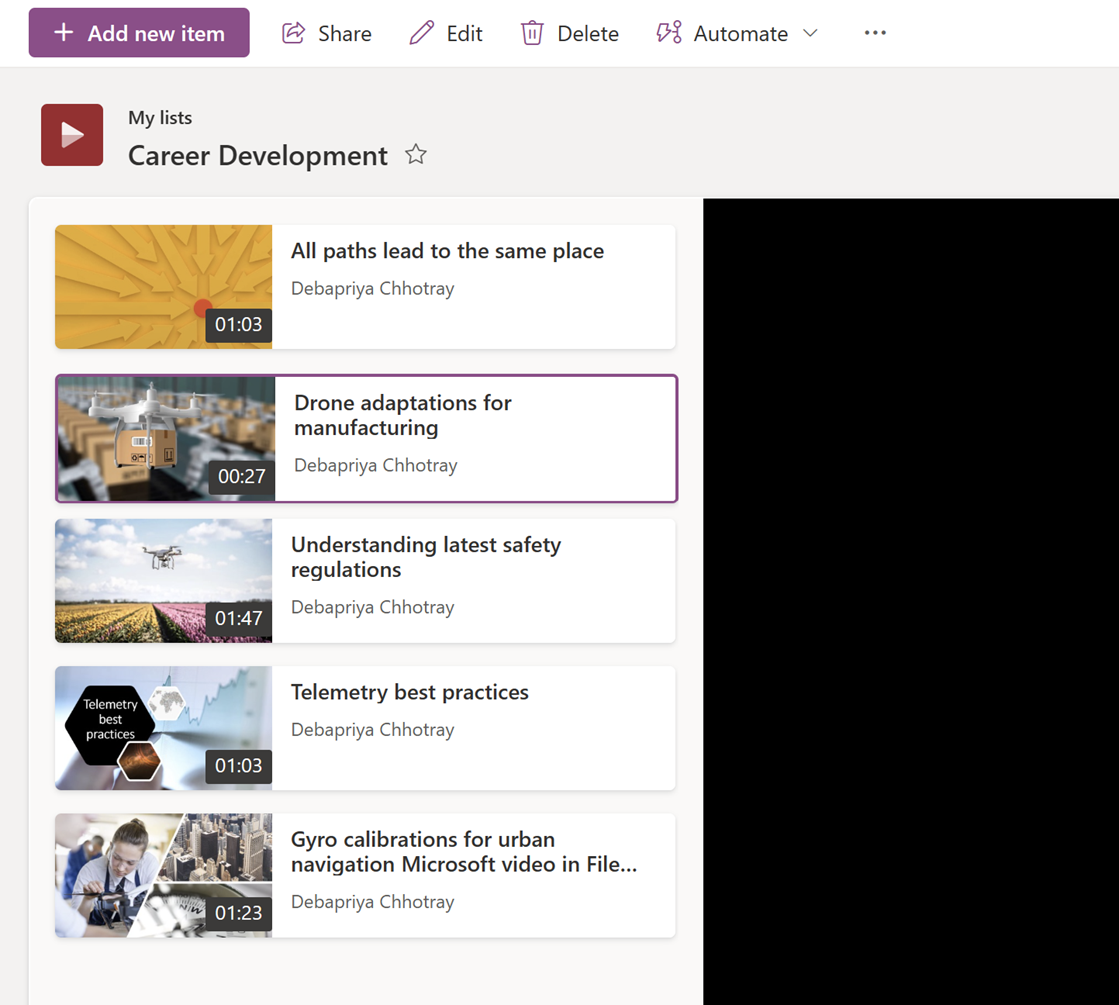
在命令行上選取 [ 刪除 ],然後在確認彈出視窗上選取 [ 刪除 ]。
注意事項
您必須具有編輯存取權,才能移除影片/將影片新增至播放清單。
![從命令行選取 [刪除]。](media/playlists-new/item-delete-operation.png)
您可以檢視播放清單,以尋找已刪除 () 專案。
或者,您可以使用下拉式檢視切換器移至 [ 所有專案 ] 檢視,並一次刪除 多個影片 。
刪除播放清單
移至 [Microsoft 清單],然後針對您要刪除的播放清單選取三個點功能表。
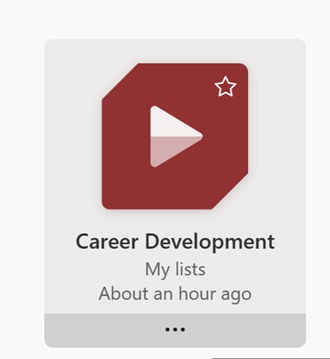
移至 [設定], 然後選取 [ 刪除 此列表]。
![從設定中選取 [刪除]。](media/playlists-new/list-cards-setting.png)
選 取 [刪除 ] 以確認刪除。 您將無法再找到播放清單。
將影片新增至播放清單的常見問題
需要哪些許可權才能新增至播放清單?
您必須擁有播放清單的擁有者/編輯者許可權,才能將影片新增至其中。 您至少需要有影片的檢視存取權,才能將影片新增至播放清單。
注意事項
即使使用者具有播放清單的存取權,沒有影片的檢視存取權,也可能看不到新增的影片。 對於每部影片,可以個別管理存取權。
您可以將多個影片新增至播放清單嗎?
當您在清單體驗中將影片新增至播放清單時,您可以選取特定位置的多個影片,例如 OneDrive 或 SharePoint 中的資料夾或文件庫,方法是選取 [新增專案]。 當您從 OneDrive 或 SharePoint 文件庫新增影片時,可以逐一將影片新增至播放清單。 即將新增同時新增多個影片的支援。
您可以將其他檔案類型新增至播放清單嗎?
您也可以將音訊檔案新增至播放清單,但不支援音訊和視訊以外的其他格式。
您可以將影片新增至多個播放清單嗎?
如果您至少有影片的檢視許可權,以及您要新增影片之播放清單的編輯許可權,您可以將影片新增至所有播放清單。 不過,您無法選取多個播放清單,而且只能逐一新增。
在播放清單中訂購影片的常見問題
您可以拖放以重新排序播放清單內的影片嗎?
目前不支援拖放。
在播放清單上授與存取權的常見問題
如何允許其他小組成員在播放清單上共同作業?
您可以將具有編輯許可權的播放清單分享給特定使用者,讓他們能夠管理播放清單中的影片。 您也可以將播放清單儲存在小組 SharePoint 網站中,其中所有小組成員都有播放清單的預設編輯存取權。 更新播放清單上元數據的常見問題
如何編輯播放清單的內容?
您可以在播放清單中選取個別影片,並使用命令列上的選項執行下列動作 -
刪除影片
編輯影片標題 (不會反映在影片本身,播放清單中顯示的影片標題會變更)
您可以在播放清單中編輯影片的影片元資料嗎?
您可以編輯播放清單的視訊元數據,例如標題。
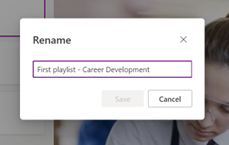
將原始程式檔的元數據變更 (視訊標題) 並不會自動反映播放清單中的變更。 若要變更播放清單中的影片標題,請選取 [所有專案] 檢視並編輯數據行欄位以更新標題。
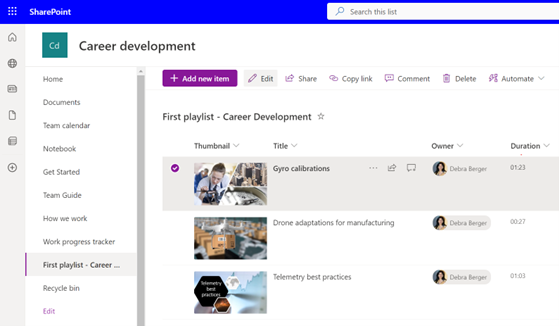
不過,視訊的原始元數據並不會隨著播放清單中所做的變更而變更,因為它會參考到原始程序檔。