步驟 1:連線到 Google Workspace
登入您的 Google 帳戶,並將 Microsoft 365 移轉應用程式新增至您的 Google 帳戶自定義應用程式。
- 在 SharePoint 系統管理中心,選取 [移轉中心]。
- 在 [Google 工作區] 底下,選 取 [開始使用]。
- 選 取 [連線到Google工作區]。
- 如果您尚未在 Google Workspace Marketplace 中安裝 Microsoft 365 移轉應用程式,請在 [ 安裝移轉應用程式 ] 頁面上選取 [ 安裝並授權 ]。
- 使用超級系統管理員、群組管理員、使用者管理系統管理員或技術支援中心系統管理員帳戶登入Google Workspace Marketplace。
- 選取 [網域安裝]。
- 在全網域安裝畫面上,選取 [ 繼續]。
- 同意服務條款,然後選取 [ 允許]。
- 選 取 [完成 ] 以完成安裝。
- 返回移轉管理員精靈畫面。 選取 [下一步]。
- 選 取 [登入 Google 工作區]。
- 選擇要繼續Microsoft 365 移轉的帳戶。
- 選 取 [完成 ] 以關閉視窗。

授與Google窗體的存取權
若要確保您的Google窗體已移轉,您必須先在Google Marketplace中授與存取權。
- 使用您的Google系統管理員認證登入 Google Marketplace。
- 在 [磁碟驅動器] 底下,確認 [查看您所有的 Google Forms] 窗體狀態顯示 [已授與]。
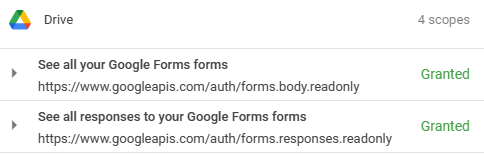
- 如果尚未授與存取權,請選取頁面頂端的 [授與存 取權 ] 以授與存取權。
重要事項
基於安全性理由,您有10分鐘的時間可完成連線到Google的步驟。 閑置 10 分鐘後,會話將會過期。