步驟 2:掃描和評估 Google 雲端硬碟
連線到Google之後,請新增要掃描和評估的磁碟驅動器。
選取 [新增磁碟驅動器 ] 並選擇方法:在Google雲端硬盤中尋找新的使用者、以單一來源路徑為目標,或使用 CSV 檔案大量上傳來源路徑。 您可以選擇自動開始掃描,或稍後再進行掃描。 不過,您必須先掃描所有磁碟驅動器,才能進行移轉。
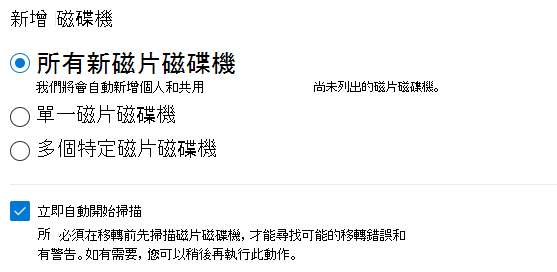
新增磁碟驅動器之後,反白顯示任何或所有磁碟驅動器,然後選取 [如果您尚未掃描,則選取 [ 掃描 ]。
重要事項
總數不能超過 50,000 個工作。
- 掃描完成後,表格摘要即會顯示,提供使用者的概觀。 摘要包含內容大小、移轉準備,以及任何需要注意的問題。 檢查掃描的使用者。 搜尋特定文字,或選取篩選以更輕鬆地檢閱清單,或下載摘要和詳細報告以進一步進行疑難解答。
下載報告
摘要和詳細掃描報告可協助您進行疑難排解。 下載所產生的報告和記錄檔,以調查可能封鎖您的移轉的任何問題。
掃描完成後,請選取 [下載報告]。
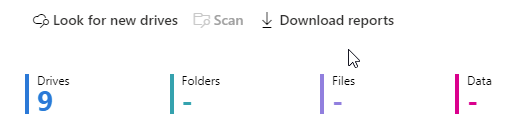
若要下載個別帳戶的詳細掃描報告,請選取單一資料列,然後選取 [下載掃描記錄]。
管理擁有大量數據的磁碟驅動器
完成掃描後,請下載掃描報告,並檢查/處理任何大型來來源資料擁有者。
Google 雲端硬碟) (移轉工作不應超過 100,000 個專案或 1 TB 的數據。 若要加快傳送速率,具有大型資料集的 Google 雲端硬碟應根據其根資料夾分成較小的移轉工作。
若要將磁碟驅動器分割成多個移轉工作,請遵循下列步驟:
- 刪除磁碟驅動器。
- 從命令行選取 [ 新增磁碟驅動器 ]。
- 在出現的側邊面板中,選取 [多個特定磁碟驅動器]。
- 下載並編輯提供的 .csv 範本檔案,以將使用者分成多個工作。 例如:
LargeDrive01@contoso.com/folder01LargeDrive01@contoso.com/folder02LargeDrive01@contoso.com/folder03LargeDrive01@contoso.com/folder04
- 儲存更新的 .csv 檔案並上傳,以建立分割的移轉工作。