使用 SharePoint Server 2013 (自動數據重新整理帳戶,設定 Power Pivot 的排程數據重新整理)
適用於:


 Subscription Edition
Subscription Edition  SharePoint in Microsoft 365
SharePoint in Microsoft 365
重要事項
此案例僅適用於 SharePoint Server 2013。
在本文中,我們將探討如何使用自動數據重新整理帳戶,在 SQL Server 2012 Power Pivot for SharePoint 2013 中設定排程的數據重新整理。
藉由使用自動資料重新整理帳戶,您可以使用管理員設定的帳戶來重新整理活頁簿的資料。
開始之前
開始之前,您需要有:
為 SharePoint 初次設定 Power Pivot 時所設定的自動資料重新整理帳戶的使用者名稱。
對將使用之 SharePoint 文件庫的參與存取權。
此外,請確定已在 SharePoint Server 2013 伺服器陣列中設定 Excel Services 。
影片示範
這段影片示範使用自動數據重新整理帳戶在 SQL Server 2012 Power Pivot for SharePoint 2013 中設定排程數據重新整理的相關步驟,如本文所述。
影片:使用自動資料重新整理帳戶來設定 Power Pivot 的排定資料重新整理
設定對資料來源的存取權
使用自動資料重新整理帳戶來設定排定資料重新整理的第一個步驟是確保它擁有報告中使用之資料來源的適當存取權。 我們將探討 SQL Server 和 Analysis Services 數據源。
使用 SQL Server 數據源
如果您針對數據源使用 SQL Server,則必須確定自動數據重新整理帳戶具有數據所在 SQL Server 資料庫的讀取許可權。
設定 SQL Server 資料庫的讀取許可權
在 SQL Server Management Studio 中,連線至資料庫引擎。
展開 [安全性]。
以滑鼠右鍵按一下 [登入],然後選擇 [新增登入]。
在 [登入名稱] 方塊中,輸入您的自動資料重新整理帳戶的網域和使用者名稱。
在 [使用者對應] 頁面上,選取想要授與存取權之資料庫的 [對應] 核取方塊。
選取 [db_datareader] 核取方塊。
選擇 [確定]。
如果您也使用 Analysis Services,請參閱下一節,以取得如何設定 Analysis Services 數據源存取權的相關信息。 如果您不是使用 Analysis Services,請直接跳至 在 Power Pivot for SharePoint 中設定數據重新整理排程。
使用 Analysis Services 數據源
如果您使用 Analysis Services,您必須確定您的數據存取帳戶是適當 Analysis Services 角色的成員,而且該角色具有 Analysis Services Cube 的讀取許可權。
在 Analysis Services Cube 上設定讀取許可權
在 SQL Server Management Studio 中,連線至 Analysis Services。
展開 [資料庫],並展開您想要授與存取權的資料庫。
以滑鼠右鍵按一下 [角色],然後選擇 [新增角色]。
輸入角色的名稱。
在 [成員資格] 頁面上:
選擇 [新增]。
輸入您的自動資料重新整理帳戶,然後選擇 [確定]。
在 [Cube] 頁面上,選取您想要授與存取權之 Cube 的 [讀取] 存取權。
選擇 [確定]。
在 Power Pivot for SharePoint 中設定數據重新整理排程
現在一切都已設定完成,我們可以在Power Pivot for SharePoint 中設定重新整理排程和其他設定。 首先,我們將在 Excel 中建置具有數據模型的測試活頁簿,並將它發佈至已啟用 Power Pivot for SharePoint 之網站集合中的文檔庫。 接著即可設定重新整理排程。
建立測試活頁簿
在 Excel 的 [ 數據] 索 引標籤上,選擇 [ 從其他來源],然後選擇 [ 從 SQL Server]。
輸入數據所在的 SQL Server 實例名稱。
遵循精靈的指示,連線至包含您資料的表格。
當精靈完成時,您應該會看到 [ 匯入數據 ] 對話框。 選擇 [僅建立連線] 選項,然後選取 [新增此資料至資料模型] 核取方塊。
選擇 [確定]。
在 [Power Pivot] 索引標籤上,選擇 [管理]。
在 [Power Pivot] 功能區上,選擇 [樞紐分析表]。
在 [ 插入樞紐] 對話框中,選擇 [ 現有工作表 ] 選項,然後選擇 [ 確定]。
選取樞紐分析表報表要有的欄位。
將活頁簿儲存至您啟用Power Pivot之網站集合上的文檔庫。
現在活頁簿已儲存至 SharePoint 文件庫,讓我們設定重新整理設定。
設定活頁簿的重新整理設定
在 Excel 活頁簿儲存所在的文檔庫中,選擇省略號 (...) 控件兩次,然後選擇 [管理 Power Pivot 數據重新整理]。
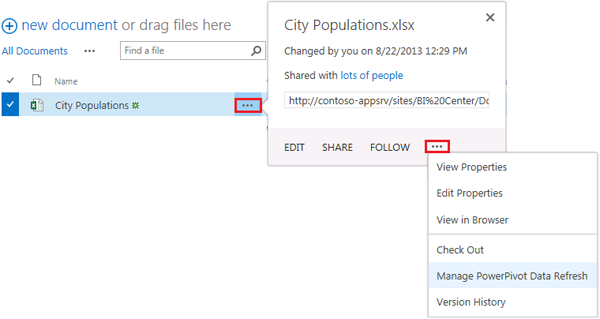
在 [管理資料重新整理] 頁面上,選取 [啟用] 核取方塊。
在 [排程詳細資料] 區段中,選擇想用於重新整理此活頁簿中之資料的排程選項。
(選用) 如果您想要立即重新整理活頁簿,請選取 [並且盡快重新整理] 核取方塊。
在 [認證] 區段中,選擇 [使用系統管理員所設定的資料重新整理帳戶] 選項。
選擇 [確定]。
您可以對資料進行一些變更,然後使用 [並且盡快重新整理] 選項設定立即重新整理活頁簿,藉以測試資料重新整理的運作是否正確。
另請參閱
概念
針對 SharePoint 2013 設定 Power Pivot
使用 SharePoint Server 2013 (指定的帳戶,設定 Power Pivot 的排程數據重新整理)
使用 SharePoint Server 2013 (自動數據重新整理帳戶,設定 Power Pivot 的排程數據重新整理)