在 Microsoft Services Hub 中
管理使用者體驗讓您在 Services Hub 內,就可以將使用者新增至工作區、編輯使用者角色和與權限、篩選和搜尋使用者,以及移除工作區中的使用者。 [管理使用者] 頁面僅限工作區管理員和擁有「邀請使用者」權限的使用者使用。
您可以管理使用者:
- 個別
- 透過群組
- 透過 Microsoft Entra 群組
![[管理使用者] 頁面。](images/manage-users-page.png)
授與 Microsoft Entra 群組存取權
注意
僅具有「邀請使用者」權限的使用者可以查看 Microsoft Entra 群組存取權限索引標籤。
支援所有 Unified 工作區都能授與 Microsoft Entra Directory 群組存取權,並可讓您:
- 在 Services Hub 內授與 Microsoft Entra 群組存取權。
- 控制群組層級的 Services Hub 權限。
- 從 Services Hub 內移除 Services Hub 的 Microsoft Entra 群組存取權。
- 管理 Microsoft Entra 群組中需要更多權限的個別使用者
授與、編輯或移除 Microsoft Entra 群組存取權
若要授與、編輯和移除 Microsoft Entra 群組存取權,您需要:
- 具有「邀請使用者」權限
- 備妥租用戶名稱
- 備妥物件識別碼
在 [Microsoft Entra 群組存取權] 區段中,您可以:
- 檢視工作區中已授與存取權的 Microsoft Entra 群組清單
- 授與 Microsoft Entra 群組的存取權
- 檢視和編輯群組權限
- 檢查群組最近更新的日期
- 查看每個群組中有多少已註冊的使用者
瀏覽至 [Microsoft Entra 群組存取權] 索引標籤
在 [Microsoft Entra 群組存取權] 儀表板中,您可以檢視 Microsoft Entra 群組權限、工作區成員、Microsoft Entra 群組名稱、授與存取權的時間,以及上次更新時間的相關資訊。
- 登入至 Services Hub.
- 按一下 [管理使用者] 頁面。
- 按一下標示為 [Microsoft Entra 群組存取權] 索引標籤。
![[管理使用者] 頁面的影像,其中已選取並顯示 [Microsoft Entra 群組存取權] 索引標籤。](images/find-aad-group-access-tab.png)
您可以將滑鼠暫留在群組的 [權限] 上,以查看群組目前擁有的所有權限以及簡單的編輯連結。
您可以選取的權限選項如下:
- 學習
- 邀請使用者
- 健康情況
- 檢視所有支援案例
- Learning 管理員
- 客戶活動
- 程式
- 共用的檔案
Microsoft Entra 安全性群組功能可讓您指派下列項目以外的所有權限:
- 工作區管理員
- 管理使用者
- 新增使用者以支援排程
- Azure 案例深入解析
注意事項
您無法將支援連絡人權限授與群組。
當您在這裡授與權限時,您會將權限授與整個 Microsoft Entra 安全性群組,而不是個別使用者。 如果您想要將更多權限授與特定使用者,您必須按一下 [使用者] 索引標籤,使用該處的搜尋列來搜尋使用者,然後授與所需的其他權限。
在 Services Hub 內授與 Microsoft Entra 安全性群組存取權
注意
您可以為每個工作區授與最多 25 個 Microsoft Entra 安全性群組的存取權限。 如果您有超過 25 個需要存取權限的 Microsoft Entra 安全性群組,您可以在 Azure 入口網站中建立巢狀群組,並在 Services Hub 內註冊上層群組。 已註冊的 Microsoft Entra 安全性群組可以有多個子群組,而子群組下的所有使用者在功能上都會被視為上層群組使用者。 授與 Microsoft Entra 群組對 Services Hub 的存取權時,不會傳送任何電子郵件。 您必須負責將電子郵件傳送至您的 Microsoft Entra 群組,讓群組知道他們可以存取 serviceshub.microsoft.com
若要授與 Microsoft Entra 群組存取權:
按一下 [管理使用者] 頁面。
按一下標示為 [Microsoft Entra 群組存取權] 索引標籤。
![[管理使用者] 頁面的影像,其中已選取並顯示 [Microsoft Entra 群組存取權] 索引標籤。](images/find-aad-group-access-tab.png)
按一下 [Microsoft Entra 群組存取權] 索引標籤區域右上方的 [+ 授與 Microsoft Entra 群組存取權] 按鈕。
![顯示 Microsoft Entra 群組存取權儀表板的影像,其中以紅色標示 [+ 授與 Microsoft Entra 群組存取權] 按鈕。](images/grant-aad-group-access-1.png)
在出現的表單中,輸入 Microsoft Entra 群組的租用戶名稱和物件識別碼。
選取您想要群組成員擁有的權限。
按一下 [授與存取權] 以完成並儲存變更。
![顯示已選取各種權限的畫面上開啟 [授與 Microsoft Entra 群組存取權] 窗格的影像。](images/grant-aad-group-access-2.png)
注意
每個 Microsoft Entra 群組都會在 Microsoft Entra 群組存取儀表板中顯示已註冊的使用者計數。 使用者可以按一下 [使用者] 索引標籤,並使用其中的搜尋選項來搜尋特定的 Microsoft Entra 群組名稱,並檢視每個 Microsoft Entra 群組目前已註冊的使用者。 授與 Microsoft Entra 群組對 Services Hub 的存取權時,不會傳送任何電子郵件。 您必須負責將電子郵件傳送至您的 Microsoft Entra 群組,讓群組知道他們可以存取 serviceshub.microsoft.com
在 Services Hub 內編輯或移除 Microsoft Entra 群組存取權
注意
如果您從 Services Hub 或 Microsoft Entra 刪除 Microsoft Entra 群組,則會撤銷該群組內所有使用者的權限。 在您刪除 Microsoft Entra 安全性群組之後,第一次登入 Services Hub 時,群組的每個使用者都會套用權限變更。
按一下 [管理使用者] 頁面。
按一下標示為 [Microsoft Entra 群組存取權] 索引標籤。
在您要編輯的清單中選取 Microsoft Entra 群組。
在清單頂端,選擇藍色 [授與 Microsoft Entra 群組存取權] 按鈕旁邊的兩個按鈕之一:如果您想要變更群組權限,請按一下 [編輯存取權],如果您想要移除群組的存取權,請按一下 [移除存取權]。
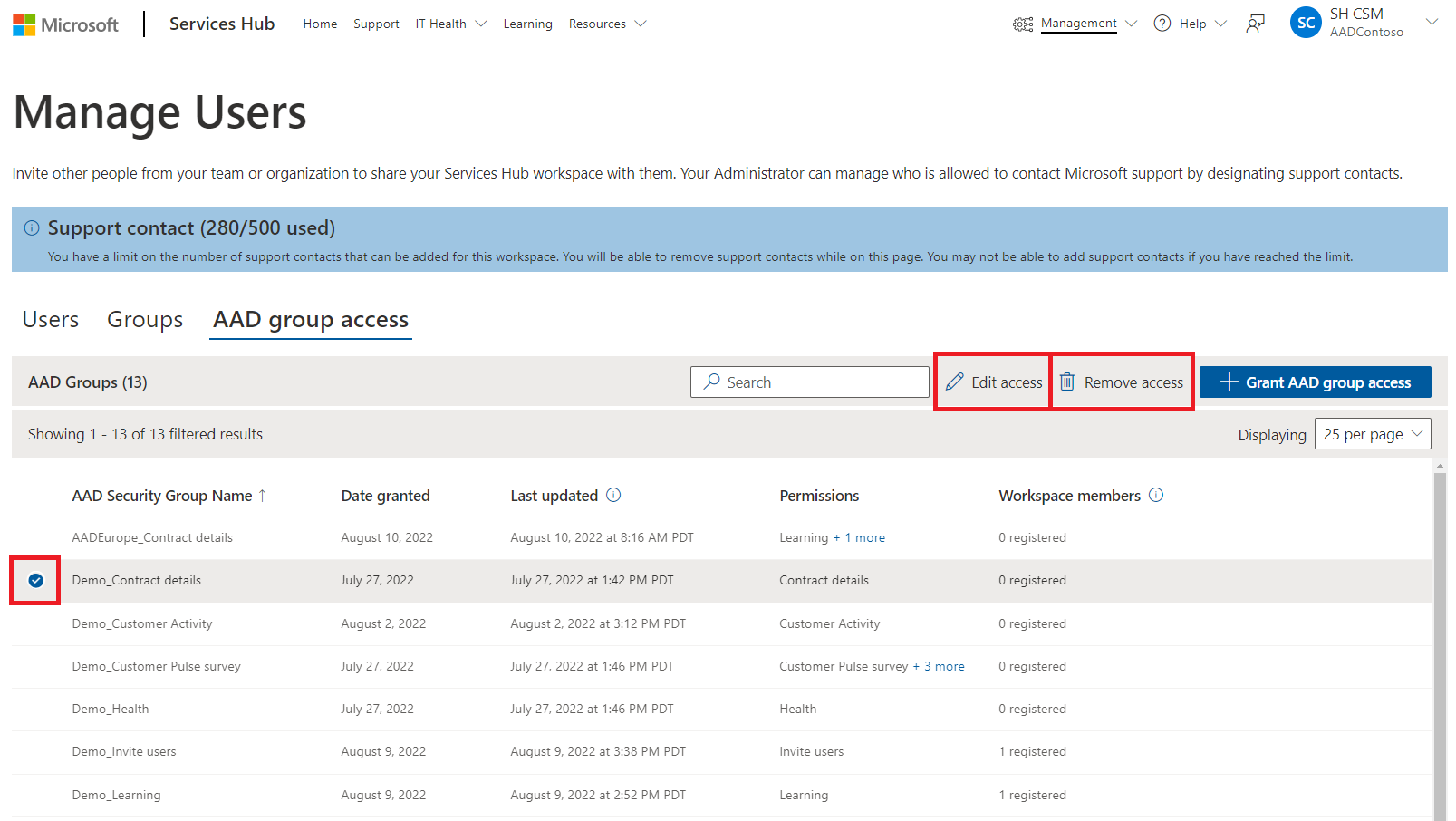
進行所需的變更。
按一下 [提交] 按鈕以完成並儲存您的變更。
關於授與 Microsoft Entra 安全性群組存取權的常見問題集
支援哪些工作區?
所有 Unified 工作區。
誰可以檢視在工作區中註冊的 Microsoft Entra 安全性群組清單?
任何擁有「邀請使用者」權限的人、CSAM 和備份 CSAM 都可以檢視 Services Hub 中已註冊的 Microsoft Entra 群組。
誰可以授與 Microsoft Entra 群組存取權限?
任何擁有「邀請使用者」權限的人都可以授與、編輯及移除 Microsoft Entra 群組存取權。
我可以向工作區註冊多少個群組?
每個工作區可以有 25 個 Microsoft Entra 安全性群組。
我有超過 25 個需要在工作區中註冊的 Microsoft Entra 安全性群組。 我該怎麼做?
您可以在 Azure 入口網站中建立巢狀群組,並在服務中樞註冊上層群組。 已註冊的 Microsoft Entra 群組可以有多個子群組,而且每個子群組下的所有使用者都會被視為上層群組使用者。
如何讓使用者知道他們所在的 Microsoft Entra 群組已獲授與 Services Hub 的存取權限?
授與 Microsoft Entra 存取權的人,負責在第一次授與使用者存取權限時,向 Microsoft Entra 群組中的使用者傳送電子郵件。 對 Microsoft Entra 群組進行任何權限變更的使用者,必須在認為必要時傳達任何變更。
如何邀請租用戶以外的使用者?
您可以使用 [管理使用者] 頁面上 [使用者] 索引標籤下的 [新增使用者] 連結,手動從租用戶以外新增使用者。 如需詳細指引,請參閱新增個別使用者。
新增至 Microsoft Entra 安全性群組如何變更使用者權限?
如果您將已註冊至工作區的使用者新增至 Microsoft Entra 安全性群組,則下次該使用者登入時,其個別權限會與其新的 Microsoft Entra 群組權限結合。 然後,使用者的權限會累積,並且在每次修改時與 Microsoft Entra 安全性群組權限同步更新。
如何將 Services Hub Learning 指派給 Microsoft Entra 群組?
如果您具有包含 Learning 管理員權限的「邀請使用者」權限,您現在可以從 Learning 登陸頁面將課程指派給 Microsoft Entra 群組。 若要深入瞭解,請參閱 Learning 管理員特定功能。
我是服務管理員,但無法將 Microsoft Entra 安全性群組新增至我的工作區。
如果您是 MSA、協力廠商身分識別使用者或訪客使用者,則無法將 Microsoft Entra 安全性群組新增至工作區。
如果 Microsoft Entra 服務或 Azure 入口網站暫時關閉,Services Hub 使用者會發生什麼事?
如果使用者至少登入 Services Hub 一次, 他們仍然可以登入,但在服務備份之前,您自上次登入之後所做的任何新群組或使用者權限變更都不會反映。
如果是全新的使用者,而且之前尚未登入 Services Hub, 則在服務備份之前無法登入,而且我們可以驗證其使用者權限和角色。
新增個別使用者
如果您具有「邀請使用者」權限,您可以邀請團隊或組織的其他人加入您的 Services Hub 工作區。
若要新增使用者,請按一下表格右上角的藍色 [新增使用者] 按鈕。
注意
如果您想要授與 Microsoft Entra ID 群組的存取權,請參閱授與 Microsoft Entra 群組存取權。
![[管理使用者] 頁面顯示 [新增使用者] 按鈕。](images/addusers.png)
使用者權限
[新增使用者] 和 [編輯使用者體驗] 有幾個可用的使用者權限:
- 管理員:將使用者升為工作區管理員。 這些使用者可在工作區內新增、刪除和編輯使用者, 包括管理工作區的支援連絡人。
- 基礎支援連絡人:將使用者升為合約的指定支援連絡人,允許他們與 Microsoft 支援工程師一起開啟支援案例。
- 管理使用者:不必是工作區管理員,也可存取 [管理使用者] 頁面。
- 檢視所有支援案例:可查看所有工作區的特定支援案例。
- Learning 管理員:提供將學習課程指派給工作區使用者,以及追蹤工作分派的進度的能力。
- 客戶活動:您可以直接在 Services Hub 進行自助服務,瞭解根據當前支援協定購買和交付的內容,而無需 CSAM 手動生成您的客戶交付證明 (CPOD) 報告。 深入瞭解:客戶活動頁面文件
- 學習:如何存取 Services Hub Learning。
- 管理 Open Canvas:提供在 Open Canvas 體驗內,新增/編輯報表範本的功能。 此外,還需要在 Open Canvas 體驗內建立自訂重點領域。
- 檢視 Open Canvas:提供在 Open Canvas 體驗內,檢視 Open Canvas 報表範本的功能。
- Azure 案例深入解析:可存取 Azure 案例深入解析體驗。 客戶必須為 Azure ACE 客戶才可取得完整體驗。
- 程式:允許存取程式,以協助團隊建立自訂計畫,並瞭解及拓展其技能。
- 邀請使用者:使用者不必是工作區管理員,也能邀請其他使用者加入工作區。
- 健康情況:可存取「隨選評定」登陸頁面。
- 共用檔案:可存取作為 Microsoft 支援合約一部分的上傳至客戶的文件。
編輯使用者角色和使用權限
若要編輯使用者角色和使用權限,請選取您要編輯的使用者,然後按一下表格右上角的 [編輯使用者]。
![在 [管理使用者] 頁面編輯使用者按鈕。](images/editusers.png)
對所選內容進行編輯之後,按一下 [儲存],對話方塊就會關閉。
篩選和搜尋個別使用者
注意
如果您要尋找如何搜尋 Microsoft Entra 安全性群組,請參閱授與 Microsoft Entra 群組存取權。
您可以篩選使用者的狀態和角色,以及變更每頁顯示的使用者。 您也可輕鬆地搜尋工作區中的特定使用者。
![用來篩選狀態與角色的 [狀態] 下拉式功能表。](images/status.png)
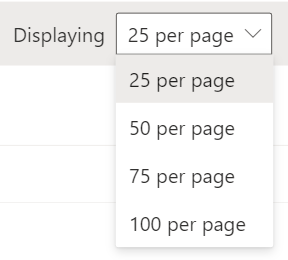
從工作區移除使用者
在選取要移除的使用者之後,按一下右上角的 [移除使用者] 按鈕。
群組
此外,您也可以在 [管理使用者] 頁面建立群組。 若要深入瞭解群組和共用,請參閱群組和共用。
![[管理使用者] 頁面的 [建立群組] 對話方塊。](images/groups2.png)