在 Microsoft Purview 中連線和管理 Teradata
本文概述如何註冊 Teradata,以及如何在 Microsoft Purview 中驗證 Teradata 並與其互動。 如需 Microsoft Purview 的詳細資訊,請閱讀 簡介文章。
支援的功能
| 元數據擷取 | 完整掃描 | 增量掃描 | 限域掃描 | 分類 | 加標籤 | 存取原則 | 譜系 | 資料共用 | 即時檢視 |
|---|---|---|---|---|---|---|---|---|---|
| 是 | 是 | 否 | 是 | 是 | 否 | 否 | 是的* | 否 | 否 |
* 除了數據源內資產的譜系之外,如果在 Data Factory 或 Synapse 管線中使用數據集做為來源/接收器,也支援譜系。
支援的 Teradata 資料庫版本是 12.x 到 17.x。
掃描 Teradata 來源時,Microsoft支援:
擷取技術元數據,包括:
- 伺服器
- 資料庫
- 包含數據行、外鍵、索引和條件約束的數據表
- 包含數據行的檢視
- 預存程式,包括參數數據集和結果集
- 包含參數數據集的函式
擷取數據表和檢視表之間資產關聯性的靜態譜系。
設定掃描時,您可以選擇掃描整個 Teradata 伺服器,或將掃描範圍設定為符合指定名稱的資料庫子集 () 或名稱模式 (的) 。
已知限制
從數據源刪除物件時,後續掃描目前不會自動移除 purview Microsoft對應的資產。
掃描所需的許可權
Microsoft Purview 支援基本身份驗證 (掃描 Teradata 的使用者名稱和密碼) 。 使用者應該擁有下列每個個別系統數據表的 SELECT 許可權:
grant select on dbc.tvm to [user];
grant select on dbc.dbase to [user];
grant select on dbc.tvfields to [user];
grant select on dbc.udtinfo to [user];
grant select on dbc.idcol to [user];
grant select on dbc.udfinfo to [user];
若要擷取檢視數據行的數據類型,Microsoft Purview 會針對每個檢視查詢發出準備語句 select * from <view> ,並剖析包含數據類型詳細數據的元數據,以提升效能。 它需要檢視的SELECT數據許可權。 如果許可權遺失,則會略過檢視數據行數據類型。
若要進行分類,用戶也必須具有數據表/檢視的讀取許可權,才能擷取範例數據。
必要條件
具有使用中訂用帳戶的 Azure 帳戶。 免費建立帳戶。
您需要數據源管理員和數據讀取者許可權,才能在 Microsoft Purview 治理入口網站中註冊來源及進行管理。 如需許可權的詳細資訊,請參閱 Microsoft Purview 中的訪問控制。
設定最新的 自我裝載整合運行時間。 如需詳細資訊,請參閱 建立和設定自我裝載整合運行時間指南。
確定已在安裝自我裝載整合運行時間的計算機上安裝 JDK 11 。 在新安裝 JDK 之後重新啟動電腦,使其生效。
確定 C++ 可轉散發套件 (版本 Visual Studio 2012 Update 4 或更新) 已安裝在自我裝載整合運行時間電腦上。 如果您未安裝此更新, 您可以在這裡下載。
在自我裝載整合運行時間執行所在的計算機上下載 Teradata JDBC 驅動 程式。 記下您將用來設定掃描的資料夾路徑。
注意事項
自我裝載整合運行時間應該可以存取驅動程式。 根據預設,自我裝載整合運行時間會使用本地服務帳戶 “NT SERVICE\DIAHostService”。 請確定它具有驅動程式資料夾的「讀取和執行」和「列出資料夾內容」許可權。
登錄
本節說明如何使用 Microsoft Purview 治理入口網站,在 Microsoft Purview 中註冊 Teradata。
註冊步驟
開啟 Microsoft Purview 治理入口網站,方法如下:
- 直接流覽並 https://web.purview.azure.com 選取您的 Microsoft Purview 帳戶。
- 開啟 Azure 入口網站,搜尋並選取 Microsoft Purview 帳戶。 選取 [Microsoft Purview 治理入口網站 ] 按鈕。
選取左側導覽上的 [數據對應 ]。
選取 [註冊]
在 [註冊來源] 上,選取 [Teradata]。 選取 [繼續]
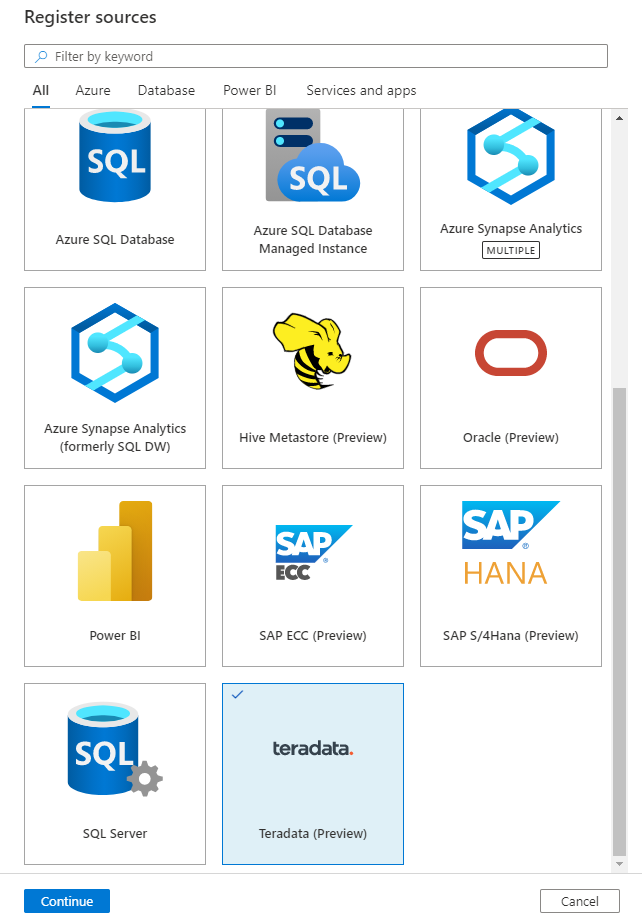
在 [ 註冊來源 (Teradata) 畫面上,執行下列動作:
輸入 [目錄] 中將列出數據源的 [名稱 ]。
輸入要連線到 Teradata 來源的 主機 名。 它也可以是伺服器的IP位址。
從清單中選取集合。
完成註冊數據源。
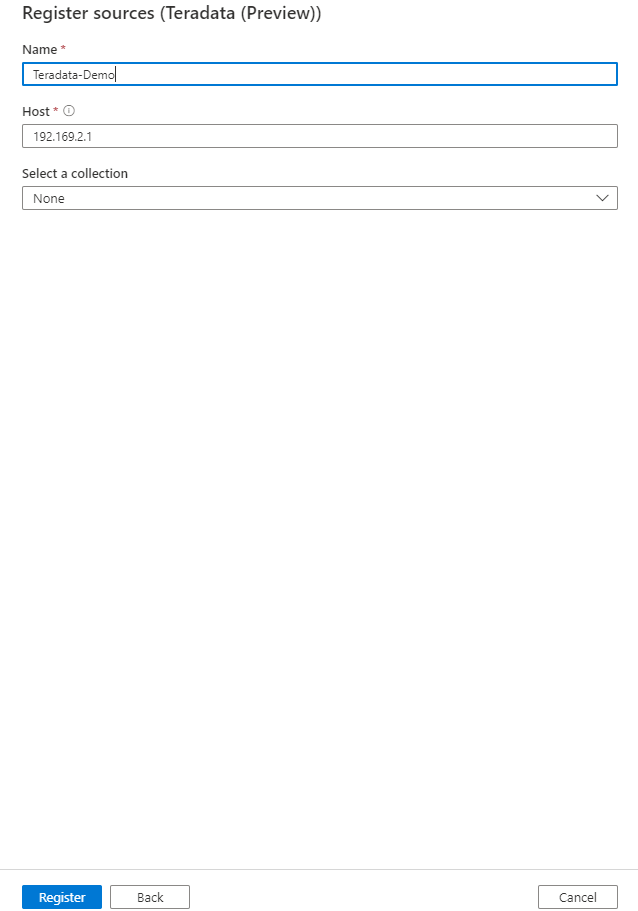
掃描
請依照下列步驟掃描 Teradata 來自動識別資產。 如需一般掃描的詳細資訊,請參閱 掃描和擷取簡介。
建立和執行掃描
在管理中心中,選取 [整合運行時間]。 請確定已設定自我裝載整合運行時間。 如果未設定,請使用 這裡 所述的步驟來設定自我裝載整合運行時間
在 Microsoft Purview 治理入口網站的左窗格中,選取 [數據對應] 索引卷標。
選取已註冊的 Teradata 來源。
選 取 [新增掃描]
提供下列詳細資料:
名稱:掃描的名稱
透過整合運行時間連線:選取設定的自我裝載整合運行時間。
認證:選取要連線到數據源的認證。 請務必:
- 建立認證時選取 [基本身份驗證]。
- 在 [用戶名稱] 輸入欄位中提供使用者名稱以連線到資料庫伺服器
- 將資料庫伺服器密碼儲存在秘密金鑰中。
若要深入了解認證,請參閱這裡的連結
架構:列出要匯入的資料庫子集,以分號分隔清單表示。 例如:
schema1;schema2。 如果該清單是空的,則會匯入所有用戶資料庫。 例如,預設會忽略所有系統資料庫 (SysAdmin) 和物件。可接受的資料庫名稱模式可以是靜態名稱或包含通配符 。 例如:
A%;%B;%C%;D- 從 A 或開始
- 以 B 結尾或
- 包含 C 或
- 等於 D
不接受使用 NOT 和特殊字元
驅動程式位置:指定執行自我裝載整合運行時間之計算機中的 JDBC 驅動程式位置路徑。 例如:
D:\Drivers\Teradata。- 針對本機電腦上的自我裝載整合運行時間:
D:\Drivers\Teradata。 這是有效 JAR 資料夾位置的路徑。 值必須是有效的絕對檔案路徑,且不包含空間。 請確定自我裝載整合運行時間可存取驅動程式;;請從 必要條件一節深入瞭解。
- 針對本機電腦上的自我裝載整合運行時間:
預存程式詳細資料:控制從預存程式匯入的詳細資料數目:
- 簽章:預存程式的名稱和參數。
- 程式代碼、簽章:預存程式的名稱、參數和程序代碼。
- 歷程、程式代碼、簽章:預存程式的名稱、參數和程序代碼,以及衍生自程式代碼的數據譜系。
- 無:不包含預存程式詳細數據。
可用的記憶體上限: 客戶 VM 上可用的最大記憶體 (為 GB) 供掃描程式使用。 這取決於要掃描的 Teradata 來源大小。
注意事項
根據經驗法則,請為每 1000 個數據表提供 2GB 記憶體
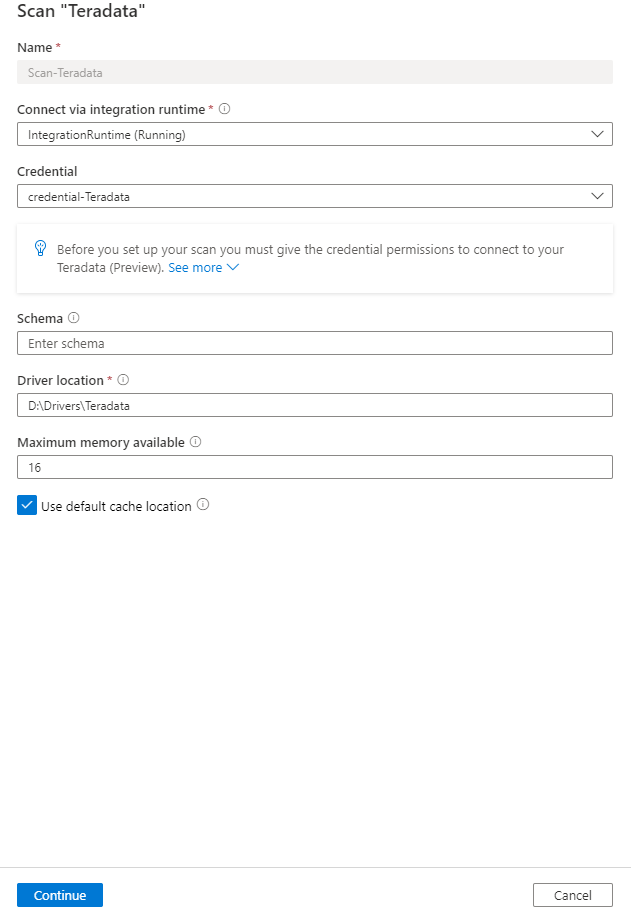
選取 [繼續]。
選取用於分類的 掃描規則集 。 您可以選擇系統預設值、現有的自訂規則集,或 建立內嵌的新規則集 。
選擇掃描 觸發程式。 您可以設定排程或執行掃描一次。
檢閱您的掃描,然後選取 [ 儲存並執行]。
檢視掃描和掃描執行
若要檢視現有的掃描:
- 移至 Microsoft Purview 入口網站。 在左窗格中,選取 [ 數據對應]。
- 選取數據源。 您可以在 [最近掃描] 底下檢視該數據源上現有 掃描的清單,也可以在 [掃描] 索引 卷標上 檢視所有掃描。
- 選取具有您想要檢視結果的掃描。 此窗格會顯示所有先前的掃描執行,以及每個掃描執行的狀態和計量。
- 選取執行標識碼以檢查 掃描執行詳細數據。
管理您的掃描
若要編輯、取消或刪除掃描:
移至 Microsoft Purview 入口網站。 在左窗格中,選取 [ 數據對應]。
選取數據源。 您可以在 [最近掃描] 底下檢視該數據源上現有 掃描的清單,也可以在 [掃描] 索引 卷標上 檢視所有掃描。
選取您要管理的掃描。 然後您可以:
- 選取 [編輯掃描 ],以編輯掃描。
- 選取 [ 取消掃描執行],以取消進行中的掃描。
- 選取 [ 刪除掃描],以刪除掃描。
注意事項
- 刪除掃描並不會刪除從先前掃描建立的類別目錄資產。
譜系
掃描 Teradata 來源之後,您可以瀏覽 整合式目錄 或搜尋 整合式目錄 以檢視資產詳細數據。
移至 [資產 -> 譜系] 索引標籤,您可以在適用時看到資產關聯性。 請參閱 支援的 Teradata 譜系案例支援的功能一節。 如需一般譜系的詳細資訊,請參閱 數據譜系 和 譜系使用者指南。
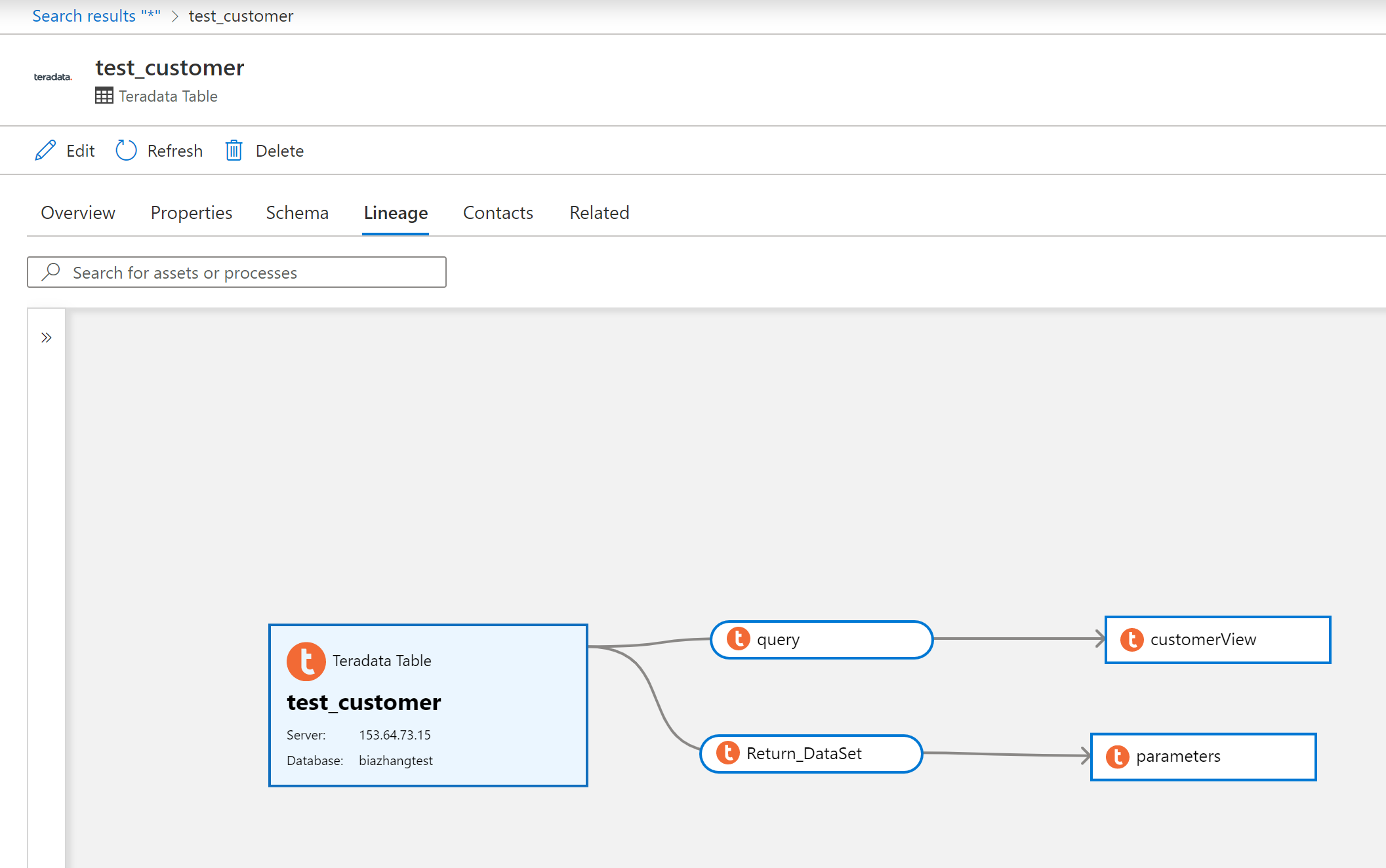
後續步驟
既然您已註冊來源,請遵循下列指南來深入瞭解 Microsoft Purview 和您的數據。