在 Microsoft Purview 中連線和管理 Qlik Sense
本文概述如何註冊 Qlik Sense,以及如何在 Microsoft Purview 中驗證 Qlik Sense 並與其互動。 如需 Microsoft Purview 的詳細資訊,請閱讀 簡介文章。
支援的功能
| 元數據擷取 | 完整掃描 | 增量掃描 | 限域掃描 | 分類 | 加標籤 | 存取原則 | 譜系 | 資料共用 | 即時檢視 |
|---|---|---|---|---|---|---|---|---|---|
| 是 | 是 | 否 | 否 | 否 | 否 | 否 | 否 | 否 | 否 |
支援的 Qlik Sense 版本是 11.11 到 14.x。
掃描 Qlik Sense 時,Microsoft Purview 支援擷取技術元數據,包括:
- 伺服器
- 資料夾
- Streams
- 應用程式
- 故事
- Dimensions
- 措施
- 表達式
- QVD (QlikView 數據)
- 數據表和數據行
- 工作表和清單、圖表、報表數據表、樞紐數據表、軸、文本框、文字欄位
已知限制
- 從數據源刪除物件時,後續掃描目前不會自動移除 purview Microsoft對應的資產。
必要條件
您必須擁有具有作用中訂用帳戶的 Azure 帳戶。 免費建立帳戶。
您必須有作用 中Microsoft Purview 帳戶。
您需要 Azure 金鑰保存庫,以及授與 Microsoft Purview 存取秘密的許可權。
您需要數據源管理員和數據讀取者許可權,才能在 Microsoft Purview 治理入口網站中註冊來源及進行管理。 如需許可權的詳細資訊,請參閱 Microsoft Purview 中的訪問控制。
為您的案例設定正確的整合運行時間。 如果您的數據源無法公開存取,請設定最新的 kubernetes 支援的自我裝載整合運行時間。
掃描所需的許可權
Microsoft Purview 會透過 Qlik 引擎 API (JSON 透過 WebSocket) 擷取元數據。 它支援 Qlik Sense 憑證驗證 來掃描 Qlik Sense。 請確定:
- 用戶帳戶必須授與讀取許可權。
- 這可以透過為特定應用程式和使用者建立安全性規則來完成。
- 另一個替代方法是,如果應用程式發佈至特定數據流,且用戶有權從此數據流讀取。
用戶必須具有適當的許可權:
- 讀取所有應用程式物件 (特別是腳本) 。
- 讀取所有數據連線 (或至少讀取應用程式) 中指定的數據連線。
建立 Qlik Sense 憑證
您需要從 Qlik Sense 匯出憑證。 若要深入瞭解,請參閱 透過 QMC 導出憑證。
- 啟動 Qlik Management Console (QMC) : https://your_QPS_server_name/qmc.
- 在 [ 設定系統] 下,按兩下 [ 憑證]。
- 輸入計算機名稱,並選擇性地輸入憑證密碼或保留空白。
- 將匯出檔格式保留為「Windows 格式」。
- 記下將導出憑證的位置,然後按兩下 [匯出憑證]。
- 在 檔案總管 中,瀏覽至匯出憑證的位置,例如
C:\ProgramData\Qlik\Sense\Repository\Exported Certificates
接下來,儲存您在 Azure 金鑰保存庫 中導出的 client.pfx 憑證。 您可以選擇將它儲存為憑證或秘密。
- 若要將它儲存為憑證,請遵循教學課程:在 Azure 金鑰保存庫 中匯入憑證中的步驟。 如果您的憑證受到密碼保護,請注意,在匯入 金鑰保存庫 之後,不會儲存其相關聯的密碼。 在匯入作業期間只需要密碼一次。
- 若要將它儲存為秘密,您可以使用 https://www.base64encode.org/將 client.pfx 的內容轉換成 Base64 格式,並將產生的字串當做秘密值。 如果您的憑證受到密碼保護,也請將密碼另存為另一個秘密。
登錄
本節說明如何使用 Microsoft Purview 治理入口網站,在 Microsoft Purview 中註冊 Qlik Sense 伺服器。
移至您的 Microsoft Purview 帳戶。
選取左窗格上的 [數據對應 ]。
選取 [登錄]。
在 [註冊來源] 中,選取 [Qlik Sense>Continue]。
在 [ 註冊來源 (Qlik Sense) 畫面上,執行下列動作:
針對 [名稱],輸入 Purview 將列出Microsoft為數據源的名稱。
針對 [伺服器 URL],輸入 Qlik Sense 伺服器的 URL。 若要使用 Qlik 引擎 API,您必須使用下列其中一個 URI 對引擎開啟 WebSocket:或
wss://server.domain.com[/virtual proxy]/app/。wss://server.domain.com:4747/app/從清單中選取集合。
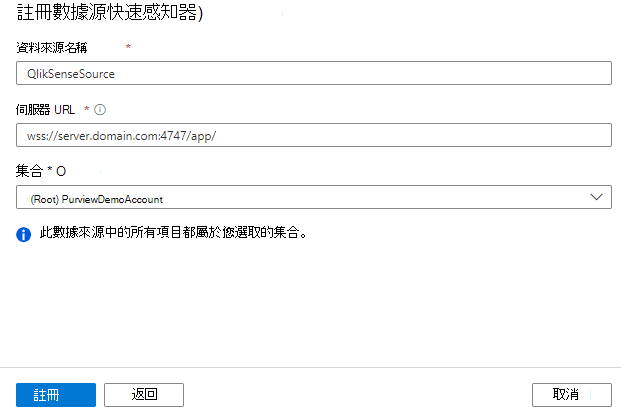
選取 [登錄]。
掃描
使用下列步驟掃描 Qlik Sense 伺服器以自動識別資產。 如需一般掃描的詳細資訊,請參閱 Microsoft Purview 中的掃描和擷取。
移至 [來源]。
選取已註冊的 Qlik Sense 來源。
選 取 [+ 新增掃描]。
提供下列詳細資料:
名稱:輸入掃描的名稱。
透過整合運行時間連線:選擇適當的整合運行時間類型。 若要深入瞭解 ,請參閱為您的案例選擇正確的整合運行時間設定。
認證:選取要連線到數據源的認證。 請遵循建立 Qlik Sense 憑證的步驟,並將它儲存在 Azure 金鑰保存庫 中。 建立認證時,請務必:
- 建立認證時,選取 [Qlik Sense 憑證驗證 ]。
- 指定用戶名稱。
- 指定用戶目錄。 請參閱 Qlik 管理控制台中的 [使用者] 頁面 (https://your_QPS_server_name/qmc).
- 針對憑證,指定 金鑰保存庫 憑證或秘密名稱。
- 如果您的憑證受到密碼保護,而且您將憑證儲存為 金鑰保存庫 密碼,也請指定密碼的 金鑰保存庫 秘密名稱。
如需詳細資訊,請參閱 Microsoft Purview 中的來源驗證認證。
伺服器資料資料夾:Qlik Sense Server Qlik View Data (QVD) 資料夾的網路共用位置,例如 。
\\QlikSense\qliksenseshare如果指定,Microsoft Purview 會嘗試存取網路共用位置並掃描 QVD 檔案。
按兩下 [測試連線 ] 以驗證設定。
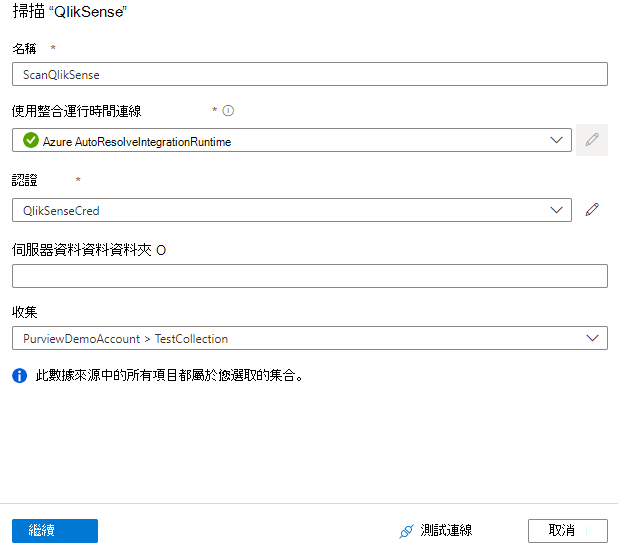
選取 [繼續]。
針對 [掃描觸發程式],選擇要設定排程或執行掃描一次。
檢閱您的掃描,然後選取 [ 儲存並執行]。
檢視掃描和掃描執行
若要檢視現有的掃描:
- 移至 Microsoft Purview 入口網站。 在左窗格中,選取 [ 數據對應]。
- 選取數據源。 您可以在 [最近掃描] 底下檢視該數據源上現有 掃描的清單,也可以在 [掃描] 索引 卷標上 檢視所有掃描。
- 選取具有您想要檢視結果的掃描。 此窗格會顯示所有先前的掃描執行,以及每個掃描執行的狀態和計量。
- 選取執行標識碼以檢查 掃描執行詳細數據。
管理您的掃描
若要編輯、取消或刪除掃描:
移至 Microsoft Purview 入口網站。 在左窗格中,選取 [ 數據對應]。
選取數據源。 您可以在 [最近掃描] 底下檢視該數據源上現有 掃描的清單,也可以在 [掃描] 索引 卷標上 檢視所有掃描。
選取您要管理的掃描。 然後您可以:
- 選取 [編輯掃描 ],以編輯掃描。
- 選取 [ 取消掃描執行],以取消進行中的掃描。
- 選取 [ 刪除掃描],以刪除掃描。
注意事項
- 刪除掃描並不會刪除從先前掃描建立的類別目錄資產。
流覽、搜尋及檢視資產
成功掃描 Qlik Sense 伺服器之後,您可以流覽 整合式目錄 或搜尋 整合式目錄 以檢視資產詳細數據。
後續步驟
現在您已註冊來源,請使用下列指南來深入瞭解 Microsoft Purview 和您的數據: