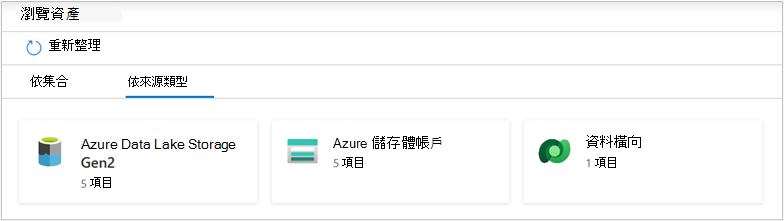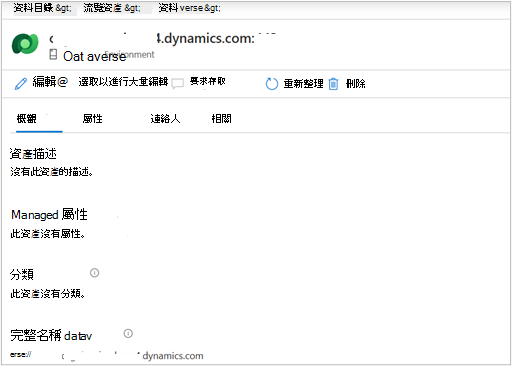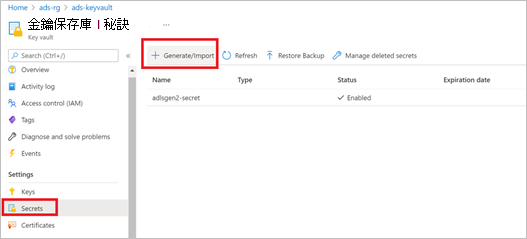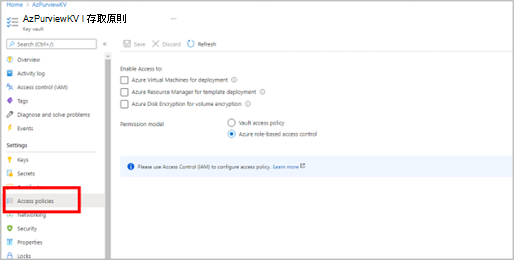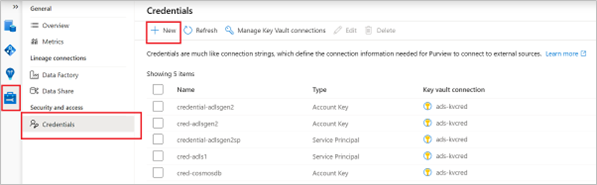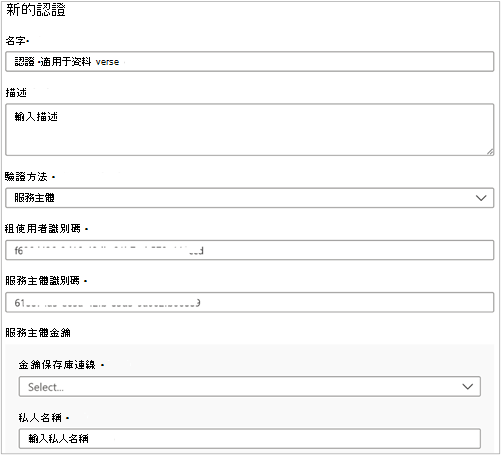在 Purview (Preview) 中聯機及管理 Microsoft Dataverse Microsoft
本文概述在 Microsoft Purview 中註冊和管理 Microsoft Dataverse 環境數據源的程式,包括驗證Microsoft Dataverse 來源並與其互動的指示。
重要事項
此功能目前處於預覽。 Microsoft Azure 預覽版的補充使用規定 包含適用於 Beta、預覽版或尚未正式發行之 Azure 功能的其他法律條款。
支援的功能
| 元數據擷取 | 完整掃描 | 增量掃描 | 限域掃描 | 分類 | 加標籤 | 存取原則 | 譜系 | 資料共用 | 即時檢視 |
|---|---|---|---|---|---|---|---|---|---|
| 是 | 是 | 否 | 是 | 是 | 是 | 否 | 否 | 否 | 否 |
掃描 Dataverse 來源時,Microsoft Purview 支援擷取技術元數據,包括:
- 環境
- 數據表,包括數據行
設定掃描時,您可以視需要選取資料表來選擇掃描的範圍。
已知限制
- 從數據源刪除物件時,後續掃描目前不會自動移除 purview Microsoft對應的資產。
必要條件
具有使用中訂用帳戶的 Azure 帳戶。 免費建立帳戶。
您必須是數據源管理員和數據讀取者,才能在 Microsoft Purview 治理入口網站中註冊來源及進行管理。 如需詳細資訊,請參閱 我們的 Microsoft Purview 許可權] 頁面 。
您必須擁有 Dataverse 環境中的許可權,才能 建立應用程式使用者 ,併為使用者指派服務讀取者角色。
登錄
本節說明如何在 Purview Microsoft註冊 Dataverse。 建立掃描之前,必須在 Microsoft Purview 中註冊數據源。
註冊的必要條件
- 您必須是數據源 管理員,以及其中一個其他 Purview 角色 (例如,數據讀取器或 Data Share 參與者) ,才能在 Microsoft Purview 治理入口網站中註冊來源及進行管理。 如需詳細資訊,請參閱 我們的 Microsoft Purview 許可權] 頁面 。
註冊步驟
在設定數據源掃描之前,請務必先在 Microsoft Purview 中註冊數據源。
移至 Microsoft Purview 治理入口網站,方法如下:
- 直接流覽並 https://web.purview.azure.com 選取您的 Microsoft Purview 帳戶。
- 開啟 Azure 入口網站,搜尋並選取 Microsoft Purview 帳戶。 選取 [ Microsoft Purview 治理入口網站 ] 按鈕。
瀏覽至 資料對應 --> 來源
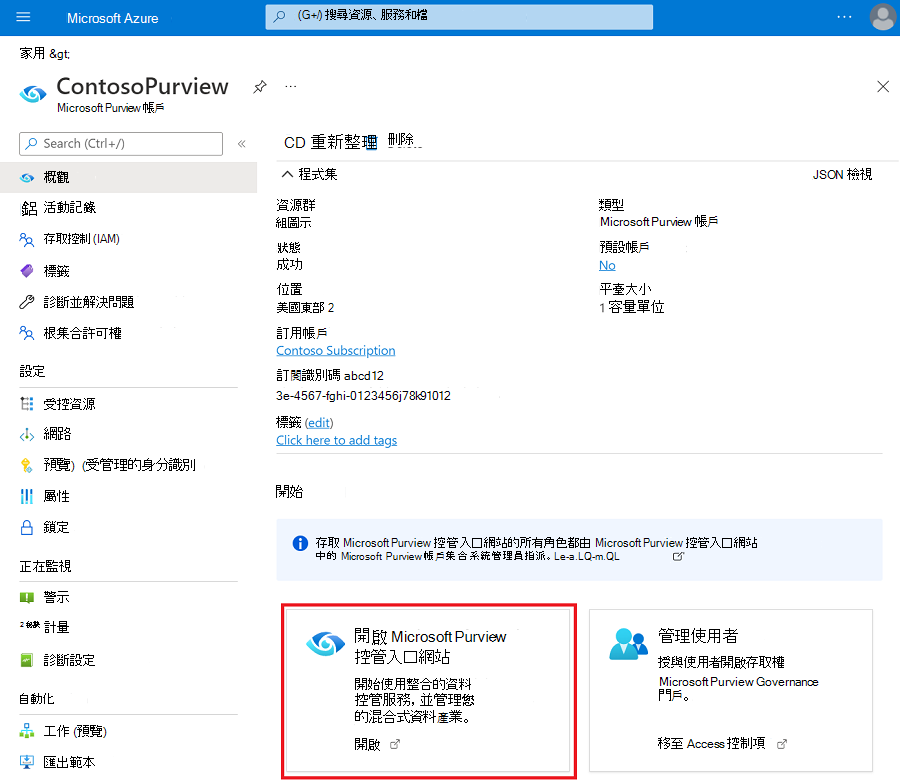
![瀏覽至資料對應中 [來源] 鏈接的螢幕快照。](media/register-scan-dataverse/register-dataverse-sources.png)
使用 [集合] 功能表建立集合階層,並視需要將許可權指派給個別子集合
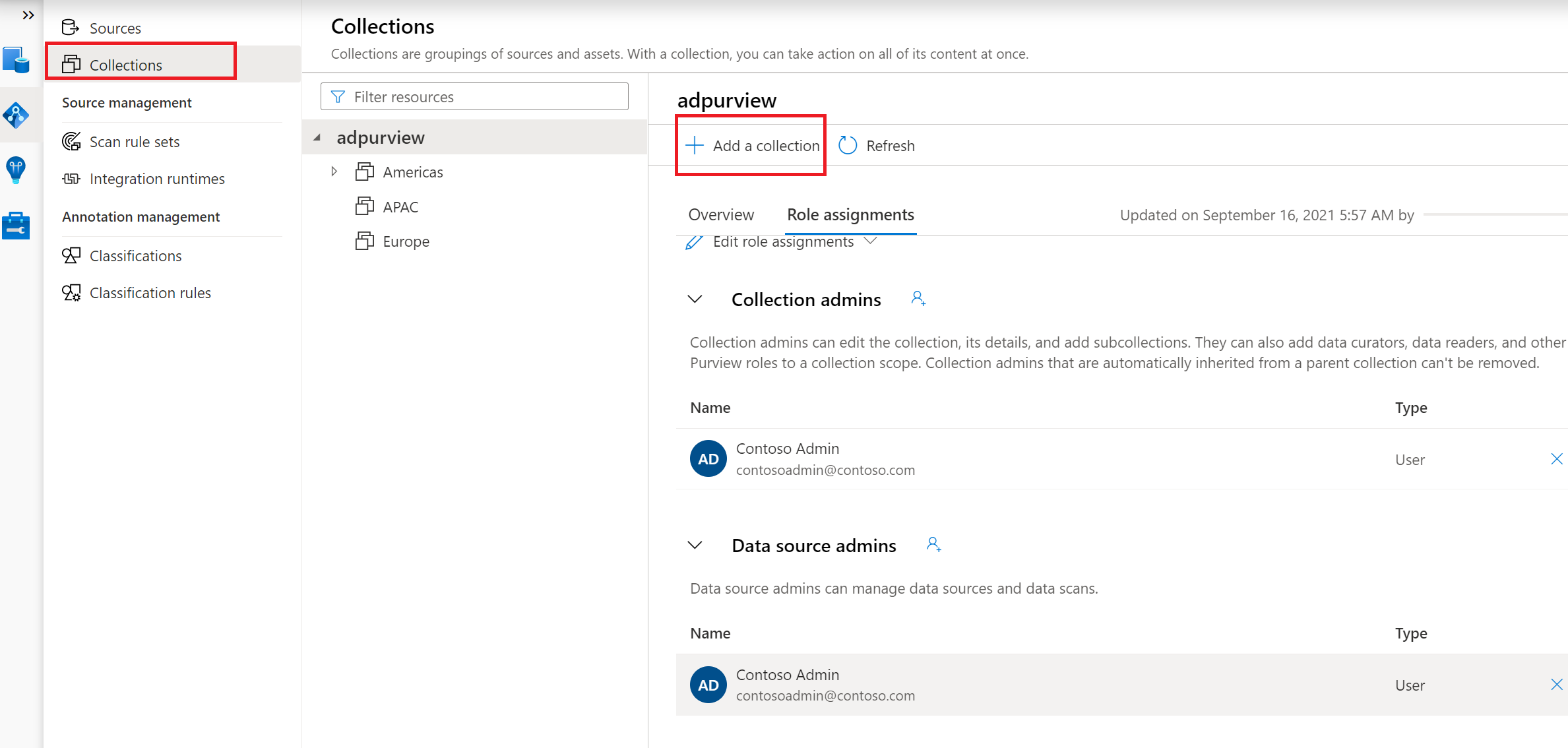
流覽至 [ 來源 ] 功能表下的適當集合,然後選取 [ 註冊 ] 圖示以註冊新的 Dataverse 數據源
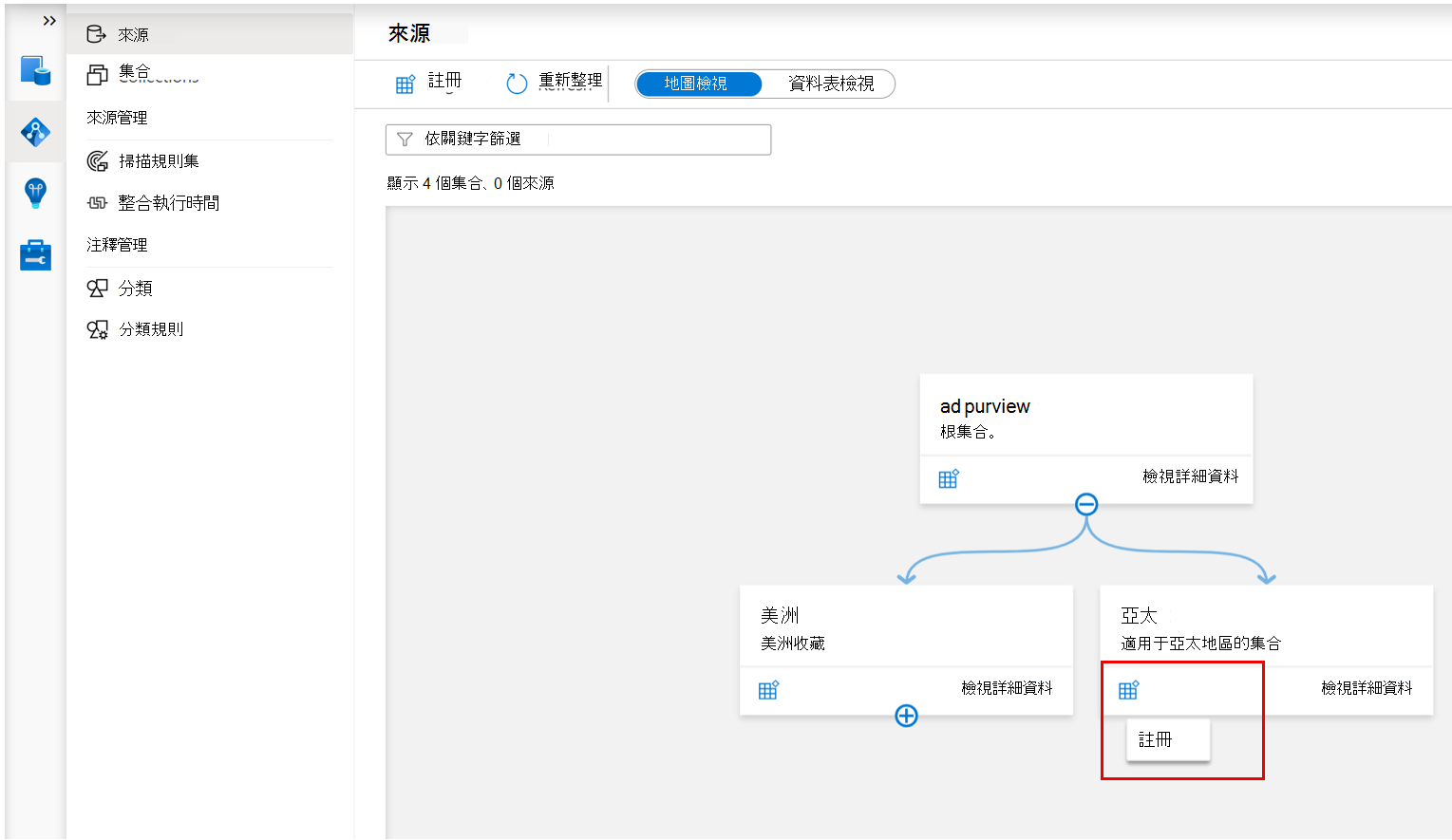
選取 Dataverse 數據源,然後選取 [ 繼續]
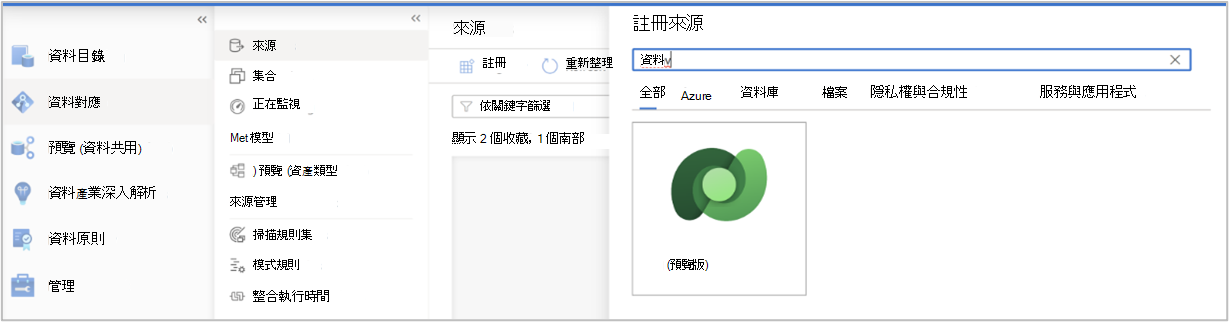
為數據源提供適當的 名稱 。 將 Dataverse 環境的 Web API 端點填入為 環境 URL ,然後選取 集合 ,然後選取 [ 套用]。
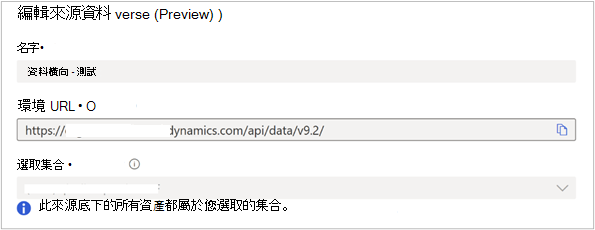
您可以從 Microsoft Power Apps Maker 入口網站的 開發人員資源 取得 Web API 端點。
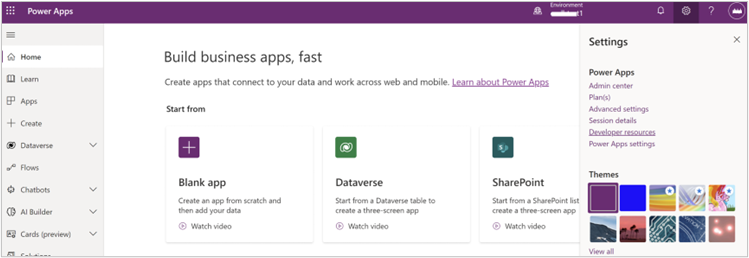
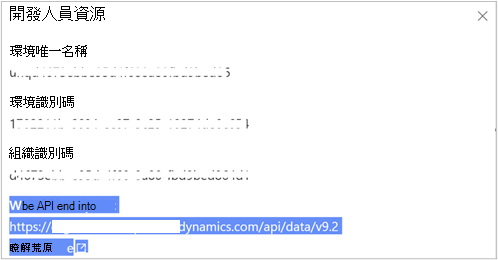
Dataverse 來源會顯示在選取的集合底下
掃描
驗證方法
目前Microsoft Purview 支援下列選項來掃描 Dataverse:
- 系統指派的受控識別 (SAMI) 。 這是直接與您Microsoft Purview 帳戶相關聯的身分識別。 SAMI 會在建立Microsoft Purview 資源時建立。 它是由 Azure 管理,並使用您Microsoft Purview 帳戶的名稱。
- 服務主體。 服務主體是一種應用程式,可以像任何其他群組或使用者一樣獲指派許可權,而不需要直接與人員相關聯。
使用系統指派的受控識別進行掃描
系統指派的受控識別需要從 Dataverse 環境取得元數據的許可權。 也必須獲得授權,才能查詢 Dataverse 數據表以進行分類範例。 有幾個步驟可讓 Microsoft Purview 使用系統指派的受控識別來掃描 Dataverse 環境。
取得系統指派之受控識別的應用程式標識碼
開啟您的 Microsoft Purview 治理入口網站。
移至 [數據對應>來源] 以檢視集合階層。
選取您稍早註冊的 Dataverse 來源底下的 [新增掃描 ] 圖示。
針對 [認證],從下拉式清單 中選取 [Microsoft Purview MSI (系統) ],然後按兩下 [ 顯示更多 ] 以檢視系統指派之受控識別的詳細數據。
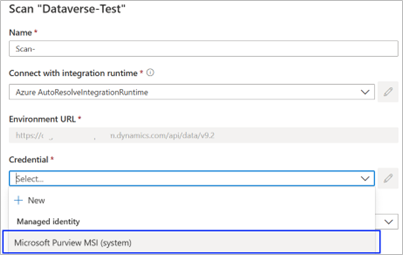
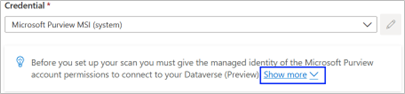
記錄受控識別應用程式標識碼。
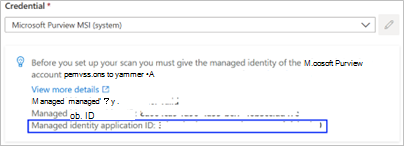
在 Power Platform 管理員 Center 中建立並啟用應用程式使用者
您需要在 Dataverse 環境中建立應用程式使用者,您想要在 Microsoft Purview 中進行掃描,請遵循 建立應用程式使用者 中的步驟,以您剛才記錄的應用程式識別碼建立使用者,並將安全性角色 服務讀取者 指派給該使用者。
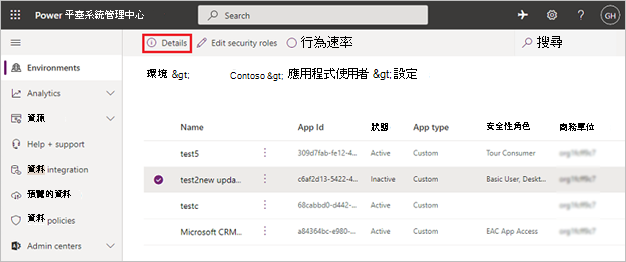
您可以在 [詳細資料] 頁面中檢查應用程式使用者。 現在,應用程式使用者已系結至使用您Microsoft Purview 資源建立的系統指派受控識別。
建立掃描
- 開啟您的 Microsoft Purview 治理入口網站。
- 移至 [數據對應>來源] 以檢視集合階層。
- 選取您稍早註冊的 Dataverse 來源底下的 [新增掃描 ] 圖示。
- 針對 [名稱],提供掃描的名稱。
- 針對 [認證],選取您稍早準備的認證。
- 如果系統指派的受控識別已設定為進行驗證,請從下拉式清單中選 取 [Microsoft Purview MSI (系統) ]。
- 如果服務主體已設定為進行驗證,請從下拉式清單中選取您之前建立的認證。
針對 [選取集合],選擇掃描的適當集合。
選 取 [測試連線 ] 以驗證連線。 線上成功之後,選取 [ 繼續]。
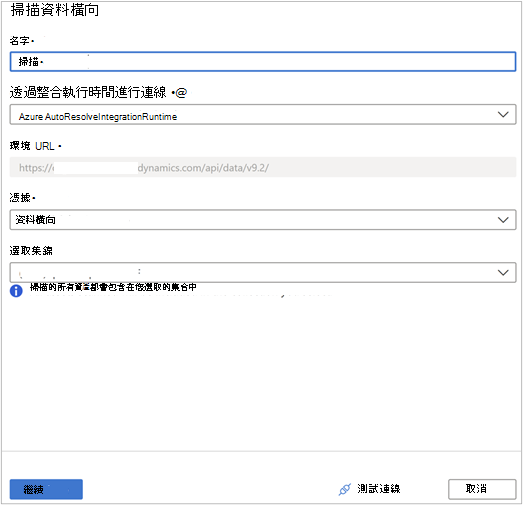
設定範圍並執行掃描
您可以選擇清單中的適當專案,將掃描範圍設定為特定的 Dataverse 資料表。
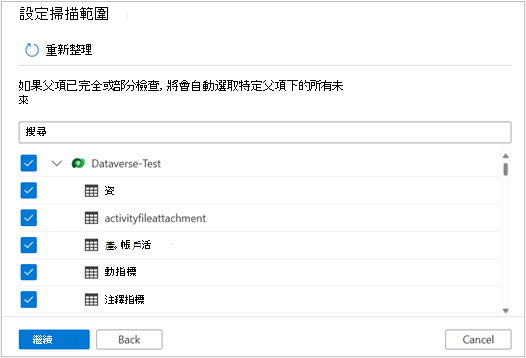
選擇掃描觸發程式。 您可以設定排程或執行掃描一次。
檢閱您的掃描,然後選取 [ 儲存並執行]。
檢視和管理掃描
若要檢查掃描的狀態,請移至集合中的數據源,然後選取 [ 檢視詳細數據]。 掃描詳細數據會以上次 執行狀態指出掃描的進度,以及掃描和分類的資產數目。 上次執行狀態 會更新為 [ 進行中] ,然後在整個掃描成功 執行 之後完成。 執行掃描之後,您可以使用執行歷程記錄來管理它。 在執行歷程記錄中,您可以選擇再次執行掃描、編輯掃描或刪除掃描。
流覽、搜尋及檢視 Dataverse 資產
掃描完成後,您可以移至 Microsoft Purview 整合式目錄 流覽或搜尋 Dataverse 相關資產,並檢視相關的詳細數據。