在 Microsoft Purview 中連線和管理 Azure Data Explorer
本文概述如何註冊 Azure Data Explorer,以及如何在 Microsoft Purview 中驗證 Azure Data Explorer 並與之互動。 如需 Microsoft Purview 的詳細資訊,請閱讀 簡介文章。
支援的功能
| 元數據擷取 | 完整掃描 | 增量掃描 | 限域掃描 | 分類 | 加標籤 | 存取原則 | 譜系 | 資料共用 | 即時檢視 |
|---|---|---|---|---|---|---|---|---|---|
| 是 | 是 | 是 | 是 | 是 | 否 | 否 | 受限* | 否 | 否 |
* 如果數據集是做為 Data Factory 或 Synapse 管線中的接收器,則支援譜系。
必要條件
具有使用中訂用帳戶的 Azure 帳戶。 免費建立帳戶。
您必須是數據源系統管理員和數據讀取器,才能在 Microsoft Purview 治理入口網站中註冊來源及進行管理。 如需詳細資訊,請參閱 我們的 Microsoft Purview 許可權] 頁面 。
登錄
本節說明如何使用 Microsoft Purview 治理入口網站,在 Microsoft Purview 中註冊 Azure Data Explorer。
註冊的驗證
有數種方法可用於 Azure Data Explorer 的驗證:
要註冊的服務主體
若要使用服務主體驗證進行掃描,您可以使用現有的驗證或建立新的。
注意事項
如果您必須建立新的服務主體,請遵循下列步驟:
- 瀏覽至 Azure 入口網站。
- 從左側功能表中選取 [Microsoft Entra ID]。
- 選取 [應用程式註冊]。
- 選 取 [+ 新增應用程式註冊]。
- 在服務主體 名稱) ( 輸入應用程式的名稱。
- 選取 [僅限此組織目錄中的帳戶]。
- 針對 [重新導向 URI],選取 [Web ],然後輸入您想要的任何 URL;它不一定為實際或正常運作。
- 然後選取 [註冊]。
必須取得服務主體的應用程式識別碼和秘密:
- 在 Azure 入口網站 中流覽至您的服務主體
- 從 [概觀] 複製 [應用程式 (用戶端) 標識符] 的值,並從 [憑證 & 秘密複製客戶端密碼] 。
- 流覽至您的金鑰保存庫
- 選 取 > [設定秘密]
- 選取 [+ 產生/匯入],然後輸入您選擇的 [名稱] 和 [值] 作為服務主體的客戶端密碼
- 選 取 [建立 ] 以完成
- 如果您的金鑰保存庫尚未連線到 Microsoft Purview,您必須 建立新的金鑰保存庫連線
- 最後,使用服務主體建立 新的認證 來設定掃描
將服務主體存取權授與您的 Azure 數據總管實例
瀏覽至 Azure 入口網站。 然後流覽至您的 Azure 數據總管實例。
在 [許可權] 索引標籤中,將服務主體新增至 AllDatabasesViewer 角色。
要註冊的系統或使用者指派受控識別
系統指派的受控識別 - 一旦建立 Microsoft Purview 帳戶,系統指派的受控識別 (SAMI) 就會自動在 Microsoft Entra 租使用者中建立。 其名稱與您的 Microsoft Purview 帳戶相同。
使用者指派的受控識別 (預覽) - 類似於系統管理的身分識別,使用者指派的受控識別 (UAMI) 是一種認證資源,可用來允許 Microsoft Purview 對 Microsoft Entra ID 進行驗證。 如需詳細資訊,您可以參閱我們的 使用者指派受控識別指南。
若要使用其中一個受控識別進行註冊,請遵循下列步驟:
如果您想要使用使用者指派的受控識別,但尚未建立受控識別,請遵循 使用者指派的受控識別指南中的步驟來建立身分識別。
瀏覽至 Azure 入口網站。 然後流覽至您的 Azure 數據總管實例。
選取左窗格上的 [權 限 ] 索引標籤。
在 [許可權] 索引標籤中,將 SAMI 或 UAMI 新增至 AllDatabasesViewer 角色。
註冊步驟
若要在 Microsoft Purview 整合式目錄 中 (Kusto) 帳戶註冊新的 Azure Data Explorer,請遵循下列步驟:
開啟 Microsoft Purview 治理入口網站,方法如下:
- 直接流覽並 https://web.purview.azure.com 選取您的 Microsoft Purview 帳戶。
- 開啟 Azure 入口網站,搜尋並選取 Microsoft Purview 帳戶。 選取 [Microsoft Purview 治理入口網站 ] 按鈕。
選取左側導覽上的 [數據對應 ]。
選取 [註冊]
在 [註冊來源] 上,選取 [Azure Data Explorer
選取 [繼續]
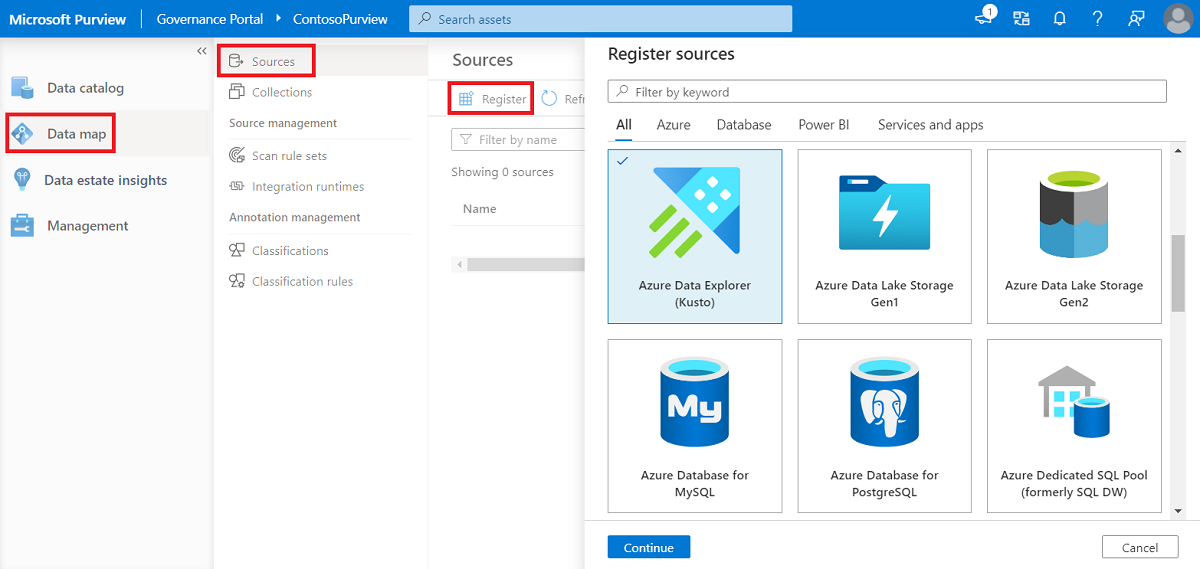
在 [ (Azure Data Explorer (Kusto) ) ] 畫面上,執行下列動作:
- 輸入 [目錄] 中將列出數據源的 [名稱 ]。
- 選擇您的 Azure 訂用帳戶以篩選出 Azure Data Explorer。
- 選取適當的叢集。
- 從清單中選取集合。
- 選 取 [註冊 ] 以註冊數據源。
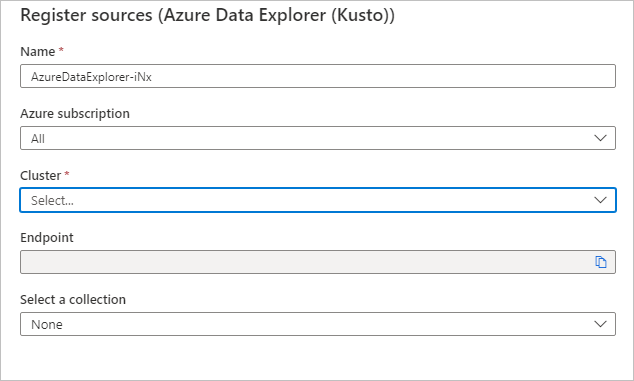
掃描
請遵循下列步驟來掃描 Azure Data Explorer,以自動識別資產並分類您的數據。 如需一般掃描的詳細資訊,請參閱 掃描和擷取簡介。
建立和執行掃描
若要建立並執行新的掃描,請遵循下列步驟:
在 Microsoft Purview 治理入口網站的左窗格中,選取 [數據對應] 索引卷標。
選取您註冊的 Azure Data Explorer 來源。
選 取 [新增掃描]
如果您的來源可公開存取,請選擇 Azure 整合運行時間、使用受控虛擬網路的受控虛擬網路時選擇受控虛擬 網路整合運行時間 ,如果您的來源位於私人虛擬網路中,則選擇自我裝載整合運行時間。 如需要使用之整合運行時間的詳細資訊,請參閱 選擇正確的整合運行時間設定一文。
選取要連線到數據源的認證。
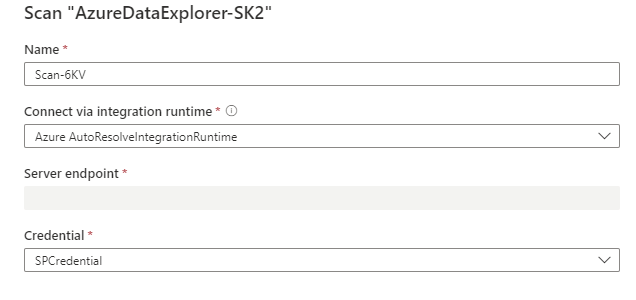
您可以選擇清單中的適當專案,將掃描範圍設定為特定資料庫。
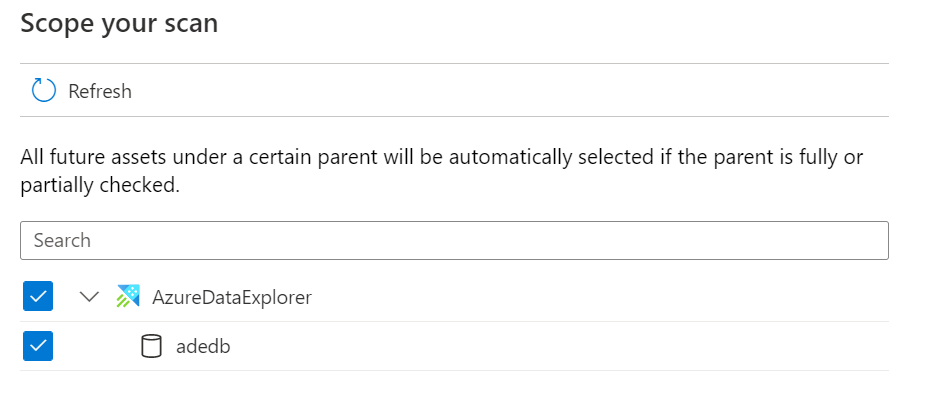
然後選取掃描規則集。 您可以選擇系統預設值、現有的自訂規則集,或建立內嵌的新規則集。
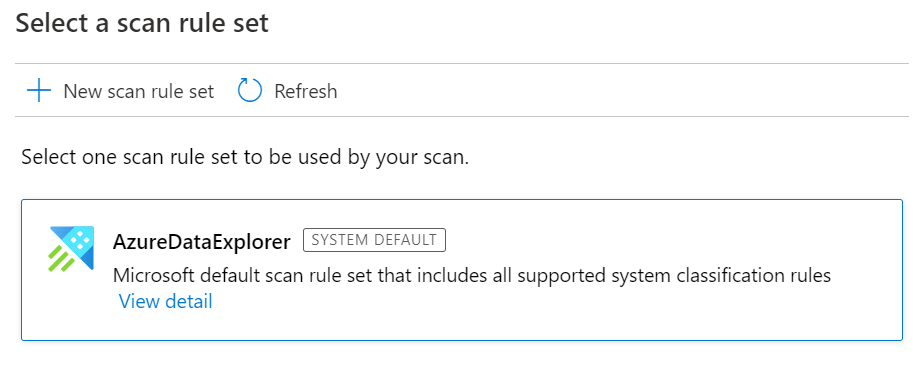
選擇掃描觸發程式。 您可以設定排程或執行掃描一次。
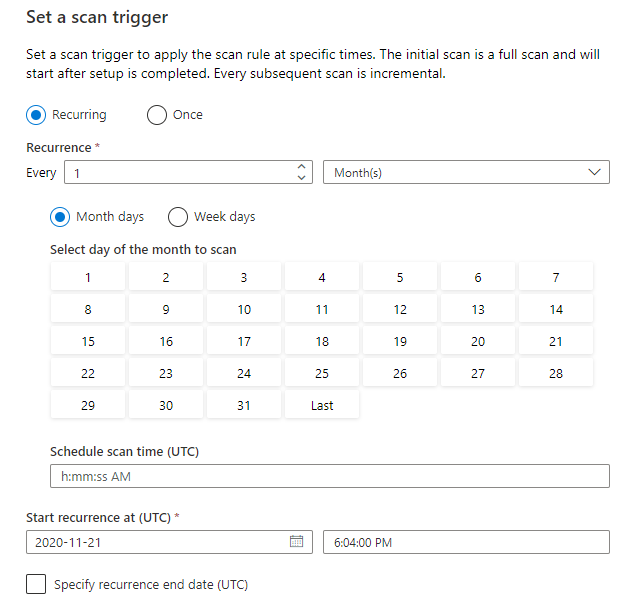
檢閱您的掃描,然後選取 [儲存並執行]。
檢視掃描和掃描執行
若要檢視現有的掃描:
- 移至 Microsoft Purview 入口網站。 在左窗格中,選取 [ 數據對應]。
- 選取數據源。 您可以在 [最近掃描] 底下檢視該數據源上現有 掃描的清單,也可以在 [掃描] 索引 卷標上 檢視所有掃描。
- 選取具有您想要檢視結果的掃描。 此窗格會顯示所有先前的掃描執行,以及每個掃描執行的狀態和計量。
- 選取執行標識碼以檢查 掃描執行詳細數據。
管理您的掃描
若要編輯、取消或刪除掃描:
移至 Microsoft Purview 入口網站。 在左窗格中,選取 [ 數據對應]。
選取數據源。 您可以在 [最近掃描] 底下檢視該數據源上現有 掃描的清單,也可以在 [掃描] 索引 卷標上 檢視所有掃描。
選取您要管理的掃描。 然後您可以:
- 選取 [編輯掃描 ],以編輯掃描。
- 選取 [ 取消掃描執行],以取消進行中的掃描。
- 選取 [ 刪除掃描],以刪除掃描。
注意事項
- 刪除掃描並不會刪除從先前掃描建立的類別目錄資產。
後續步驟
現在您已註冊來源,請遵循下列指南來深入瞭解 Microsoft Purview 和您的數據。