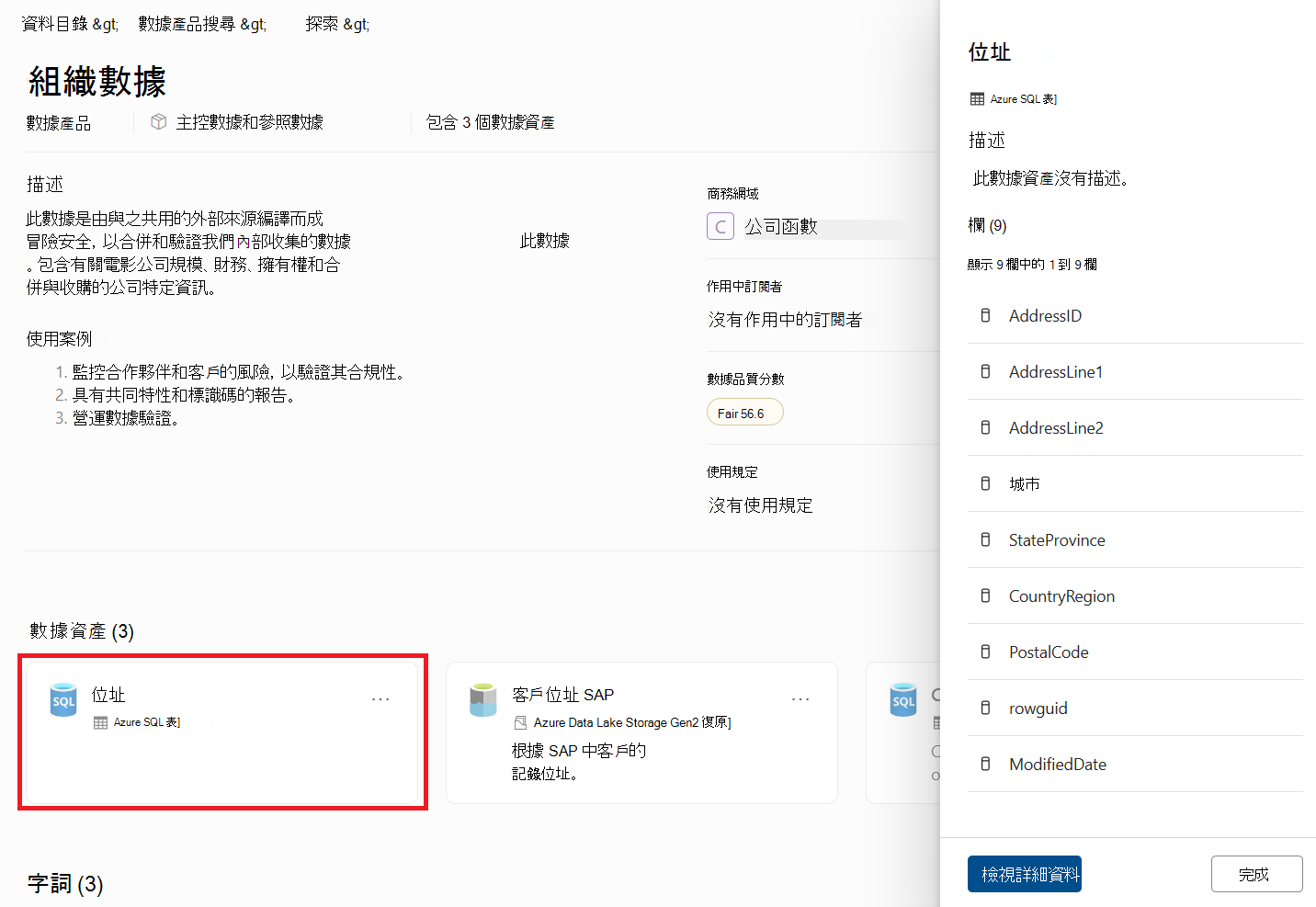如何搜尋和瀏覽數據產品
本文概述如何搜尋和流覽 Microsoft Purview 整合式目錄,以尋找您要尋找的數據產品。 您可以使用關鍵詞或自然語言來搜尋數據產品。 使用自然語言進行搜尋目前為預覽狀態。
必要條件
若要搜尋數據產品,您需要 整合式目錄 讀取者角色。
在目錄中搜尋數據產品
您可以使用關鍵詞或自然語言,在 整合式目錄 內搜尋數據產品。 若要尋找最符合您商務需求的數據產品,請使用 具有自然語言的搜尋 (預覽) 。 使用自然語言搜尋目前支援以英文、法文和西班牙文語言建立的數據產品,以及對應語言的搜尋詞彙。
在 Microsoft Purview 入口網站中,開啟 [整合式目錄]。
選取 [ 探索 ] 下拉式清單。
選取 [ 數據產品] 索引 標籤。
若要依關鍵詞搜尋,請在搜尋列中輸入關鍵詞 (例如 sales) ,然後按 Enter 鍵。
若要使用自然語言進行搜尋,請選取 [ 使用自然語言搜尋 (預覽) 圖示並描述您的需求。
在搜尋列中提供更多內容,包括您要尋找的數據、預定用途、數據格式、您需要的索引鍵欄位或數據行,以及其他縮小搜尋結果的準則。 例如:
- 我需要財務部門提供三年的北美營收數據,才能分析銷售趨勢
- 尋找客戶帳戶的認證主要數據,其中包括客戶標識碼、名稱和位址
- 我正努力改善客戶滿意度。 顯示客戶評等和意見反應的Power BI 報告。
資料產品搜尋會使用下列屬性:
- 數據產品名稱、描述、商務用途
- 相關聯控管網域、詞彙、CDE 和 OKR 的名稱和描述
- 包含的數據資產和架構的名稱和描述
您也可以依控管網域、數據產品類型、擁有者、詞彙或重要數據元素來篩選結果。
選取數據產品以檢視詳細數據。
依控管網域探索數據產品
您可以依控管網域流覽 整合式目錄 中的數據產品。
在 Microsoft Purview 入口網站中,開啟 [整合式目錄]。
選取 [ 探索 ] 下拉式清單。
選取 [ 數據產品] 索引 標籤。
在 [依控管網 域探索數據產品] 底下選取受控網域,或選取 [ 全部探索]。
在選取的治理網域中,您可以看到所有數據產品的清單。
選取數據產品以檢視詳細數據。
檢視數據產品詳細數據
您可以檢視數據產品詳細數據,包括描述、使用案例、使用規定、聯繫人、詞彙和相關聯的數據資產。
- 從搜尋和瀏覽體驗中選取資料產品之後,您可以檢視數據產品詳細數據。
- 若要檢視特定數據資產的詳細數據,請選取數據資產,然後選 取 [檢視詳細數據]。
- 若要查看所有數據資產的清單,請選 取 [檢視所有數據資產]。
- 若要查看詞彙的詳細數據,請選取詞彙字詞,然後在詞彙側車中檢視詳細數據。
- 若要查看重要數據元素的詳細數據,請選取重要數據元素,並在重要數據元素側車中檢視詳細數據。
檢視數據資產詳細數據
您可以檢視數據資產詳細數據,包括描述、擁有者、數據行和譜系。
- 從數據產品選取數據資產之後,您可以檢視數據資產詳細數據和譜系。
- 若要檢視所有資料行的清單,請選 取 [檢視所有數據行]。
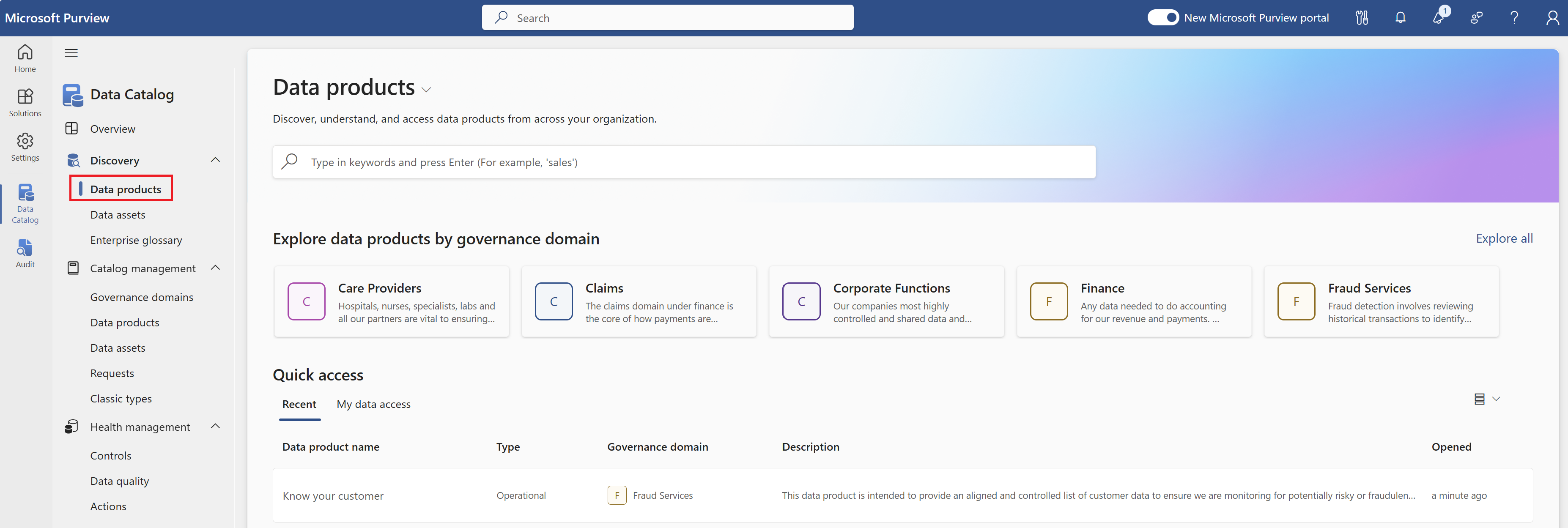
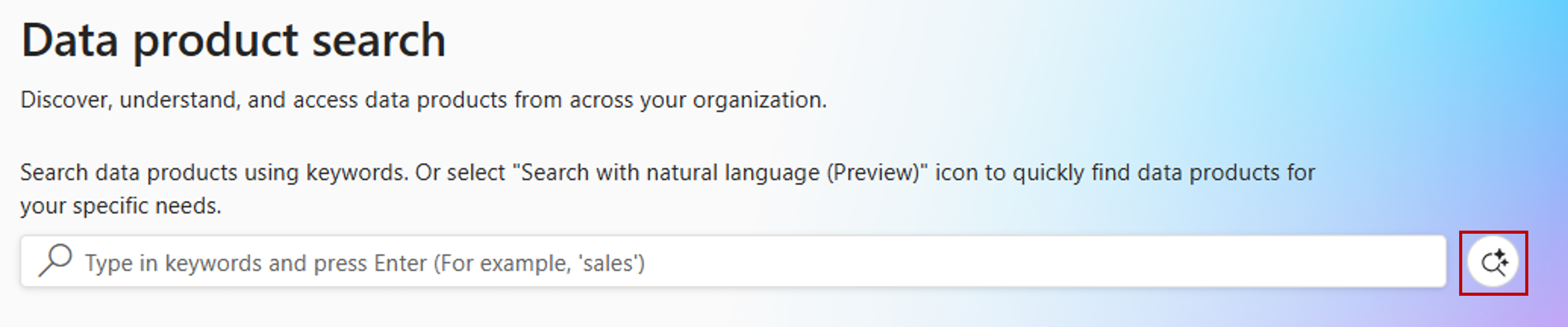
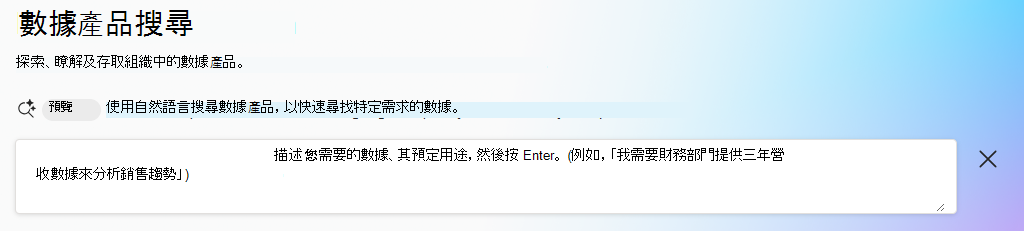
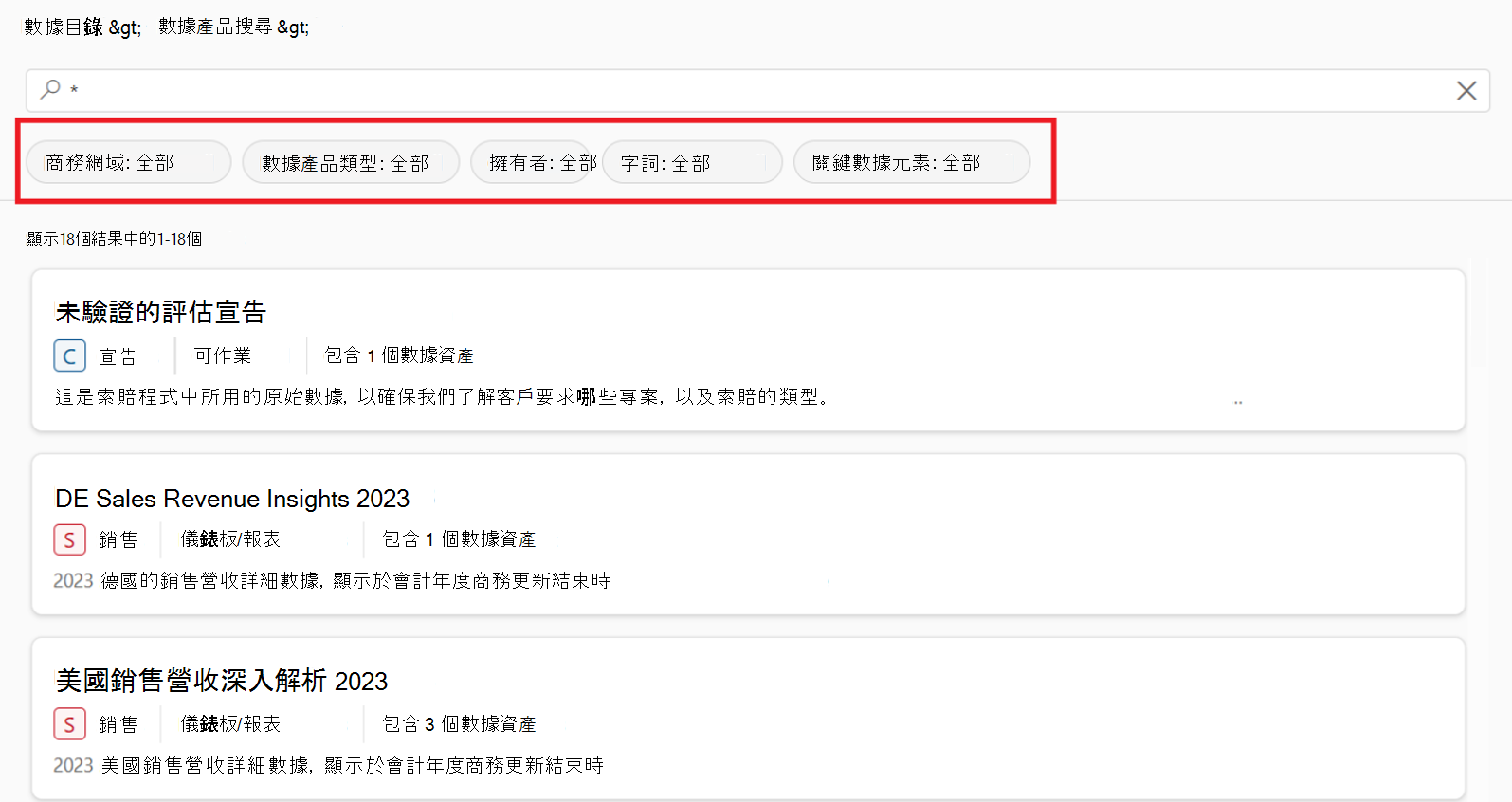
![數據產品搜尋頁面的螢幕快照,其中已醒目提示 [全部探索] 和 [治理網域]。](media/how-to-search-browse-data-product/explore-by-governed-domain.png)
![[依控管網域探索數據產品] 頁面的螢幕快照,其中顯示具有兩個數據產品的範例網域。](media/how-to-search-browse-data-product/governed-domain-results.png)