將監管人匯入至 eDiscovery (Premium) 案例
重要事項
本文僅適用於 傳統電子檔探索體驗。 傳統電子檔探索體驗將於 2025 年 8 月淘汰 ,且在淘汰之後,將無法作為 Microsoft Purview 入口網站中的體驗選項。
建議您儘早開始規劃此轉換,並在 Microsoft Purview 入口網站中開始使用新的電子檔探索體驗。 若要深入瞭解如何使用最新的電子檔探索功能,請參閱 瞭解電子檔探索。
針對 Microsoft Purview 電子文件探索 (涉及許多監管人的進階) 案例,您可以使用 CSV 檔案一次匯入多個監管人,其中包含將它們新增至案例所需的資訊。 匯入監管人工具也會在建立匯入作業之前驗證 CSV 檔案。 這表示您可以修正 CSV 檔案中的任何錯誤,而不必等到匯入作業完成後,再瞭解是否有錯誤導致監管人無法新增至案例。
提示
如果您不是 E5 客戶,請使用 90 天Microsoft Purview 解決方案試用版來探索其他 Purview 功能如何協助貴組織管理數據安全性與合規性需求。 立即從 Microsoft Purview 試用中樞開始。 瞭解 有關註冊和試用版條款的詳細數據。
匯入監管人之前
- 每個 CSV 檔案最多可以匯入 1,000 個監管人 (個數據列) 。 請注意,同時匯入 1,000 個監管人可能會導致逾時錯誤,而且某些監管人可能會無法匯入。 若要補救此問題,請重複匯入,並匯入失敗的監管人。 若要避免逾時,建議您一次匯入 200 位監管人。
- 每個監管人最多可以建立 500 個數據源的關聯。
- 您只能匯入屬於貴組織 Microsoft Entra ID 一部分的監管人。
- 每個監管人都必須有唯一的電子郵件位址。
- 若要以監管人身分匯入非作用中信箱,或將非使用中信箱與另一位監管人建立關聯,請將 “.” 前置詞新增至非作用中信箱的電子郵件位址 (例如 。sarad@contoso.onmmicrosoft.com) 。
匯入監管人
注意事項
在有限的時間內,傳統電子檔探索體驗可在新的 Microsoft Purview 入口網站中使用。 在電子檔探索體驗設定中啟用 Purview 入口網站傳統電子檔探索體驗,以在新的 Microsoft Purview 入口網站中顯示傳統體驗。
開啟 eDiscovery (Premium) 案例,然後選取 [ 數據源] 索引 標籤。
選 取 [新增數據源>匯入監管人]。
在 [ 取得範本 工作流程] 頁面上,選取 [ 下載 CSV 範本 ] 以下載監管人範本 CSV 檔案。
![從 [匯入監管人] 飛出視窗頁面下載 CSV 範本。](media/importcustodians1.png)
將監管資訊新增至 CSV 檔案,並將其儲存至本機計算機。 如 需 CSV 檔案 中所需屬性的詳細資訊,請參閱監管人 CSV 檔案一節。
使用監管人信息準備 CSV 檔案之後,返回 [ 數據源 ] 索引卷標,然後再次選取 [ 新增數據源>匯入監管人] 。
在 [ 上傳 CSV 檔案 工作流程] 頁面上,選取 [ 上傳 csv 檔案 ],然後上傳包含監管人資訊的 CSV 檔案。
上傳 CSV 檔案之後,匯入工作流程會驗證 CSV 檔案。 如果有任何驗證錯誤存在,工作流程會顯示錯誤橫幅,其中包含檢視錯誤的連結。
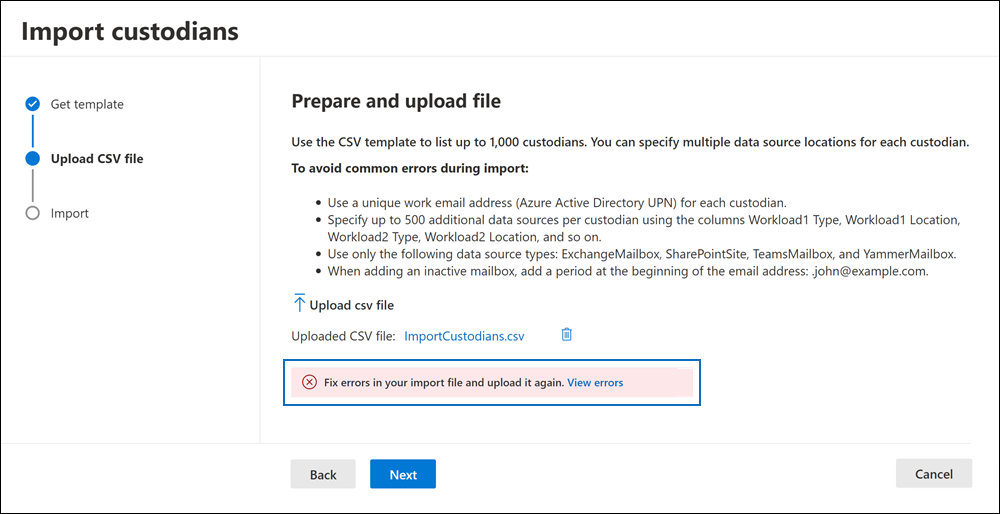
錯誤資訊會識別包含錯誤之儲存格的數據列和數據行,並建議補救動作。 您必須修正任何驗證錯誤,然後重新上傳固定的 CSV 檔案。 您必須先成功驗證 CSV 檔案,才能建立匯入監管人作業。
成功驗證 CSV 檔案之後,請選取 [ 下一步 ],然後選取 [ 匯 入] 以啟動匯入作業。
開始匯入作業之後,eDiscovery (Premium) 會執行下列動作:
- 在案例的 [作業] 索引卷標上,建立名為 [匯入監管人] 的作業。 您可以在 [作業] 索引標籤上選取 [匯入 監管人 ] 作業 ,以在 [ 支援資訊 ] 區段下檢視匯入監管人工作的狀態和詳細數據。 如需詳細資訊,請 參閱管理作業。
- 為每個監管人執行所有數據源的進階索引。
- 如果 CSV 檔案中的 Is OnHold 屬性設定為 TRUE,Places 保留 (所有監管人數據源)
當匯入監管人工作完成時,監管人及其相關聯的數據源會新增至案例的 [ 數據源 ] 頁面。
監管人 CSV 檔案
下載 CSV 監管人範本之後,您可以在每個資料列中新增監管人及其數據源。 請務必不要變更標頭數據列中的數據行名稱。 使用工作負載類型和工作負載位置數據行,將其他數據源與監管人產生關聯。
| 資料行名稱 | 描述 |
|---|---|
| 監管人聯繫人電子郵件 | 監管人的 UPN 電子郵件位址。 例如,sarad@contoso.onmicrosoft.com。 |
| Exchange 已啟用 | 要包含或不包含監管人信箱的 TRUE/FALSE 值。 |
| 已啟用 OneDrive | 要包含或不包含監管人 商務用 OneDrive 帳戶的 TRUE/FALSE 值。 |
| 為 OnHold | TRUE/FALSE 值,指出是否要保留監管人數據源。 1 |
| Workload1 類型 | 字串值,指出要與監管人產生關聯的數據源類型。 可能的值包括: - ExchangeMailbox - SharePointSite - TeamsMailbox2 - YammerMailbox2。 這些工作負載類型的先前值會區分大小寫。 CSV 檔案包含三種工作負載類型及其對應工作負載位置的數據行。 您總共可以新增 500 種工作負載類型和位置。 |
| Workload1 位置 | 視您的工作負載類型而定,這會是數據源的位置。 例如,Exchange 信箱的電子郵件位址或 SharePoint 網站的 URL。 |
注意事項
1 如果您在一個案例中保留超過 1,000 個信箱或 100 個網站,系統會視需要自動調整電子檔探索保留。 這表示系統會自動將數據位置新增至多個保留原則,而不是將它們新增至單一原則。 不過,每個組織仍會套用10,000個案例保留原則的限制。 如需保留限制的詳細資訊,請參閱 電子檔探索 (Premium) 中的限制 。
2 當您在 CSV 檔案中包含 TeamsMailbox 和 YammerMailbox 工作負載時,預設會自動新增 TeamSite 和 YammerSite) (群組網站。 您不需要在 CSV 檔案中分別指定 TeamsSite 和 YammerSite。
以下是具有監管人資訊的 CSV 檔案範例:
| 監管人聯繫人電子郵件 | Exchange 已啟用 | 已啟用 OneDrive | 為 OnHold | Workload1 類型 | Workload1 位置 |
|---|---|---|---|---|---|
| robinc@contoso.onmicrosoft.com | TRUE | TRUE | TRUE | SharePointSite | https://contoso.sharepoint.com |
| pillarp@contoso.onmicrosoft.com | TRUE | TRUE | TRUE | ||
| johnj@contoso.onmicrosoft.com | TRUE | TRUE | TRUE | ||
| sarad@contoso.onmicrosoft.com | TRUE | TRUE | TRUE | ExchangeMailbox | .saradavis@contoso.onmicrosoft.com |
注意事項
如先前所述,將 「.」 前置詞新增至非使用中信箱的 UPN 位址,以將非作用中信箱匯入為監管人,或將非使用中信箱與另一個監管人建立關聯。
重試保留動作
一旦監管人被保留之後,您就可以在清單頁面的 [保留 ] 資料行中驗證狀態。 如果保留狀態不等於 True (啟用保留) 或 False (停用) 時,您可以多重選取相關的監管人,然後選取頁面頂端的 [重試保留動作 ]。 重試保留動作 僅適用於監管來源,以及選取多個監管人時。 如果針對成功放置或釋放的數據源執行 重試保留動作 ,則不會觸發任何動作。 如需管理保留的詳細資訊,請參閱 管理 eDiscovery (Premium) 中的保留 。