瞭解電子檔探索 (預覽) 案例中的存取和許可權設定
電子檔探索 (預覽版中的存取和許可權設定) 可讓您將使用者新增至案例或移除使用者、管理案例的角色群組成員資格,以及以案例的來賓使用者身分提供給組織外部的人員。
提示
開始使用 Microsoft Security Copilot,探索使用 AI 功能來更聰明且更快速地工作的新方式。 深入瞭解 Microsoft Purview 中的 Microsoft Security Copilot。
從電子檔探索案例新增或移除使用者
您可以新增或移除使用者,以管理誰可以存取案例。 不過,用戶必須先將使用者新增至 Microsoft Purview 入口網站中的 eDiscovery Manager 角色群組,才能存取電子檔探索案例 (並執行案例) 的工作。 如需詳細資訊,請參閱指派電子文件探索權限。
將使用者新增至案例
完成下列步驟以將使用者新增至案例:
移至 Microsoft Purview 入口網站 ,並使用指派電子檔探索許可權之用戶帳戶的認證登入。
選取 電子檔探索 解決方案卡片,然後在左側導覽中選 取 [案例 (預覽) 。
選取案例,然後選取 [案例設定]。
在 [ 案例設定] 頁面上,選 取 [存取權和許可權]。
在 [ 使用者] 底下,選取 [新增 ] 以將使用者新增至案例。 您也可以選取 [角色群組] 底下的 [ 新增 ],選擇將角色 群組新增至案例。
在可新增至案例的使用者或角色群組清單中,選取您要新增的使用者或角色群組名稱旁的複選框。
注意事項
將角色群組新增至案例時,您只可以新增您身為其中成員的角色群組。
選取要新增為案例成員的人員或角色群組之後,請選取 [ 新增]。 選取的使用者會新增至案例。
重要事項
如果從您新增為案例成員的角色群組中新增或移除角色,則角色群組會自動移除為案例的成員 (或角色群組是) 的成員。 這樣做的原因是要保護您的組織,避免不小心為案例成員提供額外的許可權。 同樣地,如果刪除角色群組,則會從其所屬的所有案例中移除該角色群組。 如需詳細資訊,請參閱指派電子文件探索權限。
從案例中移除使用者
只有 電子檔探索系統管理員 可以從案例中移除使用者。 即使您已指派給 電子檔探索 管理員角色群組或一開始建立案例,除非您也是電子檔探索系統管理員,否則將無法從案例中移除自己或其他成員。 若要將自己或其他成員從案例中移除,請連絡組織中的電子檔探索系統管理員。
完成下列步驟以從案例中移除使用者:
- 移至 Microsoft Purview 入口網站 ,並使用指派電子檔探索許可權之用戶帳戶的認證登入。
- 選取 電子檔探索 解決方案卡片,然後在左側導覽中選 取 [案例 (預覽) 。
- 選取案例,然後選取 [案例設定]。
- 在 [ 案例設定] 頁面上,選 取 [存取權和許可權]。
- 在 [ 使用者] 底下,選 取 [移除 ] 以從案例中移除使用者。 您也可以選取 [角色群組] 底下的 [ 移 除],從角色群 組中移除使用者。
- 在可從案例中移除的使用者或角色群組清單中,選取您要移除的使用者或角色群組名稱旁的複選框。
- 選取要新增為案例成員的人員或角色群組之後,請選取 [ 移除]。 選取的使用者會從案例中移除。
eDiscovery 中的來賓存取
透過來賓存取,您可以將電子檔探索案例的存取權提供給組織外部的人員。 您可以邀請來賓使用者加入電子檔探索案例,就像邀請來賓加入 Teams 環境一樣。 電子檔探索系統管理員必須 先在電子檔探索中啟用來賓存取, 才能邀請使用者作為來賓。
邀請來賓加入電子檔探索案例
啟用 eDiscovery 的來賓存取之後,請完成下列步驟來邀請來賓使用電子檔探索案例:
在 Microsoft Purview 入口網站中,流覽至 電子檔探索>案例 ,然後選取您要邀請來賓的案例。
在選取的案例中,選取 [案例設定] 索引標籤 。
選 取 [存取權和許可權]。
在 [存取和許可權] 頁面的 [來賓使用者] 區段中,選取 [邀請]。
在 [ 邀請來賓 ] 飛出視窗窗格中,完成下列字段:
- 全名:輸入您要邀請之來賓的完整名稱。
- Email 位址:輸入您要邀請之來賓的電子郵件位址。
- 組織:輸入您要邀請之來賓的組織。
- 來賓角色:選取您要指派給來賓的角色。 來賓目前僅限檢 閱者 角色群組許可權。
- 理由:說明為什麼此人需要存取案例。
選取 [邀請 ] 以提交邀請要求,以供電子檔探索系統管理員檢閱和核准。
核准來賓存取要求
提交來賓邀請之後,電子檔探索系統管理員必須先核准要求,來賓才能存取案例。 eDiscovery 管理員會在 Microsoft Purview 入口網站的電子檔探索設定中,於 [ 來賓使用者 ] 頁面上收到擱置邀請要求的通知
若要檢閱和核准來賓存取要求,電子檔探索管理員必須完成下列步驟:
- 移至 Microsoft Purview 入口網站 ,並使用指派電子檔探索許可權之用戶帳戶的認證登入。
- 流覽至 [設定>] 電子檔案探索>來賓使用者。
- 選取來賓要求,然後從飛出視窗窗格中選取 [ 核 准] 或 [ 拒絕 ]。
如果第一次將來賓新增至租用戶,電子檔探索系統管理員必須執行雙步驟核准程式。 他們必須先核准建立帳戶,最多可能需要 24 小時。 24 小時後,電子檔探索系統管理員可以核准來賓存取案例。 針對未來存取相同來賓之其他案例的存取要求,只需要一個步驟的核准。
在您核准案例的來賓存取權時遇到錯誤,請檢查下列事項:
- 租用戶系統管理員不會停用、封鎖或刪除來賓的電子郵件。
- 如果檢閱者角色群組中有任何成員已刪除 Microsoft Entra 帳戶。 目前,將新成員新增至具有任何已刪除使用者的角色群組時,會發生錯誤。 如果 檢閱者 角色群組有任何已刪除的使用者,請 將其從角色群組中移除 ,然後重試來賓核准。
接受來賓邀請
在電子檔探索系統管理員核准要求之後,來賓會收到來自 邀請Microsoft歡迎電子郵件。 此電子郵件包含電子檔探索邀請的相關信息,以及來賓可以接受邀請並登入的連結。 來賓必須選取電子郵件中提供的唯一連結,或在瀏覽器中複製/貼上連結,才能登入特定電子檔探索組織。
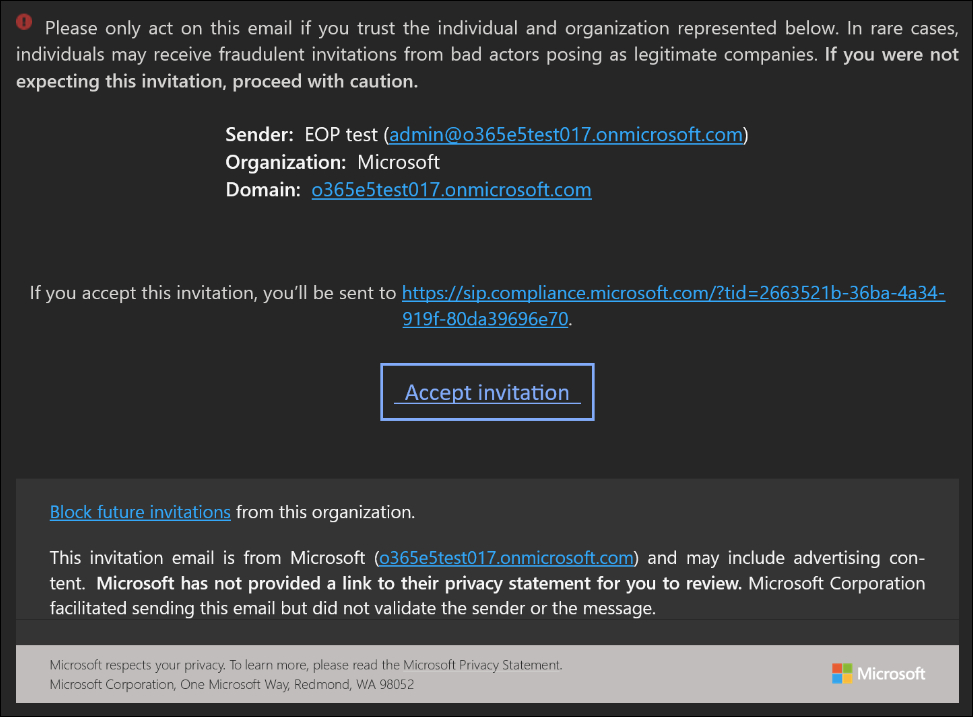
在 Microsoft Entra ID 中有公司或學校帳戶的來賓可以接受邀請並立即進行驗證。 其他使用者會收到一次性密碼來驗證其身分識別。 您必須確定已在組織中啟用 一次性密碼設定 。
注意事項
如果來賓在瀏覽器中登入另一個電子檔探索組織,則必須先註銷組織並清除其瀏覽器快取,再選取邀請電子郵件中的連結。
接受邀請和驗證之後,來賓可以參與電子檔探索案例,例如案例的內部檢閱者,並執行檢閱活動,例如查詢、篩選、標記、修訂、下載單一專案以供檢閱等等。
拿掉來賓存取
電子檔探索系統管理員可以從電子檔探索設定頁面移除來賓對案例的存取權。 若要移除使用者的來賓存取權,電子檔探索系統管理員必須完成下列步驟:
- 移至 Microsoft Purview 入口網站 ,並使用指派電子檔探索許可權之用戶帳戶的認證登入。
- 流覽至 [設定>] 電子檔案探索>來賓使用者。
- 選取來賓,然後從飛出視窗窗格中選 取 [移除 ]。
來賓會繼續存取已加入的其他案例。 當來賓從他們有權存取的最後一個案例中移除時,它們會從檢 閱者 角色群組中移除,而且無法存取電子檔探索中的任何案例。
來賓會繼續在組織中擁有 Microsoft Entra 來賓帳戶。 建議定期檢閱和清除來自 Microsoft Entra ID 的來賓帳戶。