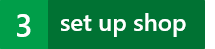步驟 2:新增人員至 Project Online
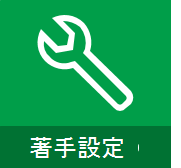
|
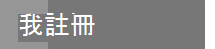

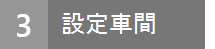
|
1.首先,將人員新增至 Office 365
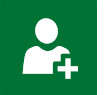
|
從在 Microsoft 365 系統管理中心新增用戶開始。 如果您要將 Project Online 新增至現有的 Office 365 訂閱,您可能已經新增您所需的所有使用者,而且可以略過此步驟。 重要!打算使用您自己的網域 (,例如 contoso.com) ?新增 Project Online 使用者之前,請先將網域新增至 Office 365。 不支援在新增用戶之後變更網域! 此外, 不支援在您新增用戶之後變更用戶主體名稱 (UPN) ! |

|
當您準備好將某人新增至 Project Online 時,請從新增用戶開始: 1.從 Microsoft 365 系統管理中心的左側功能表中選擇 [使用者>] [作用中使用者]。 2.在使用者清單頂端,選擇 [ + 新增使用者]。 3.填寫帳戶資訊。 4.在 [產品授權] 底下,確定已指派 Project Online 授權,然後選擇 [ 新增]。 5.選擇是否要在電子郵件中傳送新用戶的密碼,然後新增另一位使用者。 如需詳細資訊,請 參閱個別或大量新增使用者至 Office 365 - 系統管理說明 |
2.接下來,將使用者使用 Project Online 的作業分組
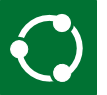
|
現在您已將人員新增至 Project Online,下一個步驟是依其使用方式將人員分成群組。 並非每個人都需要存取 Project Online 中的所有可用專案。 通常,您的組織可以透過下列角色來排序: |
|
角色 |
描述 |
許可權名稱 |
| 系統管理員 |
需要完全控制 Project Online 訂用帳戶的人員。 系統管理員會管理您的使用者清單、取得何種層級的存取權,以及管理所有主要項目設定。 |
Project Web App 的系統管理員 [完全控制] |
| 專案經理 |
將建立和管理項目檔的人員。 項目經理會建立專案和工作、指派資源、管理時程表,否則會負責專案和項目檔。 |
Project Web App 的項目經理 [設計、管理子網站] |
| 小組成員: |
執行專案工作的人員。 小組成員會收到指派,並填寫進度和時程表。 |
Project Web App 的小組成員 [讀取] |
如需 Project Online 可用許可權的完整清單,請參閱 在 Project Online 中規劃 SharePoint 群組。

|
若要更輕鬆地管理 Project Online 中的人員,請為您需要的每個角色建立安全組: 1.從 Microsoft 365 系統管理中心的左側功能表選擇 [群組群組>]。 2.在群組清單頂端,選擇 [ + 新增群組]。 3.針對類型,選擇 [安全組]。 Office 365 中還有其他群組類型,但這是最容易管理 Project Online 使用者的群組類型。 如需不同群組類型的詳細資訊,請參閱 比較群組。 4.輸入群組的名稱。 挑選參照許可權層級的名稱可能最簡單。 對於名為 Contoso 的組織,您可以將群組命名為 “Contoso admins” 或 “Contoso team members”。 5.選擇 [新增]。 |

|
然後,將使用者新增至群組。 若要將使用者新增至群組: 1.選擇 [使用者 > ] [作用中使用者]。 2.選取您要新增至第一個安全組之每個使用者的複選框,然後在 [大量執行] 窗格中選擇 [+ 新增至群組]。 3.從 [ 群組成員資格 ] 清單中選擇群組,然後選擇 [ 儲存 > 關閉]。 |
3.然後,新增人員作為資源
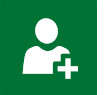
|
並非每個用戶都必須是資源。 有時候,高層級主管之類的人員只需要存取 Project Online,即可留意專案在整個組織中的運作方式。 |
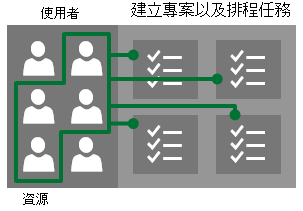
|

|
如果您知道某個人將處理專案和工作,請讓該使用者成為資源: |
- 在 Office 365 應用程式啟動器上,選擇 [專案]。
- 選擇左側功能表上的 [ 資源 ]。 您可以:
- 一次新增許多資源:如果您尚未新增任何資源,您可以與現有的群組同步處理。
a. 在第一個句子中選擇 [ 資源中心 ] 頁面上的 [按兩下這裡 ]:「若要新增資源,請按兩下這裡與現有群組同步處理。」
b. 在 [ Active Directory 企業資源集區同步處理 ] 頁面上,於 [ Active Directory 群組] 方塊中輸入安全組的名稱。
c. 選擇 [儲存]。
d. 針對您想要為其建立資源的任何其他安全組重複。 當您新增您想要的所有安全組時,請選擇 [立即 儲存並同步處理]。 - 一次新增一個資源:
a. 在 [資源中心] 頁面上,選擇 [ 資源 > 新增]。
b. 您可以在這裡填寫許多內容,但目前只有兩件事非常重要:
- 在 [ 識別資訊] 下,選擇 [ 將資源與用戶帳戶建立關聯]。
- 在 [ 使用者驗證] 下方的 [ 使用者登入帳戶 ] 方塊中,輸入您要處理專案和工作的用戶名稱。
c. 完成時,請選擇 [儲存]。
- 一次新增許多資源:如果您尚未新增任何資源,您可以與現有的群組同步處理。
4.最後,與您新增的人員共用 Project Online
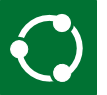
|
現在您已將人員新增至 Project Online,下一個步驟是與他們共享網站,讓他們能夠實際進入! |
|
當您與使用者共用 Project Online 網站時,您也會決定他們可以在 Project Online 中執行的動作: 在 Project Online 中,選擇 [共享],在頁面右上方的名稱正下方。 您可以與個人或安全組共用。 如果您已針對您想要使用的每個許可權等級建立安全組,請依安全組共用。 在頂端方塊中輸入安全組的名稱或個別使用者的名稱,然後選擇 [顯示選項]。 在 [選取群組或許可權等級] 下,選擇符合組織中安全組或人員角色的許可權等級。 例如,針對 Contoso 系統管理員安全組,選擇 [Project Web App [完全控制] 的 [系統管理員]。 選擇 [共享]。 針對您想要使用 Project Online 的所有其他群組或個人重複此程式。 |
下一步。。。
接下來,瞭解 步驟 3:在 Project Online 中設定商店。
| Top of Page |