為組織中的用戶開啟或關閉 Project 網頁版 或藍圖
 Microsoft Project 網頁版 很快就會變成 Microsoft Planner,目前正在向客戶推出。若要深入瞭解如何為您的組織設定新的 Planner,請參閱系統管理員 Microsoft Planner。
Microsoft Project 網頁版 很快就會變成 Microsoft Planner,目前正在向客戶推出。若要深入瞭解如何為您的組織設定新的 Planner,請參閱系統管理員 Microsoft Planner。
如果使用者獲指派下列其中一個授權,則可存取 Project 網頁版:
- Planner方案 1
- Planner 和 Project 方案 3 (先前稱為 Project Online 專業版)
- Planner 和 Project 方案 5 (先前稱為 Project Online 進階版)
具有 Planner 和 Project 方案 3、Planner 和 Project 方案 5 授權的用戶,不僅可以存取 Project Online 和 Project Online Desktop Client,還可以存取 Project 網頁版 和藍圖。
注意事項
使用者只能透過 Planner 方案 1 授權來唯讀存取藍圖。
系統管理員如何控制對 Project 網頁版 和藍圖的存取
Office 365 系統管理員可能會因為各種原因而想要控制使用者對其 Office 365 租使用者中 Project 網頁版 或藍圖的存取權,例如:
為組織開啟 Project 網頁版,但針對目前僅在 Project Online 中工作的某些使用者關閉它。
暫時關閉所有使用者 Project 網頁版,讓他們可以逐漸推出。
將 [藍圖] 功能開啟給租使用者中的所有使用者,即使 Project 網頁版 已關閉也一樣。
只提供 Project 網頁版 和藍圖給特定使用者,而不會讓他們存取 Project Online。
本文說明系統管理員如何執行下列動作來解決類似案例:
開啟或關閉組織中所有使用者的 Project 網頁版
系統管理員可以透過 Microsoft 365 系統管理中心 中的 [項目設定] 頁面,開啟或關閉組織中所有使用者的 Project 網頁版。
重要事項
此設定僅適用於新的 Microsoft 365 系統管理中心。 如果您使用傳統系統管理中心,則必須切換至新的 Microsoft 365 系統管理中心 才能存取此設定。
若要開啟或關閉 Project 網頁版:
- 在 Microsoft 365 系統管理中心 中,展開導覽功能表,選取 [設定],然後選取 [組織設定]。
- 選取 [專案]。
- 在 [項目設定] 頁面上,選取或取消選取 [為您的組織開啟 Project 網頁版],然後選取 [儲存變更]。
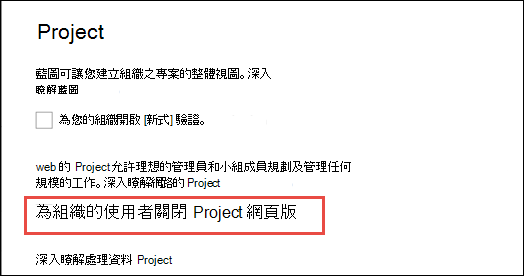
如果系統管理員嘗試存取 [項目設定] 頁面,並收到 無法擷取設定的錯誤訊息,請授權使用者移至其 [專案首頁] 頁面 (project.microsoft.com) 。 這會在租使用者上起始 Project 網頁版,並將項目設定提供給系統管理員使用。
重要事項
目前,如果您開啟 Project 網頁版,租用戶的實際啟用將會在日後進行 (如需詳細資訊,請參閱您的訊息中心) 。
重要事項
開啟或關閉 Project 網頁版 不會影響您使用 Project Online 的能力。
未為您的組織開啟 Project 網頁版
如果您的授權使用者先前能夠使用 Project 網頁版,但無法再使用,您可以在先前所述的步驟中開啟 Project 網頁版 來解決此問題。
問題會顯示為:
- 您的使用者將不會再在 [專案首頁] 頁面上看到 [ 新增空白專案 ] 選項。
- 開啟專案時,使用者會看到[ 專案未為您的組織開啟] 錯誤。
關閉組織中特定使用者的 Project 網頁版
系統管理員可以關閉其相關聯 Project Plan 授權的服務,以管理特定使用者對 Project 網頁版 的存取權。 這會假設已在 Microsoft 365 系統管理中心 的 [項目設定] 頁面中,為組織開啟 Project 網頁版。
如果您想要關閉組織中特定使用者的 Project 網頁版,系統管理員可以關閉 Microsoft 365 系統管理中心 中使用者的 Project P3 服務來執行此動作。
如果您的使用者目前使用 Project Online (透過 Project 方案 P3 或 Project 方案 P5 授權),而且您目前不想讓所有使用者存取 Project 網頁版,您可以執行此動作。
注意事項
關閉個別使用者的 Project 網頁版 也會關閉其 [藍圖] 功能,即使 [藍圖管理員] 設定已開啟也一樣。
若要為使用者關閉 Project 網頁版:
在 [Microsoft 365 系統管理中心 中,選取 [使用者],然後選擇 [作用中使用者]。
從 [ 作用中使用者 ] 清單中,選取使用者旁邊的複選框,然後選擇 [ 管理產品授權]。
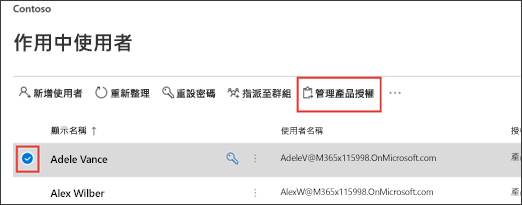
在 [使用者資訊] 頁面上,選取 [授權和應用程式] 索引卷標,在 [應用程式] 區段中,從 [顯示應用程式] 下拉功能表中選取使用者的 Project Online 授權。 這可能是 Project Online 專業版或 Project Online 進階版。
在顯示的應用程式清單中,取消核取 [專案 P3],然後選擇 [ 儲存變更]。
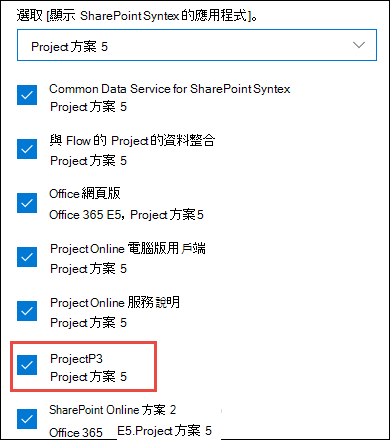
您可以針對您不想使用 Project 網頁版的每個使用者重複此程序。
重要事項
停用了 Project 網頁版的服務方案稱為 Project P3。 請務必區別 Planner 和 Project 方案 3,這是可用 Project 網頁版 的三個授權之一。 Planner 方案 1、Planner 和 Project 方案 3,以及 Planner 和 Project 方案 5 都是具有 Project P3 服務方案的授權。
使用 Windows PowerShell 關閉多個使用者的 Project 網頁版
如果您需要關閉大量使用者的 Project 網頁版,系統管理員可能更容易透過 Windows PowerShell 而不是透過 Microsoft 365 系統管理中心 來執行此動作。
在 Windows PowerShell 中,鍵入並輸入下列內容來登入您的租用戶。
Connect-MsolService輸入下列內容,以找出 Project Online 授權的 AccountSkuId。
Get-MsolAccountSku您應該會看到租使用者上可用的授權清單,例如:
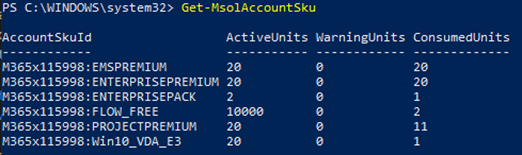
尋找包含 PROJECTPREMIUM 或 PROJECTPROFESSIONAL 的 accountSKUid 值。
PROJECTPREMIUM 已 Planner 且 Project 方案 5 (Project Online 進階版)
PROJECTPROFESSIONAL 已 Planner 且 Project 方案 3 (Project Online 專業版)
該值的前置詞會是租用戶網域名稱。 例如,在上圖中,Project Online 進階版 授權的 AccountSKUID 值是 M365x115998:PROJECTPREMIUM。
建立$LicenseOption物件, (AccountSKUID 值) 停用 Planner (PROJECT_PROFESSIONAL) 的 Project P3 服務方案,以及 Project 方案 3 和 Planner 和 Project 方案 5 授權。
在我們的範例中,下列 Cmdlet 會停用 Planner 中的 Project P3 服務方案,並 Project 方案 5 授權。
$LicenseOptionsPremium = New-MsolLicenseOptions -AccountSkuId "M365x115998:PROJECTPREMIUM" -DisabledPlans "PROJECT_PROFESSIONAL"如果租使用者具有 Project Plan P3 授權 (Project Online 專業版) ,下列 Cmdlet 會在該授權中停用它。
$LicenseOptionsProfessional = New-MsolLicenseOptions -AccountSkuId "M365x115998:PROJECTPROFESSIONAL" -DisabledPlans "PROJECT_PROFESSIONAL"建立物件之後,請建立您想要在其中停用 Project 網頁版的使用者帳戶清單。 有不同的方法可以執行此動作,例如從 CSV 檔案匯入。 在我們的範例中,我們會建立一個 UPNList,其中具有要在其中停用 Project 網頁版的使用者帳戶。
`$UPNList = @("AdeleV@M365x115998.OnMicrosoft.com","AlexW@M365x115998.OnMicrosoft.com")建立清單之後,將適用的 $LicenseOption 物件套用至每個使用者帳戶。
在我們的範例中,我們要將 $LicenseOptionsPremium 物件套用至 UPNList 中的每個使用者,這會停用擁有 Project 方案 P5 授權的每位使用者的 Project 網頁版。
ForEach ($UPN in $UPNList) { Set-MsolUserLicense -UserPrincipalName $UPN -LicenseOptions $LicenseOptionsPremium }
如需透過 Office 365 PowerShell 停用服務的詳細資訊,請參閱使用 Office 365 PowerShell 停用服務存取權。
開啟或關閉藍圖
系統管理員可以執行下列動作,為其組織開啟或關閉藍圖:
在 Microsoft 365 系統管理中心 中,展開導覽功能表,選取 [設定],然後選取 [設定]。
選取 [專案]。
在 [ 項目 設定] 頁面上,選取或取消選取 [ 開啟貴組織的藍圖],然後選擇 [ 儲存變更]。
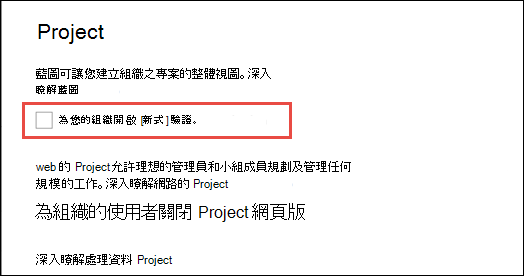
項目藍圖可能需要將專案藍圖連接器新增至 Power Platform 系統管理 中心的數據原則 。 目前, [專案藍圖] 連接器不會顯示在數據原則的 GUI 中。 請遵循本指引,將專案藍圖連接器新增至所需數據原則中的數據群組 Business。
$userName = "<your username>"
$userPassword = "<your userpassword>"
$DlpDisplayName = "<your desired Microsoft Purview DLP Policy DisplayName"
# Connect to PowerApps
Add-PowerAppsAccount -Username $userName -Password $userPassword
# Get all Power Platform DLP policies (Data Policies)
Get-AdminDlpPolicy
# Set desired DLP policy to be modified
$DlpPolicy = Get-AdminDlpPolicy | Where-Object DisplayName -EQ $DlpDisplayName
# Get BusinessDataGropup connectors of specific DLP Policy and check for ConnectorId '/providers/Microsoft.PowerApps/apis/shared_projectroadmap'
Get-AdminDlpPolicy -PolicyName $DlpPolicy.PolicyName | Select-Object –ExpandProperty BusinessDataGroup
# Add Connector "Project Roadmap" to BusinessDataGropup of DLP policy and check for Status 200 / Description OK
Add-CustomConnectorToPolicy -PolicyName $DlpPolicy.PolicyName -ConnectorId '/providers/Microsoft.PowerApps/apis/shared_projectroadmap' -GroupName hbi -ConnectorName "Project Roadmap" -ConnectorType "Microsoft.PowerApps/apis"
# Verify DLP policy settings
Get-AdminDlpPolicy -PolicyName $DlpPolicy.PolicyName | Select-Object –ExpandProperty BusinessDataGroup | Where-Object name -EQ "Project Roadmap"
未為您的組織開啟藍圖
如果您的授權使用者先前能夠使用藍圖,但無法再使用,您可以在先前所述的步驟中開啟藍圖來解決此問題。
問題會顯示為:
- 您的使用者將不會再在 [專案首頁] 頁面上看到 [ 新增藍圖 ] 選項。
- 開啟藍圖時,使用者會看到未 為您的組織開啟藍圖錯誤。
關閉 Project Online
系統管理員可能會希望特定用戶能夠存取 Project 網頁版 和藍圖功能,而不是 Project Online。 若要這樣做,系統管理員不僅需要在 [項目設定] 中開啟 [Project 網頁版] 和 [藍圖],也需要透過使用者指派的 Planner 和 Project 方案 3 或 Planner 和 Project 方案 5 授權,為使用者關閉 Project Online 服務。
若要關閉 Project Online:
在 [Microsoft 365 系統管理中心 中,選取 [使用者],然後選取 [作用中使用者]。
從 [ 作用中使用者 ] 清單中,選取使用者旁邊的複選框,然後選擇 [ 管理產品授權]。
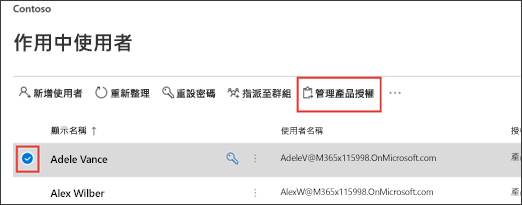
在 [使用者資訊] 頁面上,選取 [授權和應用程式] 索引卷標,在 [應用程式] 區段中,從 [顯示應用程式] 下拉功能表中選取使用者的 Project Online 授權。 這會是 Planner和 Project 方案 3 或 Planner 和 Project 方案 5。
在顯示的應用程式清單中,取消核取 [Project Online 服務],然後選擇 [儲存變更]。
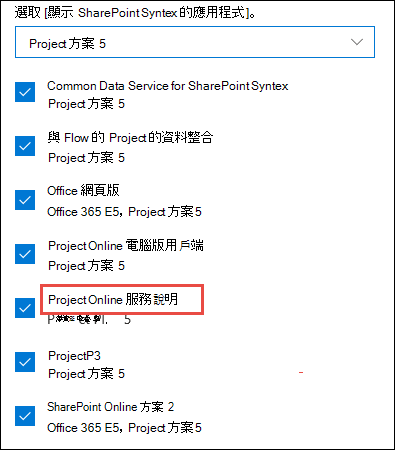
您可以針對每個只想要使用 Project 網頁版 和藍圖的使用者重複此程式。
重要事項
針對特定用戶開啟或關閉 Project Online 不會影響其使用 Project 網頁版 的能力。