Xamarin.Forms 強制回應頁面
Xamarin.Forms 提供強制回應頁面的支援。 強制回應頁面鼓勵使用者完成各自獨立且無法離開的工作,直到完成或取消工作為止。 本文示範如何巡覽至強制回應頁面。
本文討論下列主題:
概觀
強制回應頁面可以是 所Xamarin.Forms支援的任何Page類型。 若要顯示強制回應頁面,應用程式會將其推送到強制回應堆疊上,該頁面就會變成使用中頁面,如下圖所示:
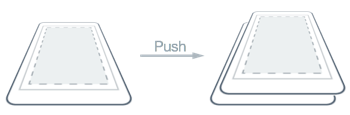
若要返回上一頁,應用程式將會從強制回應堆疊中快顯目前的頁面,新的最上層頁面就會變成使用中頁面,如下圖所示:
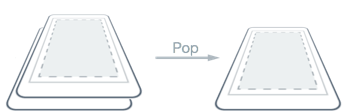
執行導覽
Navigation 屬性會在任何 Page 衍生類型上公開強制回應導覽方法。 這些方法可讓您推送強制回應頁面到強制回應堆疊上,以及從強制回應堆疊中快顯強制回應頁面。
Navigation 屬性也會公開可以從中取得強制回應堆疊之強制回應頁面的 ModalStack 屬性。 不過,沒有執行強制回應堆疊操作,或快顯至強制回應導覽中根目錄的概念。 這是因為基礎平台上普遍不支援這些作業。
注意
執行強制回應頁面瀏覽不需要 NavigationPage 執行個體。
將頁面推送到強制回應堆疊
若要巡覽至 ModalPage,必須在目前頁面的 Navigation 屬性上叫用 PushModalAsync 方法,如下列程式碼範例所示:
async void OnItemSelected (object sender, SelectedItemChangedEventArgs e)
{
if (listView.SelectedItem != null) {
var detailPage = new DetailPage ();
...
await Navigation.PushModalAsync (detailPage);
}
}
這會使 ModalPage 執行個體推送至強制回應堆疊上,而變成使用中頁面 (前提是已在 MainPage 執行個體的 ListView 中選取一個項目)。 ModalPage 執行個體如下列螢幕擷取畫面所示:
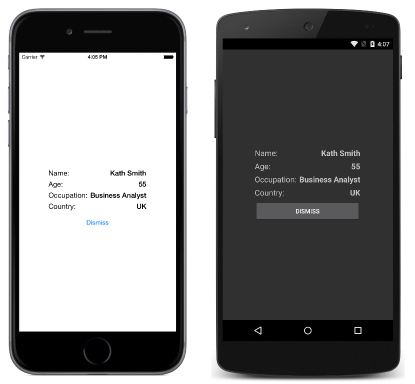
叫用 PushModalAsync 時,會發生下列事件:
- 呼叫
PushModalAsync的頁面叫用其OnDisappearing覆寫 (僅限基礎平台不是 Android 時)。 - 要巡覽的頁面叫用其
OnAppearing覆寫。 PushAsync工作完成。
不過,發生這些事件的確切順序則取決於平台。 如需詳細資訊,請參閱查理斯·佩茨羅德的Xamarin.Forms書第 24 章。
注意
呼叫 OnDisappearing 和 OnAppearing 覆寫無法保證一定是指頁面導覽。 例如,在 iOS 上,當應用程式終止時,會在使用中頁面上呼叫 OnDisappearing 覆寫。
從強制回應堆疊中快顯頁面
無論是裝置上的實體按鈕還是螢幕上的按鈕,按下裝置上的 [上一頁] 按鈕都可以從強制回應堆疊中快顯使用中頁面。
若要以程式設計的方式返回原始頁面,ModalPage 執行個體必須叫用 PopModalAsync 方法,如下列程式碼範例所示:
async void OnDismissButtonClicked (object sender, EventArgs args)
{
await Navigation.PopModalAsync ();
}
這會使 ModalPage 執行個體從強制回應堆疊中移除,進而使新的最上層頁面變成使用中頁面。 叫用 PopModalAsync 時,會發生下列事件:
- 呼叫
PopModalAsync的頁面叫用其OnDisappearing覆寫。 - 要返回的頁面叫用其
OnAppearing覆寫 (僅限基礎平台不是 Android 時)。 - 傳回
PopModalAsync工作。
不過,發生這些事件的確切順序則取決於平台。 如需詳細資訊,請參閱查理斯·佩茨羅德的Xamarin.Forms書第 24 章。
停用 [上一頁] 按鈕
在 Android 上,使用者可以隨時在裝置上按下標準 [上一頁] 按鈕來返回上一頁。 如果強制回應頁面要求使用者完成獨立的工作再離開頁面,則應用程式必須停用 [上一頁] 按鈕。 這可以透過覆寫強制回應頁面上的 Page.OnBackButtonPressed 方法來完成。 如需詳細資訊,請參閱查理斯·佩茨羅德的Xamarin.Forms書第24章。
以動畫顯示頁面轉換
每頁的 Navigation 屬性還會提供覆寫的 push 和 pop 方法,其中包含控制是否在巡覽期間顯示頁面動畫的 boolean 參數,如下列程式碼範例所示:
async void OnNextPageButtonClicked (object sender, EventArgs e)
{
// Page appearance not animated
await Navigation.PushModalAsync (new DetailPage (), false);
}
async void OnDismissButtonClicked (object sender, EventArgs args)
{
// Page appearance not animated
await Navigation.PopModalAsync (false);
}
只要基礎平台支援,將 boolean 參數設定為 false 會停用頁面轉換動畫,將此參數設定為 true 會啟用頁面轉換動畫。 不過,缺少此參數的 push 和 pop 方法預設會啟用動畫。
巡覽時傳遞資料
有時必須在巡覽期間將某頁資料傳遞到另一頁。 有兩種方法可以完成此作業:透過頁面建構函式傳遞資料,以及透過設定新頁面與資料的 BindingContext。 現在將依序討論各種方法。
透過頁面建構函式傳遞資料
在巡覽期間將資料傳遞到另一頁的最簡單方法,就是透過頁面建構函式參數,如下列程式碼範例所示:
public App ()
{
MainPage = new MainPage (DateTime.Now.ToString ("u")));
}
此程式碼會建立 MainPage 執行個體,並以 ISO8601 格式傳入目前的日期和時間。
MainPage 執行個體會透過建構函式參數接收資料,如下列程式碼範例所示:
public MainPage (string date)
{
InitializeComponent ();
dateLabel.Text = date;
}
接著可設定 Label.Text 屬性在頁面上顯示資料。
透過 BindingContext 傳遞資料
在巡覽期間將資料傳遞到另一頁的另一個方法,就是設定新頁面與資料的 BindingContext,如下列程式碼範例所示:
async void OnItemSelected (object sender, SelectedItemChangedEventArgs e)
{
if (listView.SelectedItem != null) {
var detailPage = new DetailPage ();
detailPage.BindingContext = e.SelectedItem as Contact;
listView.SelectedItem = null;
await Navigation.PushModalAsync (detailPage);
}
}
此程式碼會將 DetailPage 執行個體的 BindingContext 設定為 Contact 執行個體,然後巡覽至 DetailPage。
DetailPage 會接著使用資料繫結來顯示 Contact 執行個體資料,如下列 XAML 程式碼範例所示:
<ContentPage xmlns="http://xamarin.com/schemas/2014/forms"
xmlns:x="http://schemas.microsoft.com/winfx/2009/xaml"
x:Class="ModalNavigation.DetailPage">
<ContentPage.Padding>
<OnPlatform x:TypeArguments="Thickness">
<On Platform="iOS" Value="0,40,0,0" />
</OnPlatform>
</ContentPage.Padding>
<ContentPage.Content>
<StackLayout HorizontalOptions="Center" VerticalOptions="Center">
<StackLayout Orientation="Horizontal">
<Label Text="Name:" FontSize="Medium" HorizontalOptions="FillAndExpand" />
<Label Text="{Binding Name}" FontSize="Medium" FontAttributes="Bold" />
</StackLayout>
...
<Button x:Name="dismissButton" Text="Dismiss" Clicked="OnDismissButtonClicked" />
</StackLayout>
</ContentPage.Content>
</ContentPage>
下列程式碼範例示範如何在 C# 中完成資料繫結:
public class DetailPageCS : ContentPage
{
public DetailPageCS ()
{
var nameLabel = new Label {
FontSize = Device.GetNamedSize (NamedSize.Medium, typeof(Label)),
FontAttributes = FontAttributes.Bold
};
nameLabel.SetBinding (Label.TextProperty, "Name");
...
var dismissButton = new Button { Text = "Dismiss" };
dismissButton.Clicked += OnDismissButtonClicked;
Thickness padding;
switch (Device.RuntimePlatform)
{
case Device.iOS:
padding = new Thickness(0, 40, 0, 0);
break;
default:
padding = new Thickness();
break;
}
Padding = padding;
Content = new StackLayout {
HorizontalOptions = LayoutOptions.Center,
VerticalOptions = LayoutOptions.Center,
Children = {
new StackLayout {
Orientation = StackOrientation.Horizontal,
Children = {
new Label{ Text = "Name:", FontSize = Device.GetNamedSize (NamedSize.Medium, typeof(Label)), HorizontalOptions = LayoutOptions.FillAndExpand },
nameLabel
}
},
...
dismissButton
}
};
}
async void OnDismissButtonClicked (object sender, EventArgs args)
{
await Navigation.PopModalAsync ();
}
}
接著可透過一連串的 Label 控制項在頁面上顯示資料。
如需有關資料繫結的詳細資訊,請參閱資料繫結基本概念。
摘要
本文示範了如何巡覽至強制回應頁面。 強制回應頁面鼓勵使用者完成各自獨立且無法離開的工作,直到完成或取消工作為止。