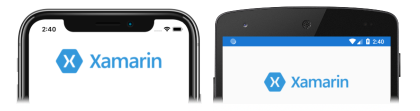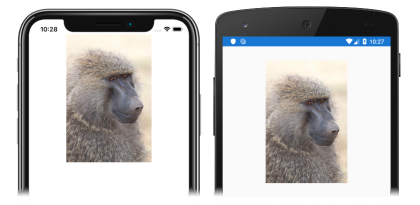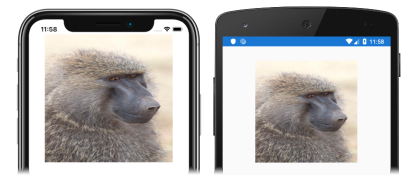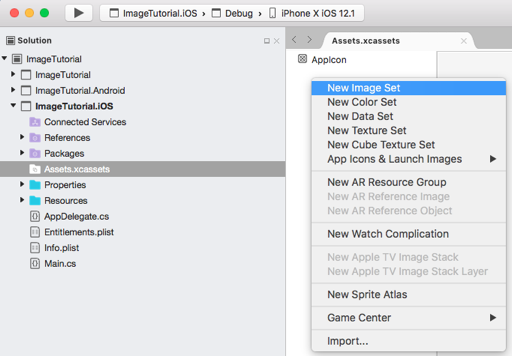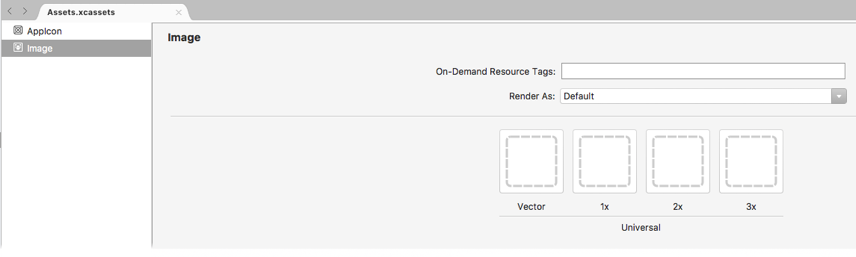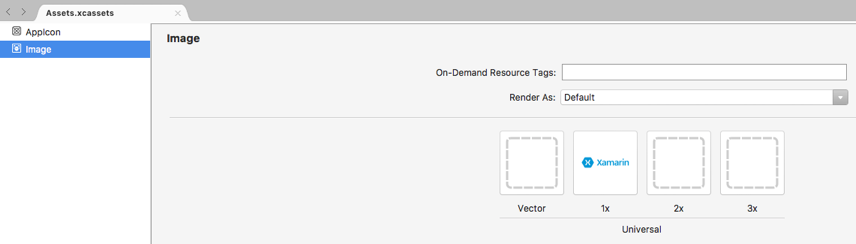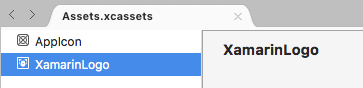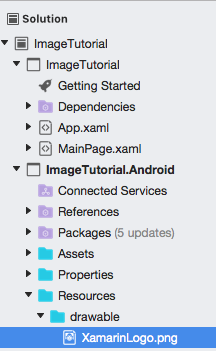Xamarin.Forms 影像教學課程
在嘗試此教學課程之前,您應該已成功完成:
- 建置您的第一個 Xamarin.Forms 應用程式 快速入門。
- StackLayout 教學課程。
在本教學課程中,您會了解如何:
- 在 XAML 中建立 Xamarin.Forms
Image。 - 自訂
Image外觀。 - 顯示每個平台專案中的本機影像檔。
您將會使用 Visual Studio 2019 或 Visual Studio for Mac 來建立能示範如何顯示影像並自訂其外觀的簡單應用程式。 下列螢幕擷取畫面顯示的是最終的應用程式:
您也會使用 XAML 熱重新載入 Xamarin.Forms 來查看 UI 變更,而不需重建應用程式。
建立影像
若要完成此教學課程,您應該有 Visual Studio 2019 (最新版本),並已安裝 [使用 .NET 進行行動開發] 工作負載。 此外,您還需要配對的 Mac 才能在 iOS 上建置教學課程應用程式。 如需安裝 Xamarin 平台的相關資訊,請參閱安裝 Xamarin。 如需有關將 Visual Studio 2019 連線至 Mac 建置主機的相關資訊,請參閱為 Xamarin.iOS 開發與 Mac 配對。
啟動 Visual Studio,並建立名為 ImageTutorial 的新空白Xamarin.Forms應用程式。
重要
本教學課程中的 C# 和 XAML 程式碼片段,要求將解決方案命名為 ImageTutorial。 當您從本教學課程將程式碼複製到解決方案時,使用不同的名稱會導致建置錯誤。
如需有關建立之 .NET Standard 連結庫的詳細資訊,請參閱快速入門深入探討中的Xamarin.Forms應用程式剖析Xamarin.Forms。
在 [方案總管] 的 ImageTutorial 專案中,按兩下 MainPage.xaml 將其開啟。 然後在 MainPage.xaml 中,移除所有範本程式碼,並取代為下列程式碼:
<?xml version="1.0" encoding="utf-8"?> <ContentPage xmlns="http://xamarin.com/schemas/2014/forms" xmlns:x="http://schemas.microsoft.com/winfx/2009/xaml" x:Class="ImageTutorial.MainPage"> <StackLayout Margin="20,35,20,20"> <Image Source="https://upload.wikimedia.org/wikipedia/commons/thumb/f/fc/Papio_anubis_%28Serengeti%2C_2009%29.jpg/200px-Papio_anubis_%28Serengeti%2C_2009%29.jpg" HeightRequest="300" /> </StackLayout> </ContentPage>此程式碼會以宣告的方式定義頁面的使用者介面,其包含
StackLayout中的Image。Image.Source屬性可指定要透過 URI 顯示的影像。Image.Source屬性的類型為ImageSource,其可讓影像源自檔案、URI 或資源。 如需詳細資訊,請參閱在指南中的影像中Xamarin.Forms顯示影像。HeightRequest屬性可指定Image的高度 (採用裝置獨立單位)。注意
您不需要在此範例中設定
WidthRequest屬性。 這是因為根據預設,Image會維持影像的外觀比例。在 Visual Studio 工具列中,按下 [啟動] 按鈕 (類似於 [播放] 按鈕的三角形按鈕),以啟動所選遠端 iOS 模擬器或 Android 模擬器內的應用程式:
自訂外觀
在 MainPage.xaml 中修改
Image宣告,以自訂其外觀:<Image Source="https://upload.wikimedia.org/wikipedia/commons/thumb/f/fc/Papio_anubis_%28Serengeti%2C_2009%29.jpg/200px-Papio_anubis_%28Serengeti%2C_2009%29.jpg" Aspect="Fill" HeightRequest="{OnPlatform iOS=300, Android=250}" WidthRequest="{OnPlatform iOS=300, Android=250}" HorizontalOptions="Center" />此程式碼會將
Aspect屬性設定為Fill,該屬性可定義影像的縮放模式。Fill成員定義於Aspect列舉中,可延展影像以完全填滿檢視 (不論影像是否扭曲)。 如需影像縮放的詳細資訊,請參閱在指南中的影像中顯示影像Xamarin.Forms。OnPlatform標記延伸可讓您自訂每個平台的 UI 外觀。 在此範例中,標記延伸用於將HeightRequest和WidthRequest屬性設定為 300 個裝置獨立單位 (在 iOS 上) 和 250 個裝置獨立單位 (在 Android 上)。 如需OnPlatform標記延伸的詳細資訊,請參閱取用 XAML 標記延伸指南中的 OnPlatform 標記延伸。此外,
HorizontalOptions屬性可指定將影像水平置中。如果應用程式仍在執行,請將變更儲存至檔案,應用程式使用者介面將會在您的模擬器中自動更新。 否則,請在 Visual Studio 工具列中,按下 [啟動] 按鈕 (類似於 [播放] 按鈕的三角形按鈕),啟動所選遠端 iOS 模擬器或 Android 模擬器內的應用程式:
在 Visual Studio 中,停止應用程式。
顯示本機影像
圖像檔可以新增至平台專案,並從共用程式代碼參考 Xamarin.Forms 。 當影像是平台專用的 (例如,在不同平台上使用不同的解析度) 或屬於略微不同的設計時,就需要這種影像散發方法。
在本練習中,您會修改 ImageTutorial 解決方案,使其顯示本機影像而非下載自 URI 的影像。 這個本機影像是 Xamarin 的標誌,請藉由按一下下方按鈕來下載。
重要
若要跨所有平台使用單一影像,「在每個平台上都必須使用相同的檔案名稱」,且應該是有效的 Android 資源名稱 (也就是只允許小寫字母、數字、底線和句點)。
在 [方案總管] 中的 [ImageTutorial.iOS] 專案內,展開 [資產目錄],然後按兩下 [資產] 來加以開啟。 然後,在 [Assets.xcassets] 索引標籤中,按一下 [加號] 按鈕,然後選取 [新增影像集]:
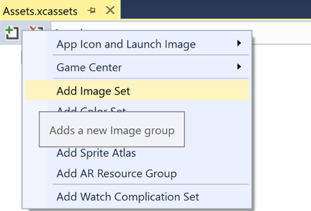
在 [Assets.xcassets] 索引標籤中,選取新的影像集,隨即便會顯示編輯器:
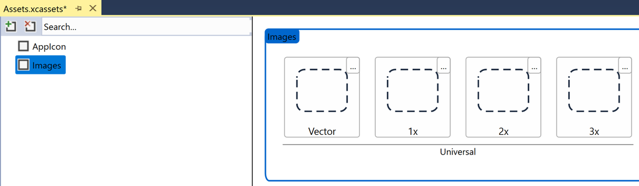
將 [XamarinLogo.png] 從檔案系統拖曳至 [通用] 類別的 [1x] 方塊:
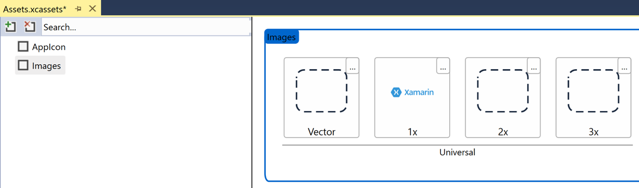
在 [Assets.xcassets] 索引標籤中,以滑鼠右鍵按一下新影像集的名稱,然後將其重新命名為 XamarinLogo:
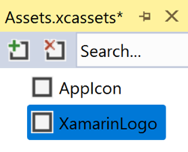
儲存並關閉 [Assets.xcassets] 索引標籤。
在 [方案總管] 的 [ImageTutorial.Android] 專案中,展開 [資源] 資料夾。 然後,將 [XamarinLogo.png] 從檔案系統拖曳至 [可繪製資源] 資料夾:
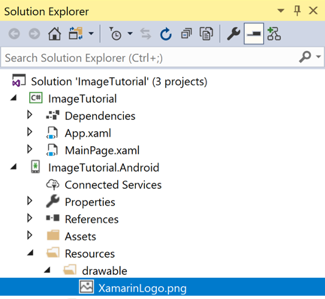
注意
Visual Studio 會自動將影像的建置動作設定為 [AndroidResource]。
在 [ImageTutorial] 專案中的 MainPage.xaml 內,將
Image宣告修改為顯示本機的 XamarinLogo 檔案:<Image Source="XamarinLogo" WidthRequest="{OnPlatform iOS=300, Android=250}" HorizontalOptions="Center" />此程式碼會將
Source屬性設定為要顯示的本機檔案。WidthRequest屬性會設定為 300 個裝置獨立單位 (在 iOS 上) 和 250 個裝置獨立單位 (在 Android 上)。 此外,HorizontalOptions屬性可指定將影像水平置中。注意
對於 iOS 上的 PNG 影像,在
Source屬性中指定的檔案名稱內可省略 .png 副檔名。 若為其他影像格式,則必須有副檔名。在 Visual Studio 工具列中,按下 [啟動] 按鈕 (類似於 [播放] 按鈕的三角形按鈕),啟動所選 iOS 模擬器或 Android 模擬器內的應用程式:
在 Visual Studio 中,停止應用程式。
恭喜!
恭喜您完成此教學課程,您已學會如何:
- 在 XAML 中建立 Xamarin.Forms
Image。 - 自訂
Image外觀。 - 顯示每個平台專案中的本機影像檔。
下一步
若要深入瞭解使用 Xamarin.Forms建立行動應用程式的基本概念,請繼續進行 Grid 教學課程。
相關連結
在這個區段有遇到問題嗎? 如果有,請提供意見反應,好讓我們可以改善這個區段。