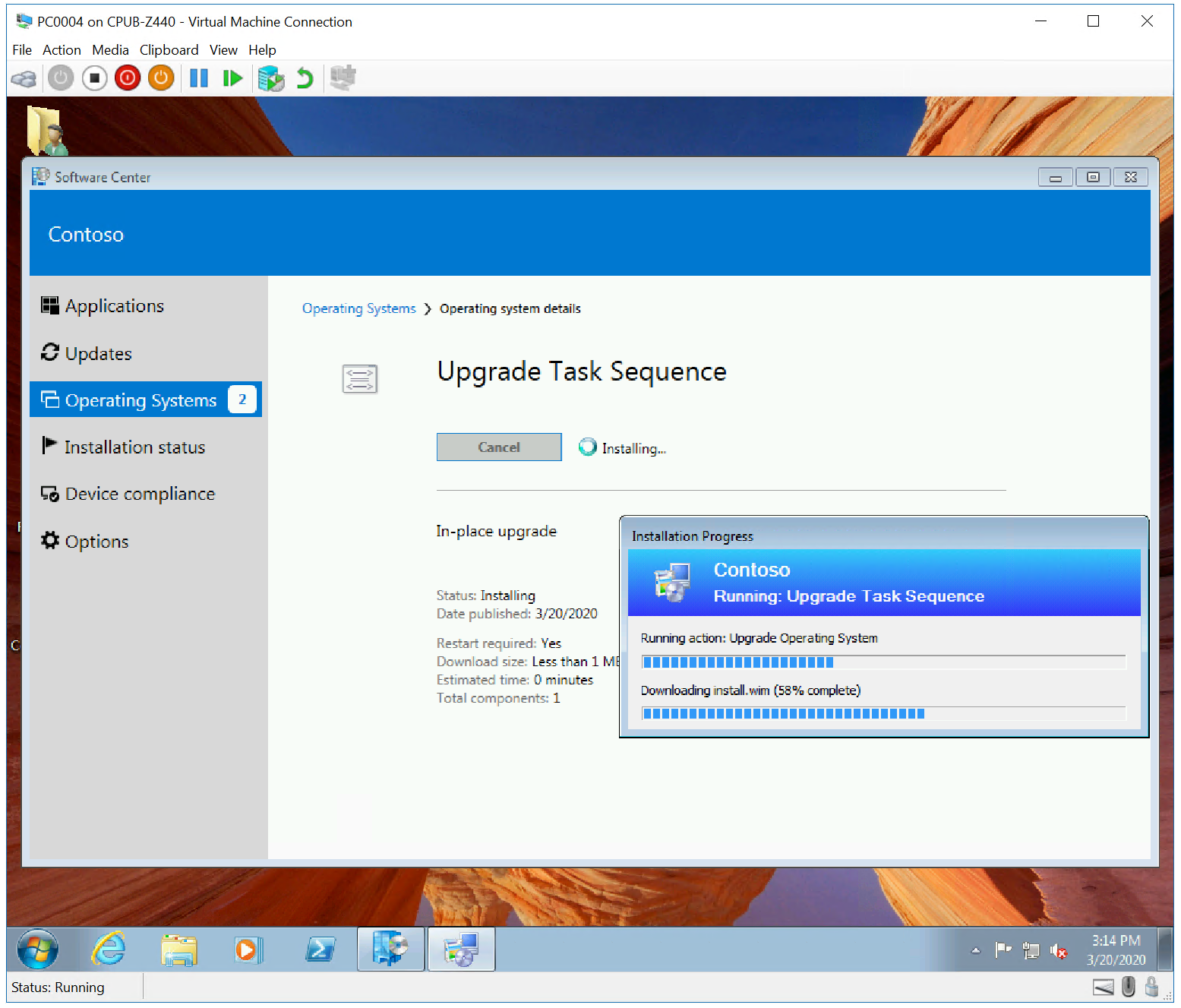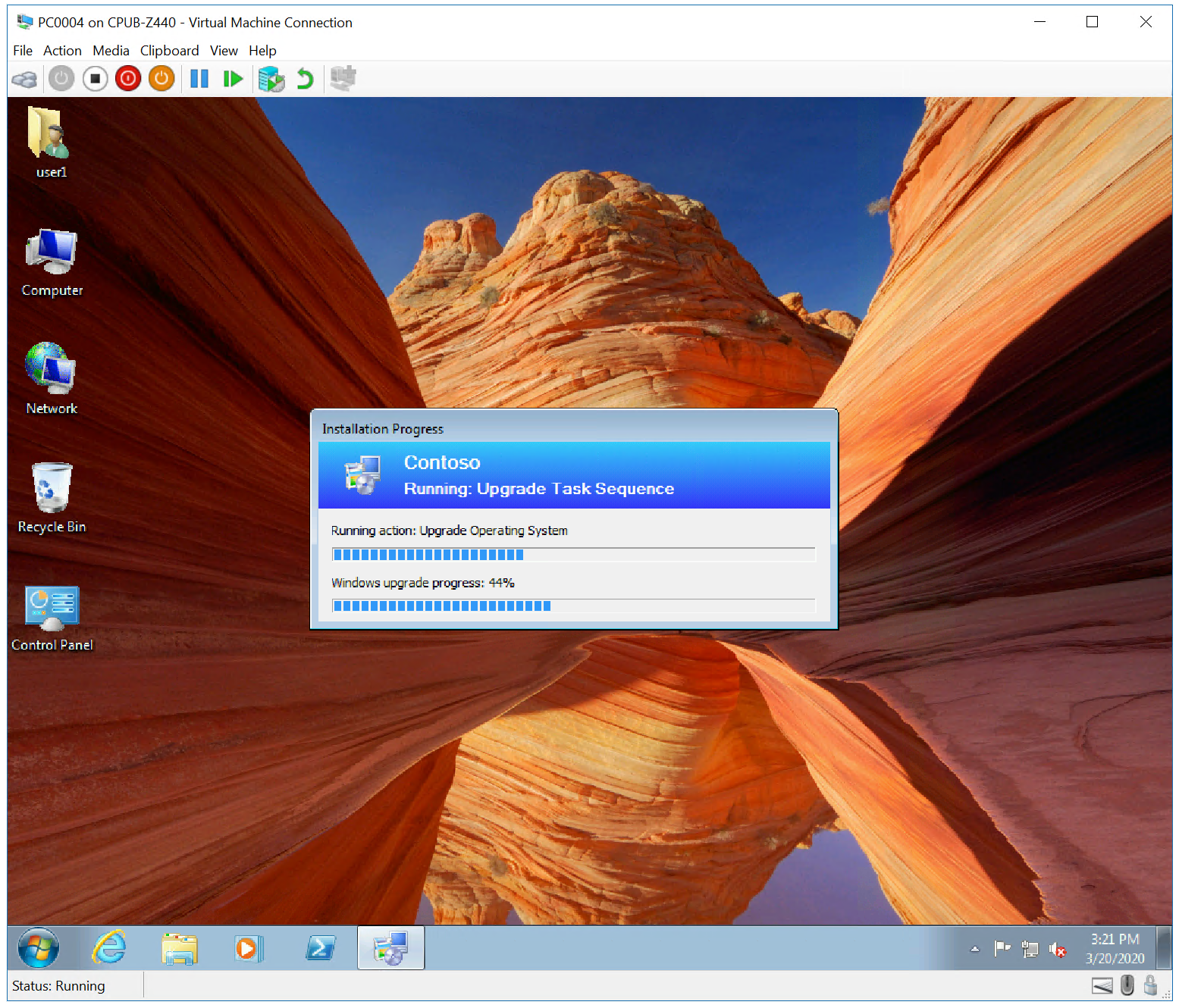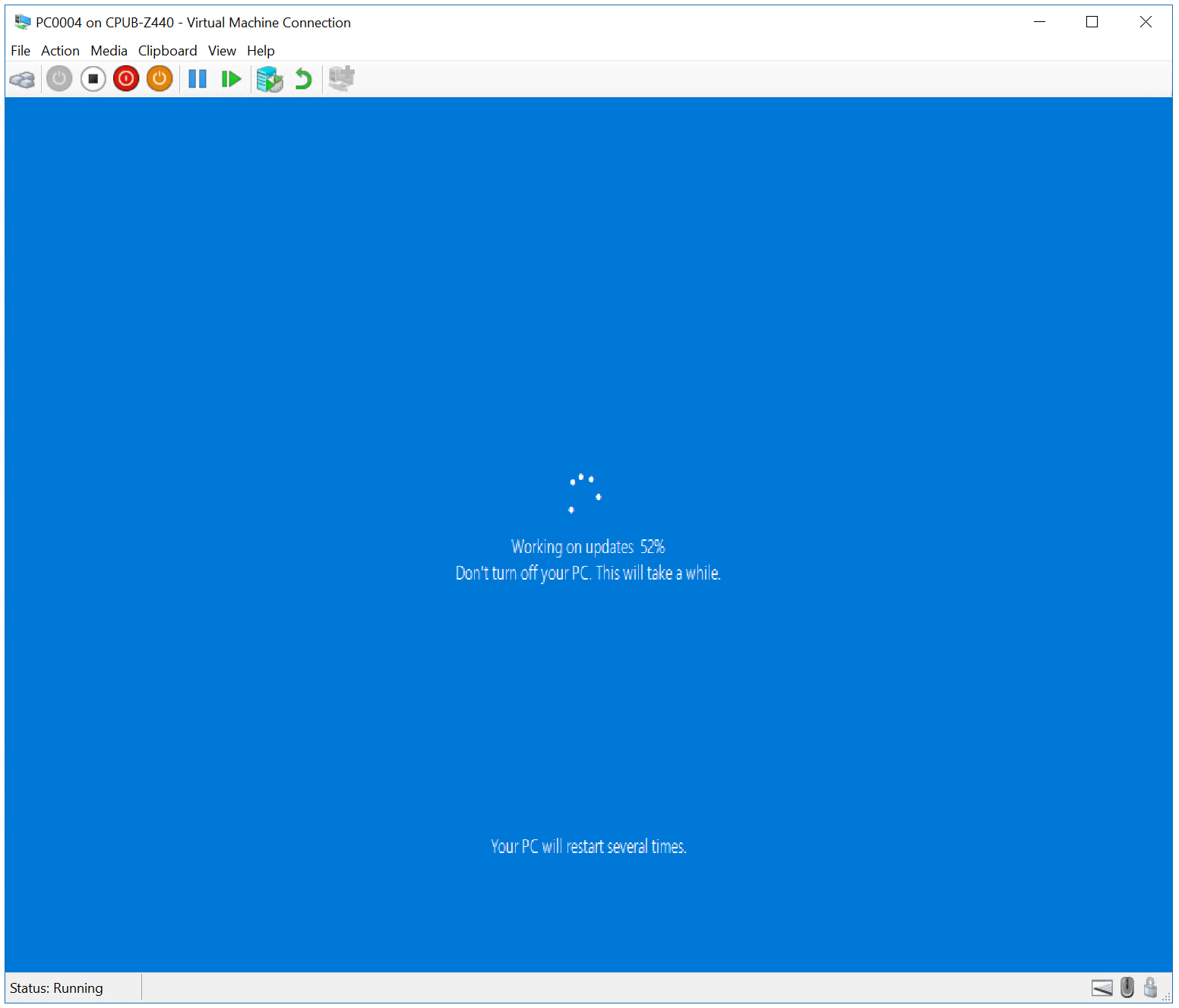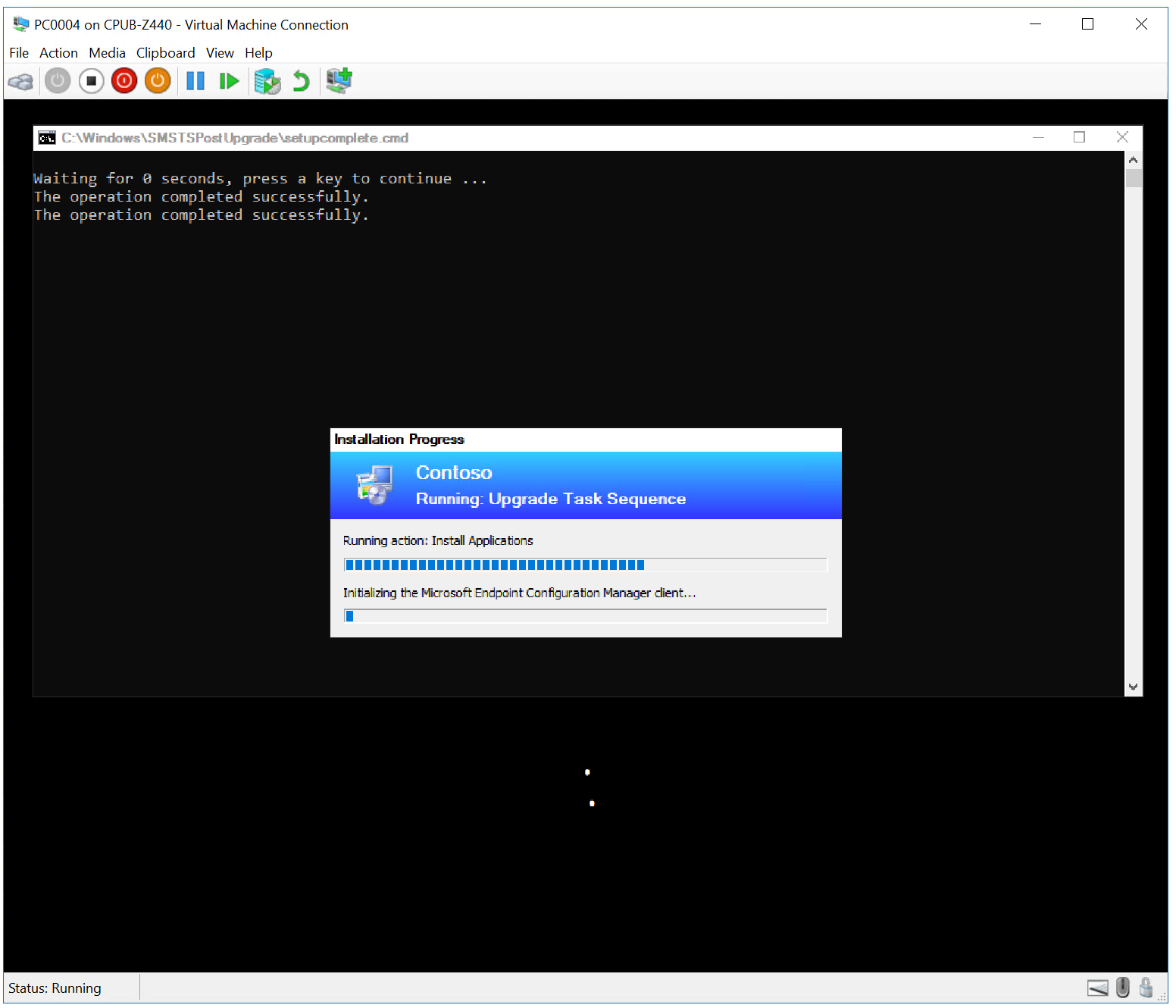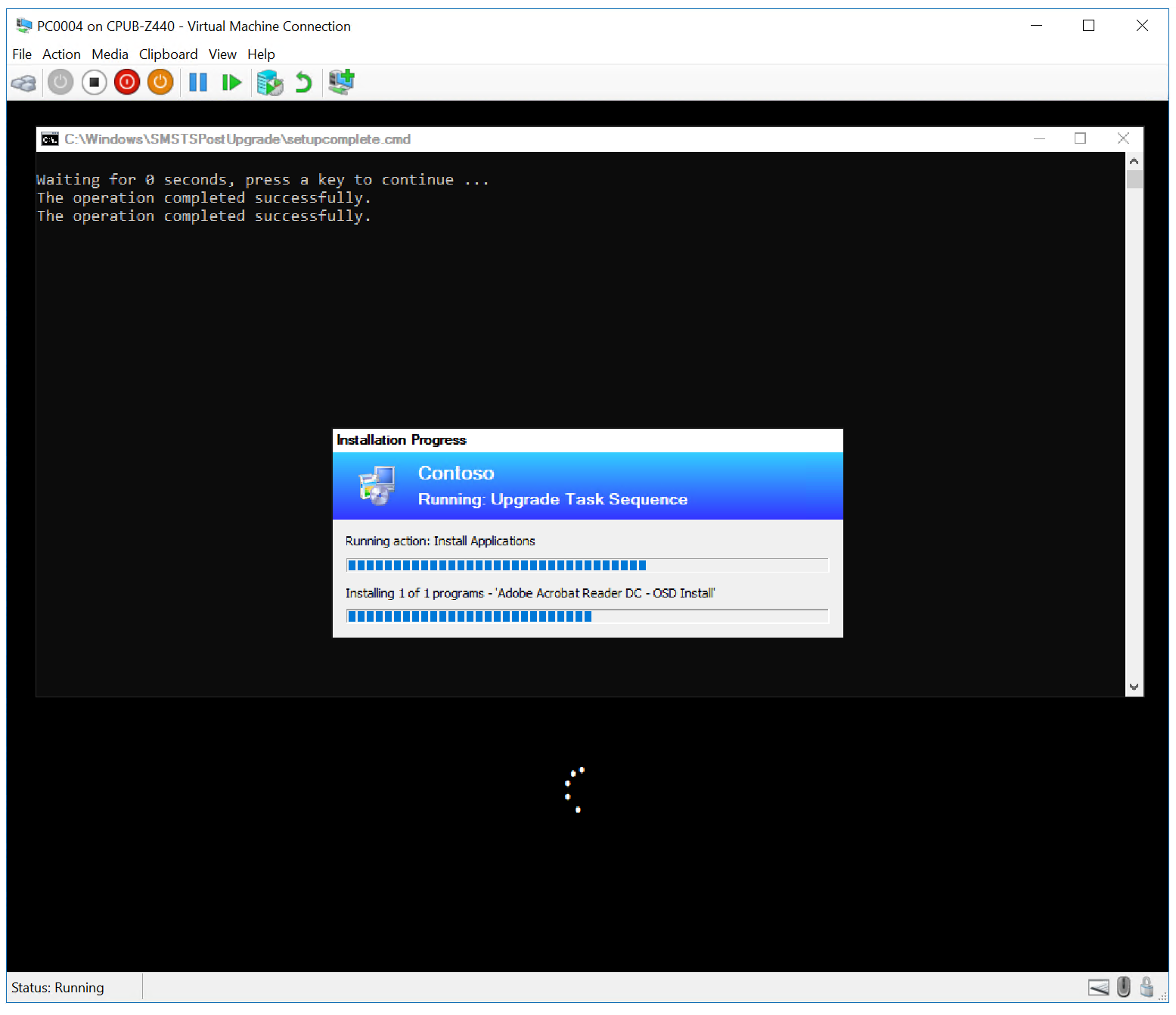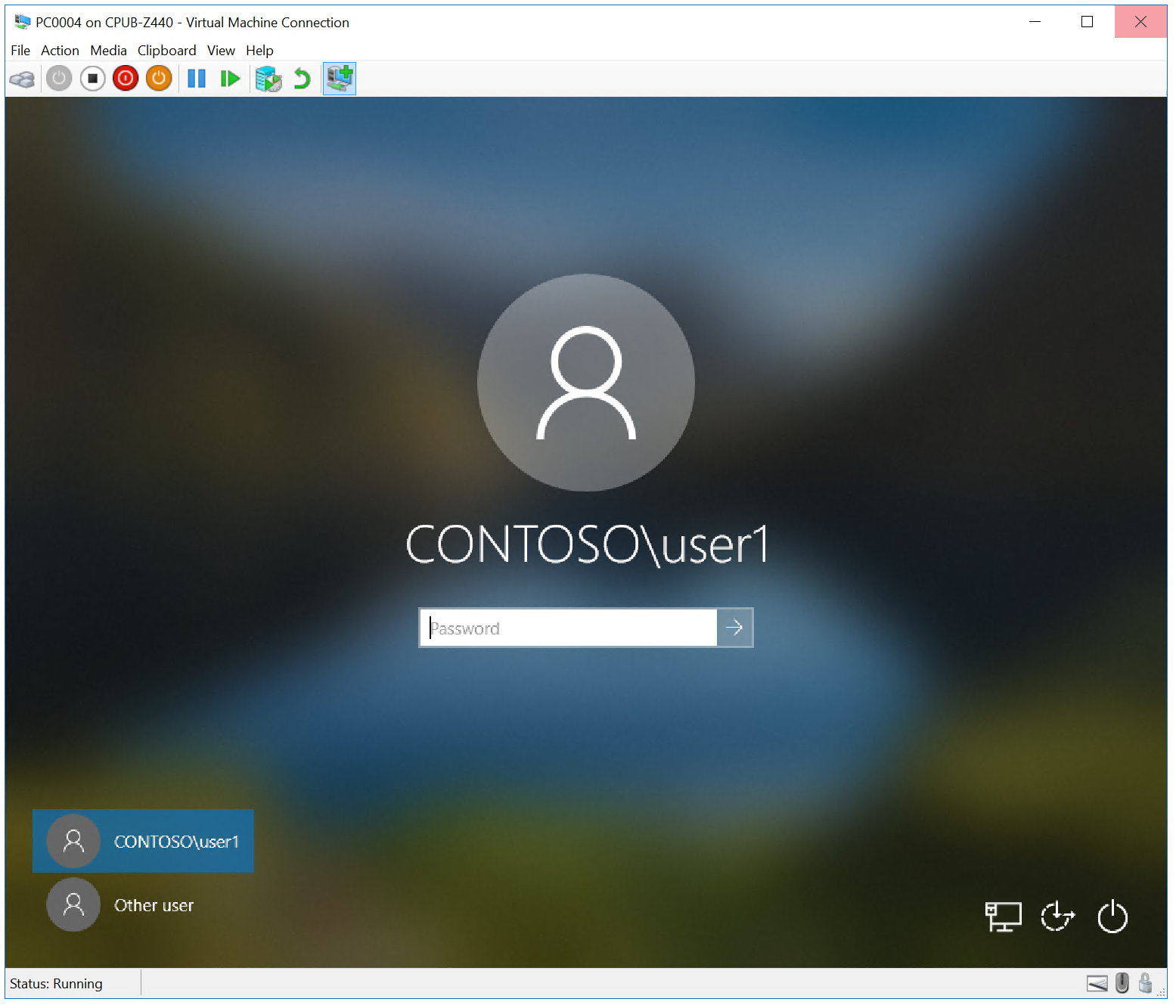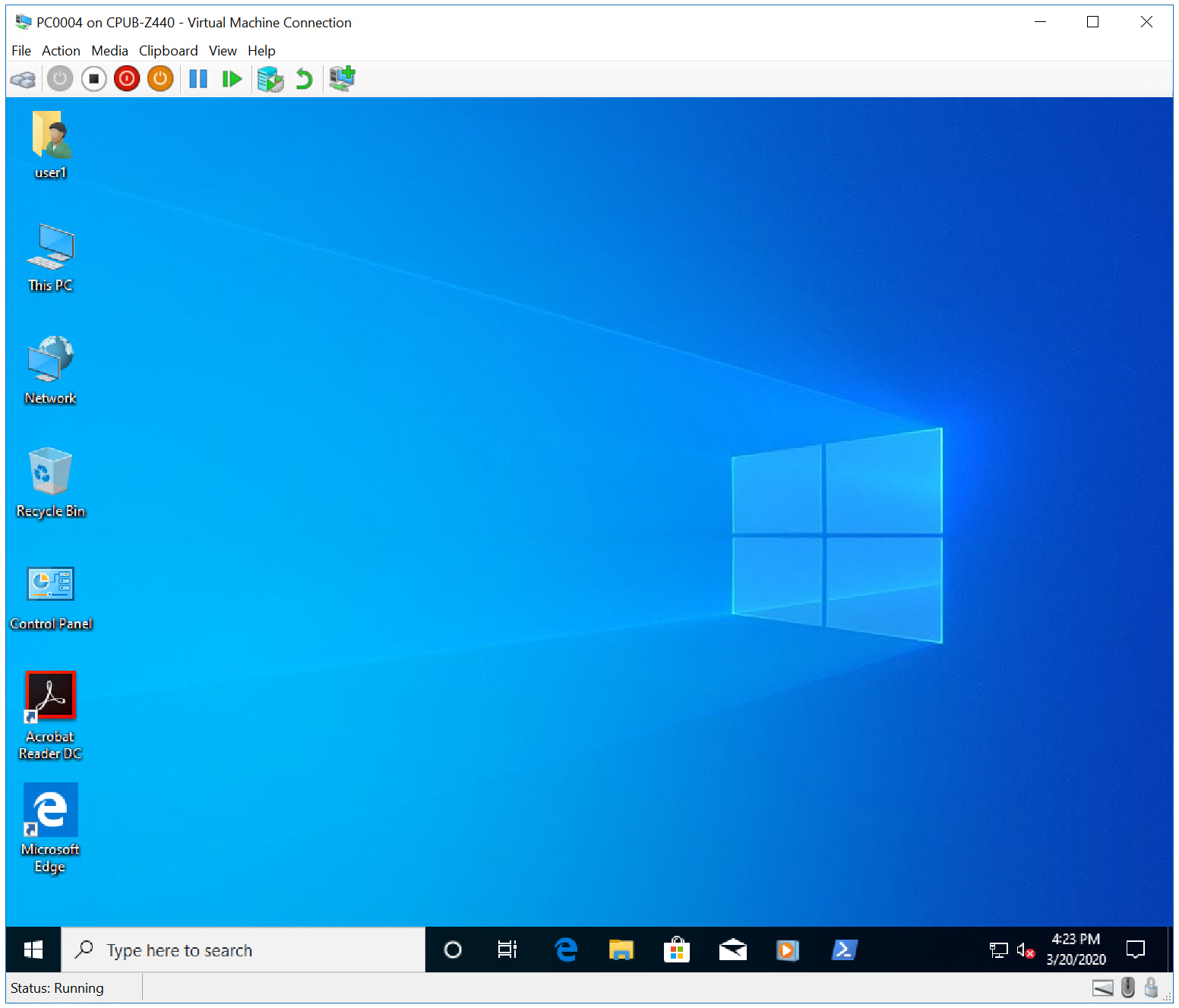Perform an in-place upgrade to Windows 10 using Configuration Manager
Applies to:
- Windows 10
The simplest path to upgrade PCs currently running Windows 7, Windows 8, or Windows 8.1 to Windows 10 is through an in-place upgrade. You can use a Microsoft Configuration Manager task sequence to completely automate the process.
Important
Beginning with Windows 10 and Windows Server 2016, Windows Defender is already installed. A management client for Windows Defender is also installed automatically if the Configuration Manager client is installed. However, previous Windows operating systems installed the System Center Endpoint Protection (SCEP) client with the Configuration Manager client. The SCEP client can block in-place upgrade to Windows 10 due to incompatibility, and must be removed from a device before performing an in-place upgrade to Windows 10.
Infrastructure
An existing Configuration Manager infrastructure that is integrated with MDT is used for the following procedures. For more information about the setup for this article, see Prepare for Zero Touch Installation of Windows 10 with Configuration Manager.
For the purposes of this article, we'll use one server computer (CM01) and one client computer (PC0004).
- CM01 is a domain member server and Configuration Manager software distribution point. In this guide, CM01 is a standalone primary site server.
- PC0004 is a domain member client computer running Windows 7 SP1, or a later version of Windows, with the Configuration Manager client installed, that will be upgraded to Windows 10.
All servers are running Windows Server 2019. However, an earlier, supported version of Windows Server can also be used.
All server and client computers referenced in this guide are on the same subnet. This interrelation isn't required. But each server and client computer must be able to connect to each other to share files, and to resolve all DNS names and Active Directory information for the contoso.com domain. Internet connectivity is also required to download OS and application updates.
Add an OS upgrade package
Configuration Manager Current Branch includes a native in-place upgrade task. This task sequence differs from the MDT in-place upgrade task sequence in that it doesn't use a default OS image, but rather uses an OS upgrade package.
On CM01:
Using the Configuration Manager console, in the Software Library workspace, expand Operating Systems, right-click Operating System Upgrade Packages, and select Add Operating System Upgrade Package.
On the Data Source page, under Path, select Browse and enter the UNC path to your media source. In this example, we've extracted the Windows 10 installation media to
\\cm01\Sources$\OSD\UpgradePackages\Windows 10.If you have multiple image indexes in the installation media, select Extract a specific image index from install.wim... and choose the image index you want from the dropdown menu. In this example, we've chosen Windows 10 Enterprise.
Next to Architecture, select x64, choose a language from the dropdown menu next to Language, and then select Next.
Next to Name, enter Windows 10 x64 RTM and then complete the wizard by clicking Next and Close.
Distribute the OS upgrade package to the CM01 distribution point by right-clicking the Windows 10 x64 RTM OS upgrade package and then clicking Distribute Content.
In the Distribute Content Wizard, add the CM01 distribution point, select Next and select Close.
View the content status for the Windows 10 x64 RTM upgrade package. Don't continue until the distribution is completed (it might take a few minutes). You also can review the
D:\Program Files\Microsoft Configuration Manager\Logs\distmgr.logfile and look for the STATMSG: ID=2301 line.
Create an in-place upgrade task sequence
On CM01:
Using the Configuration Manager console, in the Software Library workspace, expand Operating Systems, right-click Task Sequences, and select Create Task Sequence.
On the Create a new task sequence page, select Upgrade an operating system from an upgrade package and select Next.
Use the below settings to complete the wizard:
- Task sequence name: Upgrade Task Sequence
- Description: In-place upgrade
- Upgrade package: Windows 10 x64 RTM
- Include software updates: Don't install any software updates
- Install applications: OSD \ Adobe Acrobat Reader DC
Complete the wizard, and select Close.
Review the Upgrade Task Sequence.
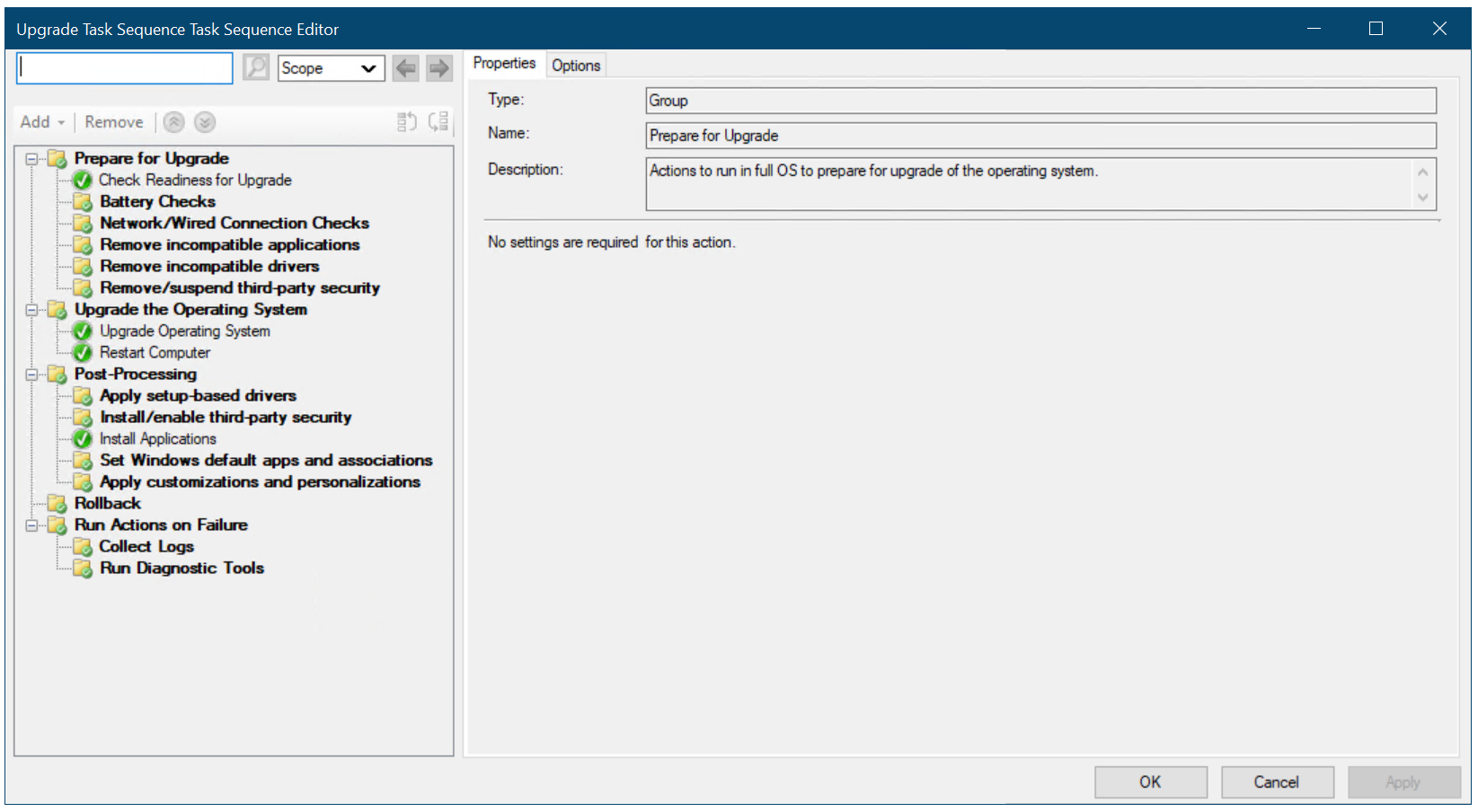
The Configuration Manager upgrade task sequence
Create a device collection
After you create the upgrade task sequence, you can create a collection to test a deployment. In this section, we assume you have the PC0004 computer running Windows 7 SP1, with the Configuration Manager client installed.
On CM01:
When you're using the Configuration Manager console, in the Asset and Compliance workspace, right-click Device Collections, and then select Create Device Collection. Use the following settings:
- General
- Name: Windows 10 x64 in-place upgrade
- Limited Collection: All Systems
- Membership rules:
- Direct rule
- Resource Class: System Resource
- Attribute Name: Name
- Value: PC0004
- Select Resources
- Select PC0004
- Direct rule
- General
Review the Windows 10 x64 in-place upgrade collection. Don't continue until you see PC0004 in the collection.
Deploy the Windows 10 upgrade
In this section, you create a deployment for the Windows 10 Enterprise x64 Update application.
On CM01:
Using the Configuration Manager console, in the Software Library workspace, right-click the Upgrade Task Sequence task sequence, and then select Deploy.
On the General page, browse and select the Windows 10 x64 in-place upgrade collection, and then select Next.
On the Content page, select Next.
On the Deployment Settings page, select Next:
On the Scheduling page, accept the default settings, and then select Next.
On the User Experience page, accept the default settings, and then select Next.
On the Alerts page, accept the default settings, and then select Next.
On the Distribution Points page, accept the default settings, and then select Next.
On the Summary page, select Next, and then select Close.
Start the Windows 10 upgrade
Next, run the in-place upgrade task sequence on PC0004.
On PC0004:
Open the Configuration Manager control panel (
control.exe smscfgrc).On the Actions tab, select Machine Policy Retrieval & Evaluation Cycle, select Run Now, and then select OK in the popup dialog box that appears.
Note
You also can use the Client Notification option in the Configuration Manager console, as shown in Refresh a Windows 7 SP1 client with Windows 10 using Configuration Manager.
Open the Software Center, select the Upgrade Task Sequence deployment and then select Install.
Confirm you want to upgrade the operating system on this computer by clicking Install again.
Allow the Upgrade Task Sequence to complete. The PC0004 computer will download the Operating System Upgrade Package (the Windows installation source files), perform an in-place upgrade, and install your added applications. See the following examples: