How to: Apply a Shader to a 3-D Model
Note
This article applies to Visual Studio 2015. If you're looking for the latest Visual Studio documentation, see Visual Studio documentation. We recommend upgrading to the latest version of Visual Studio. Download it here
This document demonstrates how to use the Model Editor to apply a Directed Graph Shader Language (DGSL) shader to a 3-D model.
This document demonstrates this activity:
- Applying a shader to a 3-D model
Applying a shader to a 3-D model
You can apply a shader effect to a 3-D model to give it an interesting appearance.
Before you begin, make sure that the Properties window is displayed.
To apply a shader to a 3-D model
Begin with a 3-D scene that contains one or more models. If you don't have a suitable 3-D scene, create one as described in How to: Create a Basic 3-D Model. You also have to have a DGSL shader that you can apply to the model. If you don't have a suitable shader, create one as described in How to: Create a Basic Color Shader and make sure that you have saved it to a file before you continue.
In Select mode, select the model that you want to apply the shader to, and then in the Properties window, in the Filename property of the Effect property group, specify the DGSL shader that you want to apply to the model.
Here's a model that has the basic color effect applied to it:
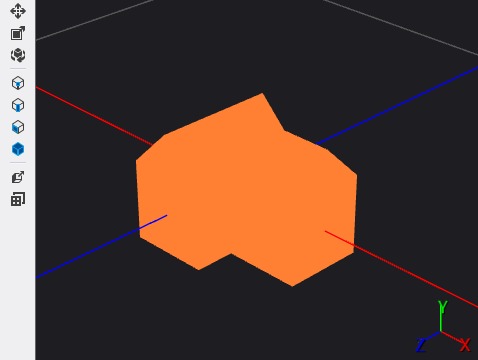
After you apply a shader to a model, you can open it in the Shader Designer by selecting the model, and then in the Properties window, in the (Advanced) property of the Effect property group, choosing the ellipsis (...) button.
See Also
How to: Create a Basic 3-D Model How to: Create a Basic Color Shader Model Editor Shader Designer