探索預測模型 (中繼資料採礦教學課程)
既然您已建置預測採礦模型,您可以使用資料採礦Designer的[採礦模型檢視器] 索引標籤來探索結果。 Microsoft 時間序列檢視器包含兩個索引標籤: 圖表 和 模型。
此外,您可以對所有模型使用 Microsoft 一般內容樹狀檢視器。 每個檢視針對時間序列模型中的資訊呈現略為不同的面貌。
圖表索引標籤
Microsoft 時間序列檢視器的 [ 圖表 ] 索引標籤會以圖形方式顯示每個數列,包括歷程記錄資料和預測。 時間序列圖形中的每個線條代表由產品、區域和可預測屬性構成的唯一組合。
檢視器右側的圖例會根據下拉式清單中的選取項目列出時間序列。 您可以選取和清除圖例中的核取方塊,來控制圖形中所顯示的時間序列。
您也可以變更顯示選項,例如各時間序列所用的色彩,或值是否顯示在圖表中的資料點。
若要選取時間序列
如果看不到[採礦模型檢視器] 索引標籤,請按一下 [圖表] 索引標籤。
按一下圖表檢視右側的下拉式清單,選取所有核取方塊。 按一下 [確定] 。
圖表現在應包含 24 個不同的序列線條。
在圖表右側的核取方塊中,清除所有有關 [金額] 的方塊,以便暫時隱藏以金額為基礎的所有序列線條。
接著,清除與 R750 和 R250 自行車有關的核取方塊。
此圖表現在只包含下列六個序列線條,方便您比較 M200 和 T1000 自行車的趨勢。
M200 Europe: Quantity
M200 North America: Quantity
M200 Pacific: Quantity
T1000 Europe: Quantity
T1000 North America: Quantity
T1000 Pacific: Quantity
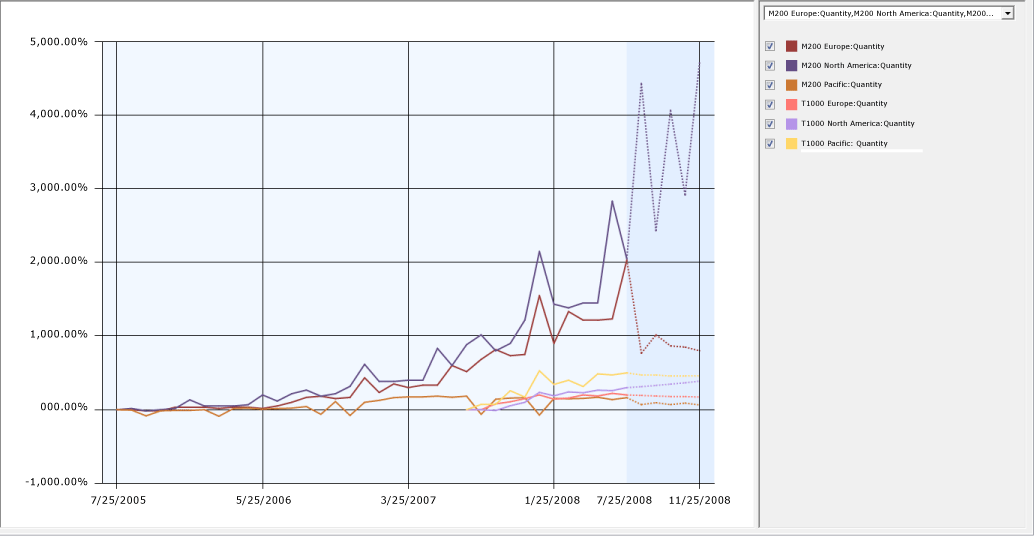
此檢視器中顯示的圖表會包含歷程記錄資料和預測的資料。 預測的資料會加上陰影,以便和歷程記錄資料有所區別。 若要更輕鬆地比較不同序列,您也可以變更圖表中各線條的色彩。 如需詳細資訊,請參閱 變更資料採礦檢視器中使用的色彩。
從趨勢線,可以看到所有區域的總銷售量整體都在增加,且每 12 個月會有一個出現在 12 月的高峰。 此外,您還可以從圖表中看出 T1000 自行車資料的開始時間,比其他產品序列資料晚的多。 因為它是新產品,但此序列是以較少的資料為基礎,因此預測可能不準確。
根據預設,每個時間序列 (以點線表示) 顯示五個預測步驟。 您可以變更這個值,檢視更多或更少的預測。 您也可以在圖表中加入誤差線,以圖形方式檢視預測的標準差。
變更圖表檢視中的預測和顯示選項
請嘗試逐漸變更 預測步驟 的值,並將其從 5 增加到 10,然後再變更回 6。
當歷程記錄資料中有大幅波動時,其波動通常會隨著預測數目增加而重複或甚至幅度加大。 這時您可能需要探究歷程記錄資料中暴增的原因,然後決定是要接受這些結果、尋求來源資料中的某種更正,還是在模型中套用某種平滑效果。
選取 [ 顯示偏差] 核取方塊。
此選項會顯示每個預測值的預估錯誤。
請注意 X 軸的小數位數。 歷程記錄和預測資料的變更永遠是以百分比表示,但實際值會自動調整,以便將所有值放在圖形上。 因此,在比較模型時需要特別小心,不要只依賴視覺項目。 若要取得確切值,或預測的百分比增加和值,請將滑鼠暫停在虛線或實線上,或按一下線條以檢視 採礦圖例中的值。
提示:如果看不到 [採礦圖例 ],請切換至 [模型 ] 檢視,以滑鼠右鍵按一下任何節點,然後選取 [ 顯示圖例]。
檢視這些趨勢後,您關切某些序列缺少資料,想知道是否可根據模型或地區計算平均銷售量,取得更可靠的預測。 稍後在本教學課程中將探索此方法。
模型索引標籤
資料採礦Designer中 Microsoft 時間序列檢視器的[模型] 索引標籤可讓您以樹狀圖的形式檢視預測模型。
首先,請注意,因為資料針對三個不同區域 (Europe、North America 和 Pacific) 中多個產品線 (T1000 等等) 的銷售描述兩個不同的量值 (Amount 和 Quantity),所以建立的模型實際上包含 24 個不同的樹狀目錄,每個樹狀目錄代表不同區域、產品和可預測屬性之組合的銷售模式模型。
您可以從 [模型] 索引標籤上的 [樹狀結構] 下拉式清單中選取數列,以選擇要檢視的產品名稱、區域和銷售計量組合。
從樹狀檢視的模型中可學到什麼? 例如,讓我們比較兩個模型,一個在樹狀結構中有數個層級,另一個具有單一節點。
當樹狀圖形包含單一節點時,這表示模型中的趨勢在一段時間後通常是同質性的。 您可以使用這個標示 為 All的單一節點來檢視描述輸入變數與結果之間關聯性的公式。
當時間序列的樹狀圖形有多個分支時,這表示偵測到的時間序列太複雜,無法以單一方程式表示。 相反地,樹狀圖可能包含多個分支,每個分支都會加上導致樹狀結構 分割的條件。 當樹狀目錄分割時,每個分支表示不同的時間區段,其中的趨勢可用單一方程式描述。
例如,如果您查看圖表圖表,並看到銷售量從 9 月開始突然跳到 9 月,並持續到年度假日,您可以切換至 [模型 ] 檢視,以查看趨勢變更的確切日期。 樹狀結構中代表「9 月」和「9 月之後」的分支會包含不同的公式:一個公式會以數學方式描述分割的銷售趨勢,另一個公式描述 9 月到年度假日的銷售趨勢。
瀏覽時間序列模型的決策樹
在檢視器的 [模型] 索引標籤的[樹狀結構] 清單中,選取[T1000 歐洲:數量數列]。
按一下標示為 [全部]的節點。
針對 [所有 ] 節點,出現的工具提示包含資訊,例如,整個序列中的案例數目,以及衍生自資料分析的時間序列方程式。
如果看不到 [採礦圖例 ],請以滑鼠右鍵按一下節點,然後選取 [ 顯示圖例]。
採礦圖例提供工具提示中的相同資訊。 如果有任何離散的獨立變數,您也會看到顯示變數分佈在節點中的長條圖。
現在選取另一個要檢視的時間序列。 在檢視器的[模型] 索引標籤上使用樹狀目錄清單,選取[M200 北美洲:數量數列]。
樹狀結構圖現在包含 All 節點和兩個子節點。 您可以透過查看子節點上的標籤,了解趨勢線在哪個時間點變更。
針對每個子節點, 採礦圖例 中的描述也會包含樹狀結構每個分支中的案例計數。
下列清單說明樹狀檢視器的一些其他功能:
您可以使用 背景 控制項來變更圖表中代表的變數。 根據預設,較深的節點會包含更多案例,因為 Background 的值會設定為 Population。 若要查看節點中有多少案例,請在節點上暫停滑鼠,並檢視出現的工具提示,或按一下節點,然後在 [ 節點圖例 ] 視窗中檢視數位。
也可以在工具提示中或透過按一下節點來檢視節點的迴歸公式。 如果您建立了混合模型,則會看到兩個公式,一個用於 ARTXP (在分葉節點中),另一個用於 ARIMA (在樹狀目錄的根節點中)。
小菱形用於表示連續數字的節點。 菱形所在的橫線上會顯示屬性的範圍。 菱形會在節點的平均值置中,而菱形的寬度代表在該節點的屬性變異數。
(選擇性) 一般內容樹狀檢視器
除了時間序列的自訂檢視器之外,Analysis Services 還提供 MicrosoftGeneric 內容樹狀檢視器 ,以搭配所有資料採礦模型使用。 此檢視器具備一些優點:
Microsoft 時間序列檢視器:此檢視會合並兩個演算法的結果。 雖然您可以分別檢視每個序列,但無法判斷各演算法結果如何結合。 此外,在此檢視中,工具提示和採礦圖例只顯示最重要的統計資料。
一般內容樹狀檢視器:可讓您流覽和檢視一次模型中使用的所有資料數列,而且如果您已建立混合模型,ARIMA 和 ARTXP 樹狀結構都會顯示在相同的圖表中。
您可以使用此檢視器取得兩個演算法的所有統計資料,以及值分佈。
建議想要深入了解 ARIMA 和 ARTXP 分析的資料採礦專家使用者採用。
在一般內容樹狀檢視器中檢視特定資料序列的詳細資料
在 [採礦模型檢視器]索引標籤中,從 [檢視器] 下拉式清單中選取[Microsoft 一般內容樹狀檢視器]。
在 [ 節點標題] 窗格中,按一下最上層 ([所有) ] 節點。
在 [ 節點詳細資料] 窗格中,檢視ATTRIBUTE_NAME的值。
這個值顯示這個節點包含哪一個序列或產品與區域組合。 在 AdventureWorks 範例中,最頂端的節點屬於 M200 Europe 序列。
在 [ 節點標題 ] 窗格中,找出具有子節點的第一個節點。
如果數列節點有子節點,則出現在 Microsoft 時間序列檢視器之 [ 模型 ] 索引標籤上的樹狀檢視也會有分支結構。
展開該節點,並按一下其中一個子節點。
結構描述的 NODE_DESCRIPTION 資料行包含造成樹狀結構分岔的條件。
在 [ 節點標題] 窗格中,按一下最上層的 ARIMA 節點,然後展開節點,直到所有子節點都可見為止。
在 [ 節點詳細資料] 窗格中,檢視ATTRIBUTE_NAME的值。
這個值會告訴您這個節點包含哪一個時間序列。 ARIMA 區段中最頂端的節點應該符合 (All) 區段中最頂端的節點。 在 AdventureWorks 範例中,這個節點包含 M200 Europe 序列的 ARIMA 分析。
如需詳細資訊,請參閱 時間序列模型的採礦模型內容 (Analysis Services - 資料採礦) 。