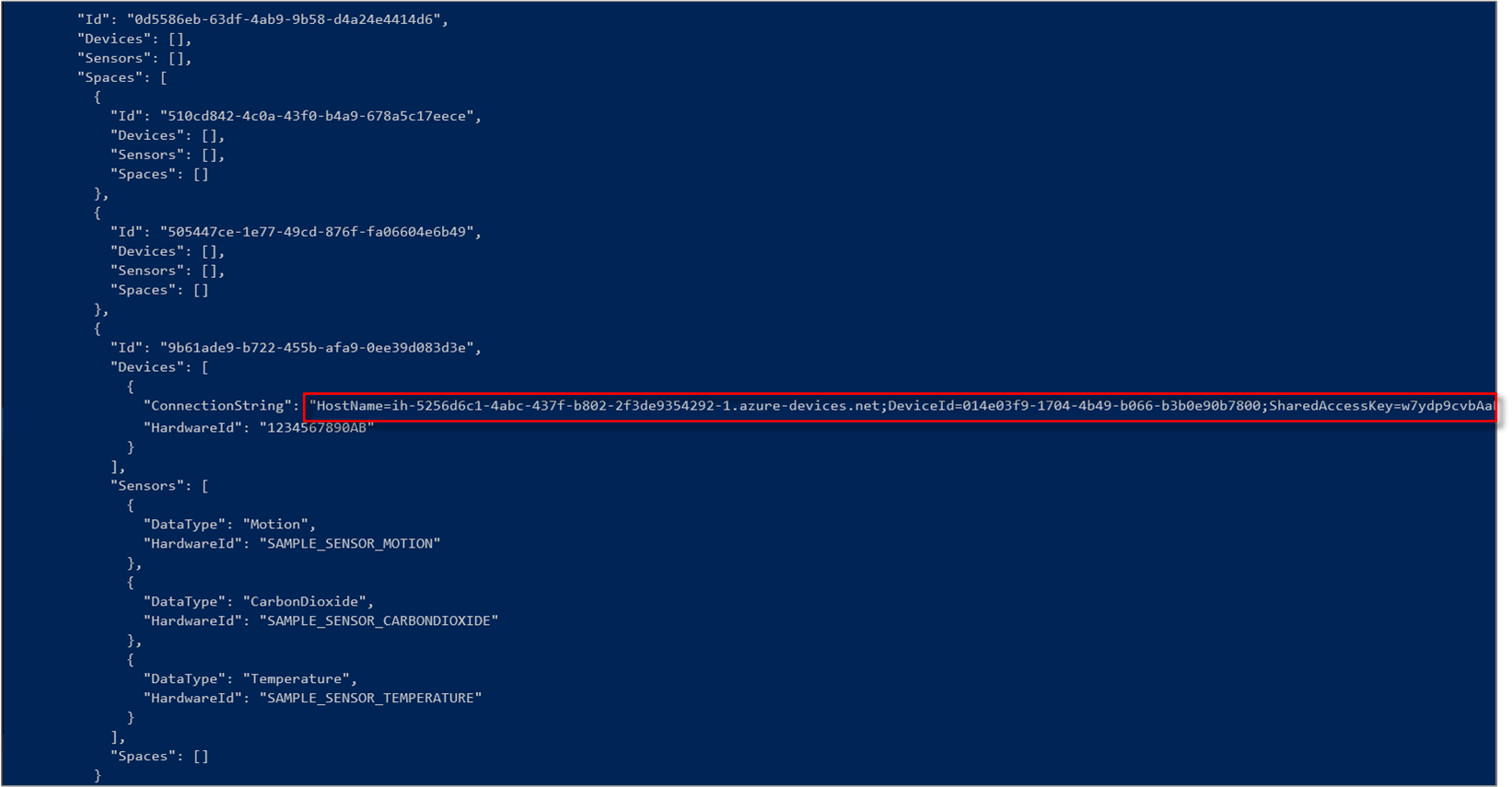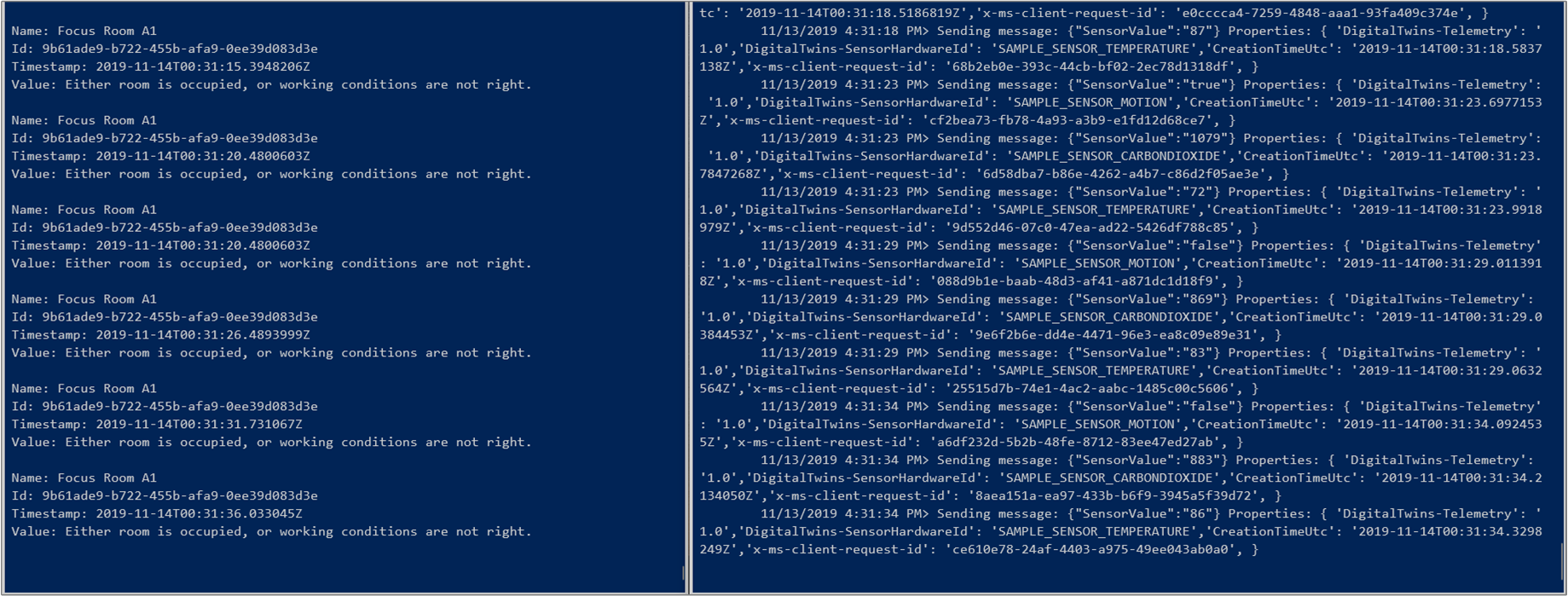教學課程:使用 Azure Digital Twins 預覽版布建您的建築物和監視工作條件
重要
已發行新版本的 Azure Digital Twins 服務。 針對新服務的擴充功能,本檔集) 中所述的原始 Azure Digital Twins 服務 (已淘汰。
若要檢視新服務的檔,請流覽使用中的 Azure Digital Twins 檔。
本教學課程會示範如何使用 Azure Digital Twins 預覽版來監視您的空間是否有所需的溫度條件和舒適程度。 設定範例建築物後,您可以佈建您的建築物,並且依照本教學課程中的步驟對感應器資料執行自訂函式。
在本教學課程中,您會了解如何:
- 定義要監視的狀況。
- 建立使用者定義的函式 (UDF)。
- 模擬感應器資料。
- 取得使用者定義的函式結果。
必要條件
本教學課程假設您已經完成 Azure Digital Twins 設定。 繼續之前,請確定您有:
- Azure 帳戶。
- 執行中的 Digital Twins 執行個體。
- 在工作電腦上下載並解壓縮 Digital Twins C# 範例。
- 在開發電腦上安裝 .NET Core SDK 2.1.403 版或更新版本,以建置和執行範例。 執行
dotnet --version來確認是否已安裝正確版本。 - Visual Studio Code 以探索範例程式碼。
提示
如果您要佈建新的執行個體,請使用唯一的 Digital Twins 執行個體名稱。
定義要監視的狀況
您可以定義一組要在裝置或感應器資料中監視的特定狀況,稱之為「比對器」。 接著,您可以定義稱為「使用者定義的函式」的函式。 如果發生比對器所指定的狀況,這些函式可對來自空間和裝置的資料執行自訂邏輯。 如需詳細資訊,請閱讀資料處理與使用者定義的函式。
從 occupancy-quickstart 範例專案,在 Visual Studio Code 中開啟 src\actions\provisionSample.yaml 檔案。 請注意,以 matchers 類型開頭的區段。 此類型下的每個項目都會建立具有指定名稱的比對器。 比對器會監視 dataTypeValue 類型的感應器。 請注意,它與名為「聚焦會議室 A1」 的空間有何關聯,它具有包含幾個感應器的 devices 節點。 若要佈建會追蹤其中一個感應器的比對器,請確定其 dataTypeValue 符合該感應器的 dataType。
在現有比對器下面,新增下列比對器。 確定索引鍵相符且並未以 Tab 取代空格。 這幾行也會出現在 provisionSample.yaml 檔案中,並已註解化。 您可以藉由移除每一行前面的 # 字元來將該行取消註解。
- name: Matcher Temperature
dataTypeValue: Temperature
這個比對器會追蹤您在第一個教學課程中新增的 SAMPLE_SENSOR_TEMPERATURE 感應器。
建立使用者定義函式
您可以使用使用者定義的函式來自訂感應器資料的處理方式。 這些函式是在發生比對器所描述的特定狀況時,可以在 Azure Digital Twins 執行個體內執行的自訂 JavaScript 程式碼。 您可以針對您想要監視的每個感應器,建立比對器和使用者定義的函式。 如需詳細資訊,請閱讀資料處理與使用者定義的函式。
在範例 provisionSample.yaml 檔案中,尋找以 userdefinedfunctions 類型開頭的區段。 這一節會佈建具有指定 Name 的使用者定義函式。 該函式會對 matcherNames 之下的比對器清單採取動作。 請注意,如何針對 UDF 提供您自己的 JavaScript 檔案作為 script。
也請注意名為 roleassignments 的區段。 它會將「空間管理員」角色指派給使用者定義的函式。 此角色可讓它存取來自任何已佈建空間的事件。
將 UDF 設定為包含溫度比對器,方法是在provisionSample.yaml檔案的節點中
matcherNames新增或取消批註下列這一行:- Matcher Temperature在編輯器中開啟 src\actions\userDefinedFunctions\availability.js 檔案。 這是 provisionSample.yaml 的 script 元素中參考的檔案。 此檔案中的使用者定義函式會尋找以下狀況:在會議室中偵測不到任何移動,且二氧化碳濃度低於 1,000 ppm。
修改 JavaScript 檔案,以監視溫度以及其他狀況。 新增下列幾行程式碼以尋找下列狀況:在會議室中偵測不到任何移動、二氧化碳濃度低於 1,000 ppm,以及溫度低於華氏 78 度。
注意
這一節會修改 src\actions\userDefinedFunctions\availability.js 檔案,讓您深入了解用於撰寫使用者定義函式的一種方法。 不過,您可以選擇在您的設定中直接使用 src\actions\userDefinedFunctions\availabilityForTutorial.js 檔案。 此檔案具有本教學課程需要的所有變更。 如果您改為使用此檔案,請務必使用 src\actions\provisionSample.yaml 中 script 索引鍵的正確檔名。
a. 在檔案頂端,針對註解
// Add your sensor type here下方的溫度新增下列幾行:var temperatureType = "Temperature"; var temperatureThreshold = 78;b. 在定義
var motionSensor的陳述式 (位於註解// Add your sensor variable here下方) 之後新增下列幾行:var temperatureSensor = otherSensors.find(function(element) { return element.DataType === temperatureType; });c. 在定義
var carbonDioxideValue的陳述式 (位於註解// Add your sensor latest value here下方) 之後新增下列幾行:var temperatureValue = getFloatValue(temperatureSensor.Value().Value);d. 移除註解
// Modify this line to monitor your sensor value下方的下列幾行程式碼:if(carbonDioxideValue === null || motionValue === null) { sendNotification(telemetry.SensorId, "Sensor", "Error: Carbon dioxide or motion are null, returning"); return; }使用以下幾行取代它們:
if(carbonDioxideValue === null || motionValue === null || temperatureValue === null){ sendNotification(telemetry.SensorId, "Sensor", "Error: Carbon dioxide, motion, or temperature are null, returning"); return; }e. 移除註解
// Modify these lines as per your sensor下方的下列幾行程式碼:var availableFresh = "Room is available and air is fresh"; var noAvailableOrFresh = "Room is not available or air quality is poor";使用以下幾行取代它們:
var alert = "Room with fresh air and comfortable temperature is available."; var noAlert = "Either room is occupied, or working conditions are not right.";f. 移除註解
// Modify this code block for your sensor之後的下列 if-else 程式碼區塊:// If carbonDioxide less than threshold and no presence in the room => log, notify and set parent space computed value if(carbonDioxideValue < carbonDioxideThreshold && !presence) { log(`${availableFresh}. Carbon Dioxide: ${carbonDioxideValue}. Presence: ${presence}.`); setSpaceValue(parentSpace.Id, spaceAvailFresh, availableFresh); } else { log(`${noAvailableOrFresh}. Carbon Dioxide: ${carbonDioxideValue}. Presence: ${presence}.`); setSpaceValue(parentSpace.Id, spaceAvailFresh, noAvailableOrFresh); // Set up custom notification for poor air quality parentSpace.Notify(JSON.stringify(noAvailableOrFresh)); }並將它取代為下列 if-else 區塊:
// If sensor values are within range and room is available if(carbonDioxideValue < carbonDioxideThreshold && temperatureValue < temperatureThreshold && !presence) { log(`${alert}. Carbon Dioxide: ${carbonDioxideValue}. Temperature: ${temperatureValue}. Presence: ${presence}.`); // log, notify and set parent space computed value setSpaceValue(parentSpace.Id, spaceAvailFresh, alert); // Set up notification for this alert parentSpace.Notify(JSON.stringify(alert)); } else { log(`${noAlert}. Carbon Dioxide: ${carbonDioxideValue}. Temperature: ${temperatureValue}. Presence: ${presence}.`); // log, notify and set parent space computed value setSpaceValue(parentSpace.Id, spaceAvailFresh, noAlert); }已修改的 UDF 會尋找會議室可以使用,而且二氧化碳和溫度在可忍受限制內的狀況。 符合此狀況時,它就會使用
parentSpace.Notify(JSON.stringify(alert));陳述式產生通知。 不論狀況是否符合,它都會以對應的訊息設定受監視空間的值。g. 儲存檔案。
開啟命令視窗,然後移至 occupancy-quickstart\src 資料夾。 執行下列命令來佈建空間智慧圖表和使用者定義的函式:
dotnet run ProvisionSample重要
若要防止未經授權存取您的 Digital Twins 管理 API,occupancy-quickstart 應用程式會要求您使用您的 Azure 帳戶認證登入。 它會儲存您的認證一小段時間,因此您不需在每次執行它時登入。 此程式第一次執行時,以及當您儲存的認證之後到期時,該應用程式都會將您導向登入頁面並提供工作階段專用程式碼,以在該頁面上輸入。 依照提示使用您的 Azure 帳戶登入。
您的帳戶經過驗證後,應用程式就會開始建立如 provisionSample.yaml 中所設定的範例空間圖形。 等候佈建完成。 可能需要數分鐘的時間。 之後,觀察命令視窗中的訊息,並且注意空間圖表的建立方式。 請注意,應用程式會在根節點或
Venue建立 IoT 中樞。從命令視窗中的輸出,將
ConnectionString的值 (位於Devices區段之下) 複製到您的剪貼簿。 您需要此值,以在下一節中模擬裝置連線。
提示
如果您在佈建過程中,收到類似於「I/O 作業因為執行緒結束或應用程式要求而中止」的錯誤訊息,請再次嘗試執行命令。 如果 HTTP 用戶端因為網路問題而逾時,就可能發生這種情形。
模擬感應器資料
在本節中,您會使用範例中名為 device-connectivity 的專案。 您會模擬用於偵測動作、溫度和二氧化碳的感應器資料。 此專案會為感應器產生隨機值,然後使用裝置連接字串將這些值傳送到 IoT 中樞。
在個別的命令視窗中,移至 Azure Digital Twins 範例,然後移至 device-connectivity 資料夾。
執行此命令,以確定專案的相依性是否正確:
dotnet restore在您的編輯器中開啟 appsettings.json 檔案,然後編輯下列值:
a. DeviceConnectionString:指派上一節輸出視窗中的
ConnectionString值。 請完整複製這個字串 (在括號內),讓模擬器可以與 IoT 中樞正確地連線。b. Sensors陣列中的HardwareId:因為您正在模擬布建至 Azure Digital Twins 實例之感應器的事件,所以此檔案中的硬體識別碼和感應器名稱應該符合
sensorsprovisionSample.yaml檔案的節點。為溫度感應器新增項目。 appsettings.json中的Sensors節點看起來應該如下所示:
"Sensors": [{ "DataType": "Motion", "HardwareId": "SAMPLE_SENSOR_MOTION" },{ "DataType": "CarbonDioxide", "HardwareId": "SAMPLE_SENSOR_CARBONDIOXIDE" },{ "DataType": "Temperature", "HardwareId": "SAMPLE_SENSOR_TEMPERATURE" }]執行此命令來開始模擬溫度、移動和二氧化碳的裝置事件:
dotnet run注意
模擬範例不會直接與您的 Digital Twins 執行個體通訊,因此不會要求您進行驗證。
取得使用者定義函式的結果
每次您的執行個體收到裝置和感應器資料時,就會執行使用者定義的函式。 這一節會查詢您的 Azure Digital Twins 執行個體,以取得使用者定義的函式結果。 當會議室空出來、空氣新鮮且溫度適宜時,您會近乎即時地收到通知。
開啟您用來佈建範例的命令視窗或新的命令視窗,再次移至範例的 occupancy-quickstart\src 資料夾。
執行下列命令並在出現提示時登入:
dotnet run GetAvailableAndFreshSpaces
輸出視窗會顯示使用者定義函式的執行情形,並攔截來自裝置模擬的事件。
如果所監視的狀況符合,則使用者定義的函式會以我們在稍早看到的相關訊息設定空間的值。
GetAvailableAndFreshSpaces 函式會在主控台上列印出訊息。
清除資源
至此,如果您不想要再探索 Azure Digital Twins,請放心地刪除在本教學課程中建立的資源:
從 Azure 入口網站的左側功能表中,選取 [所有資源],選取您的 Digital Twins 資源群組,然後選取 [刪除]。
提示
如果您在刪除 Digital Twins 執行個體時遇到問題,已推出的服務更新中具有修正程式。 請重試刪除執行個體。
如有必要,請刪除工作電腦上的應用程式範例。
後續步驟
您已佈建空間並建立了一套架構來觸發自訂通知,接下來您可以前往下列任一教學課程: