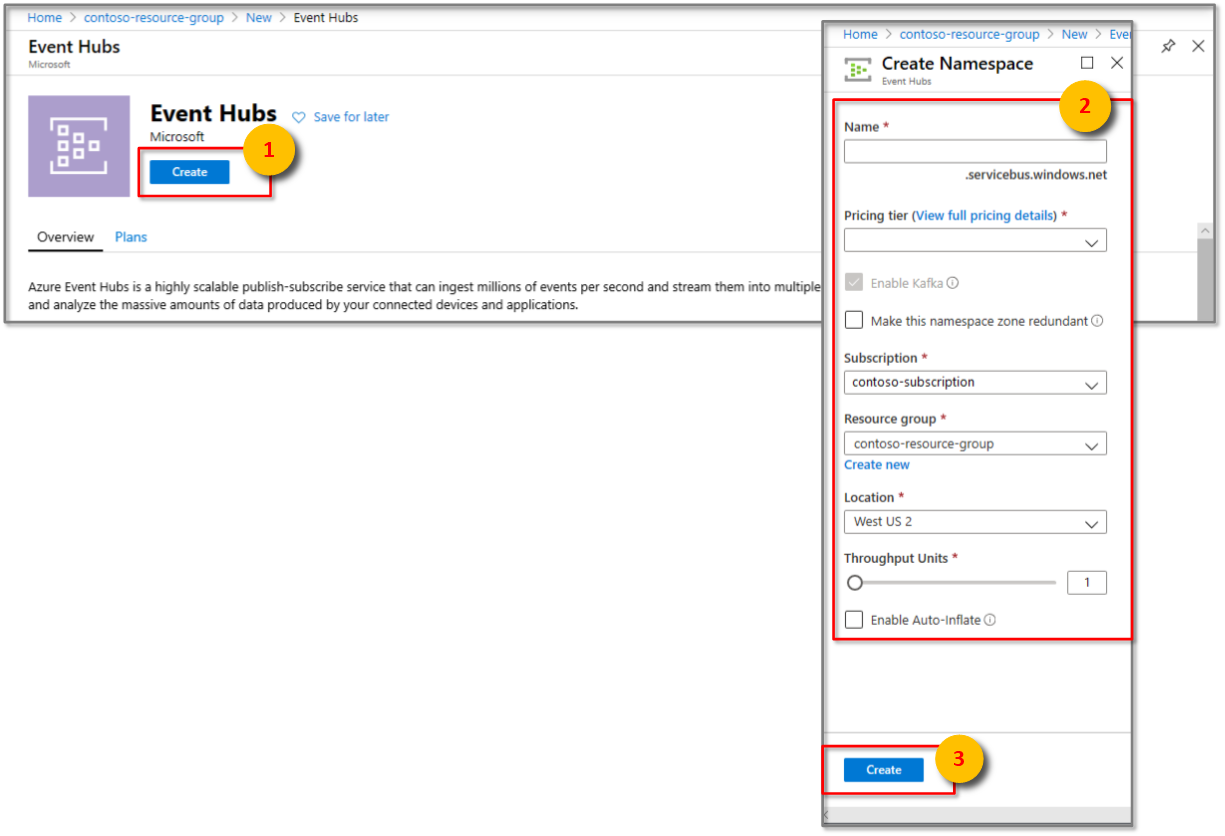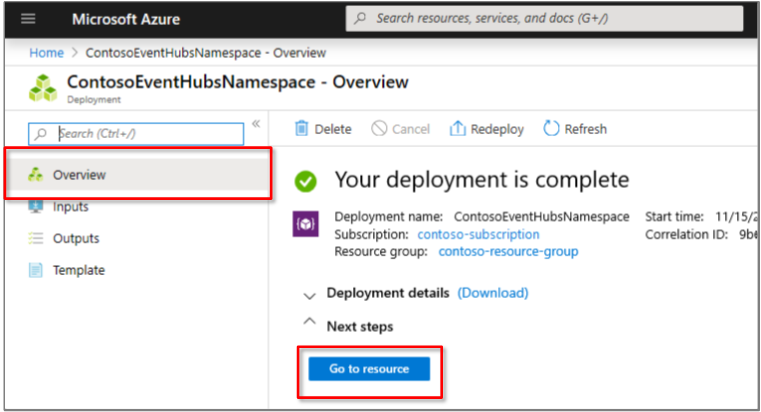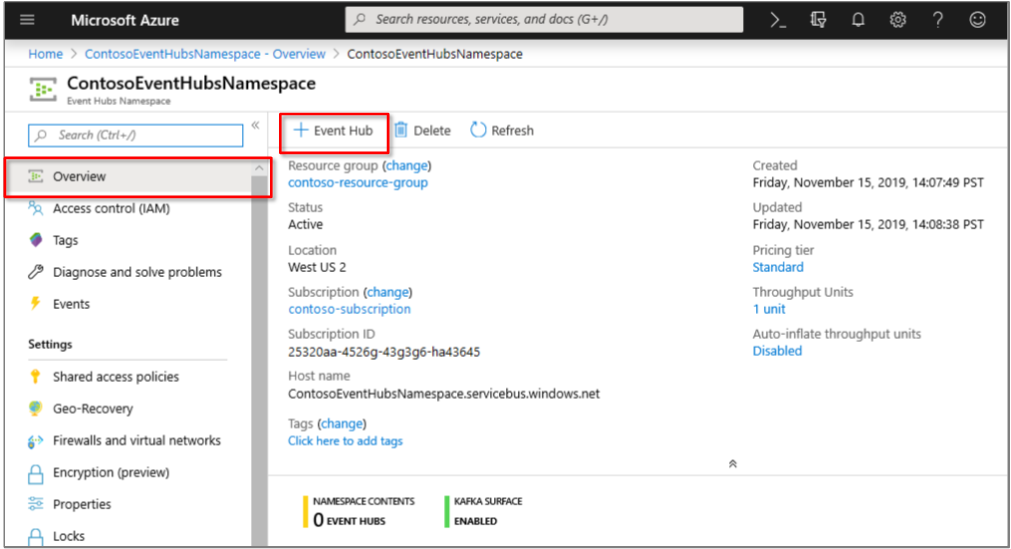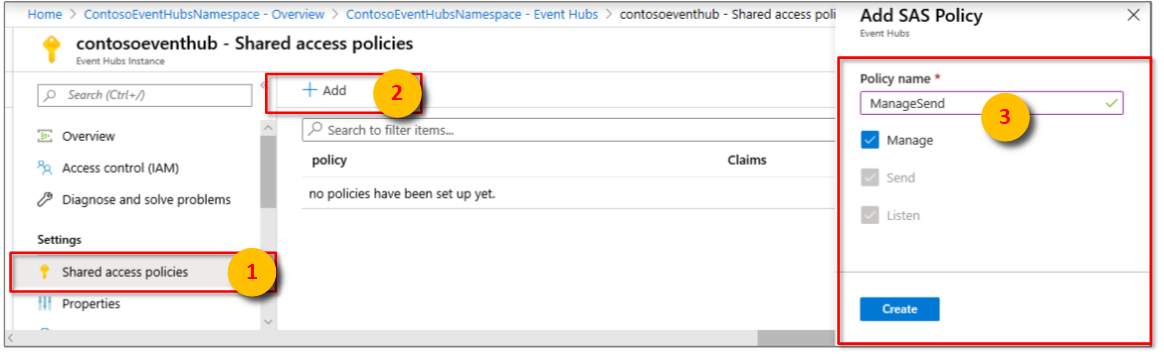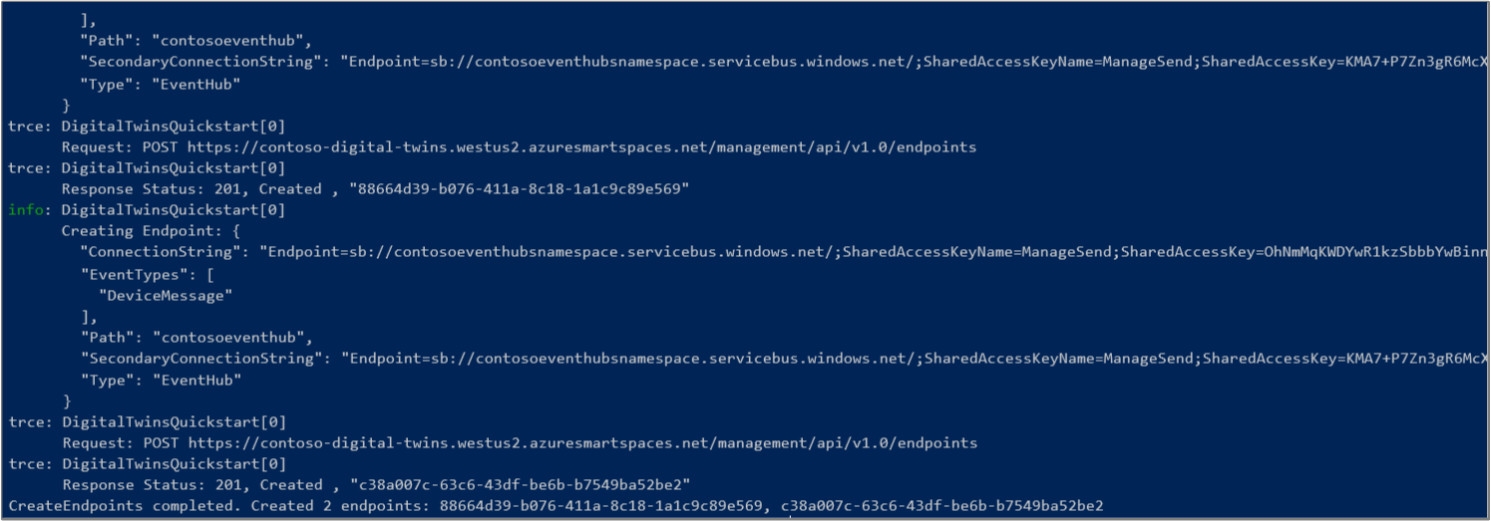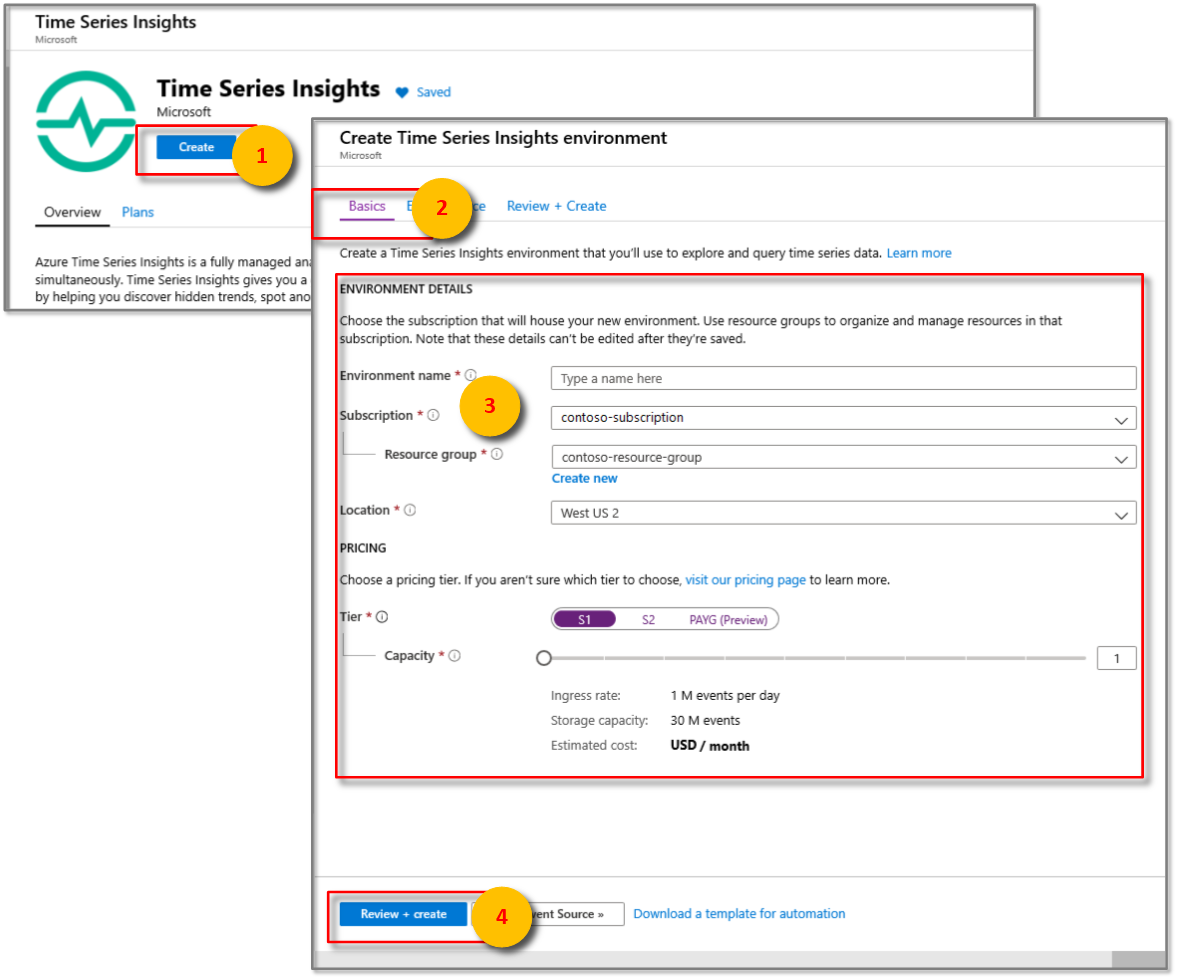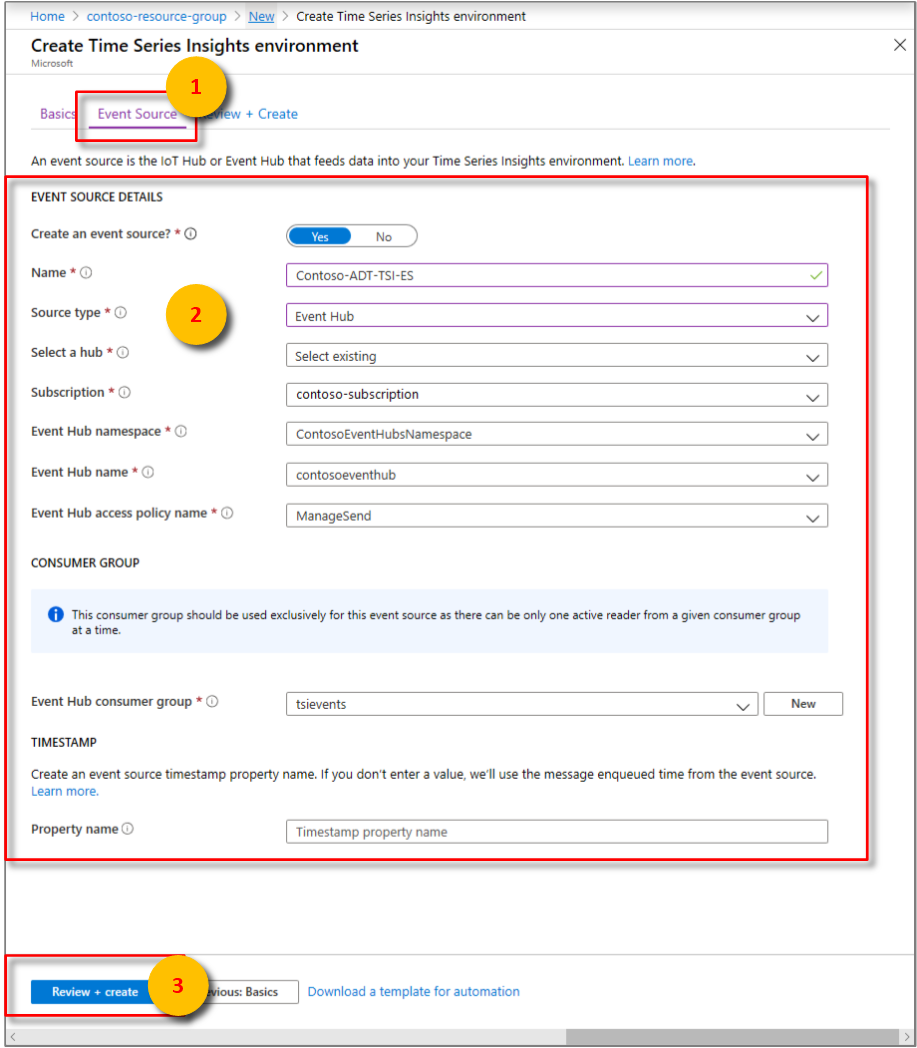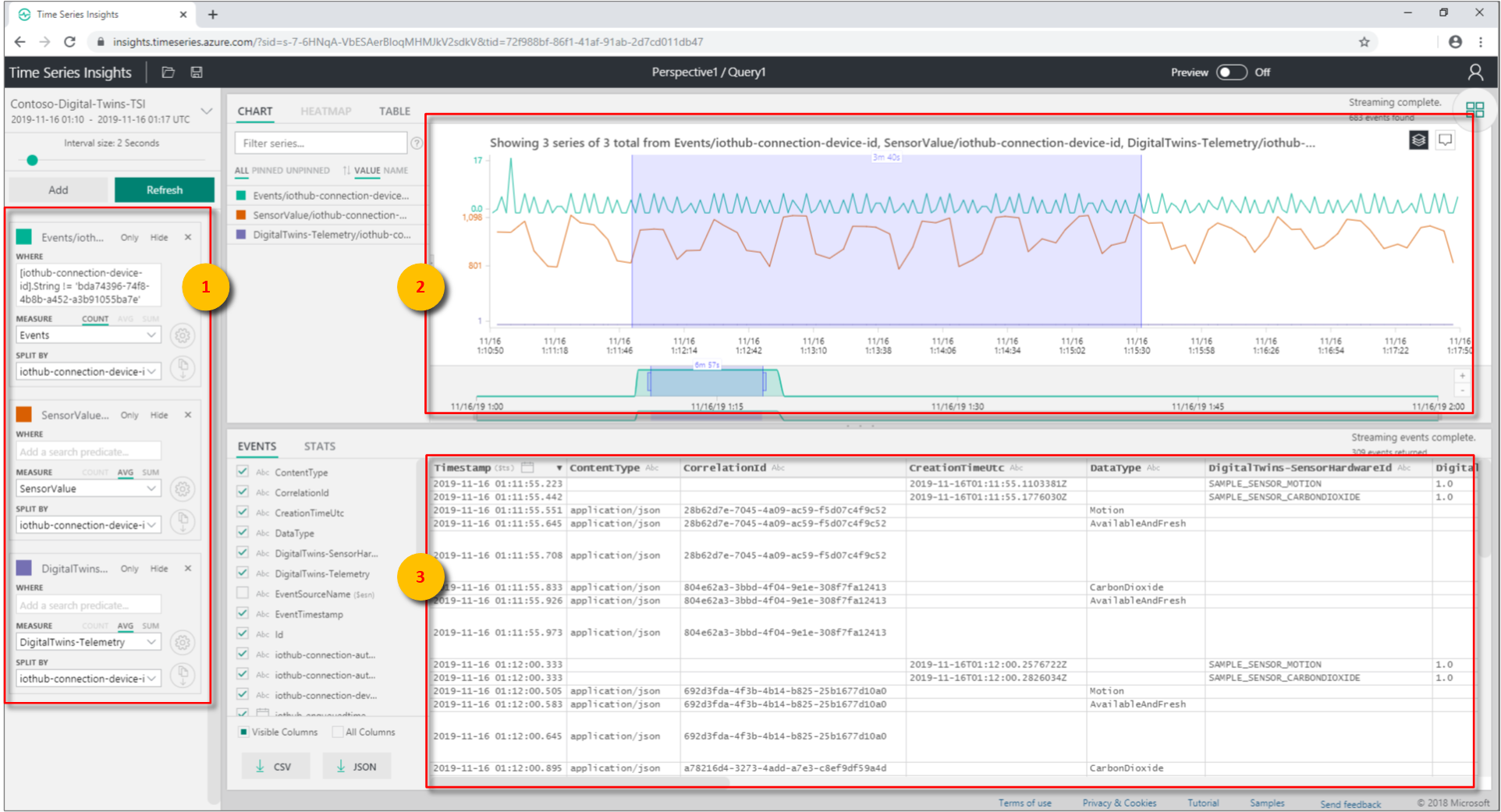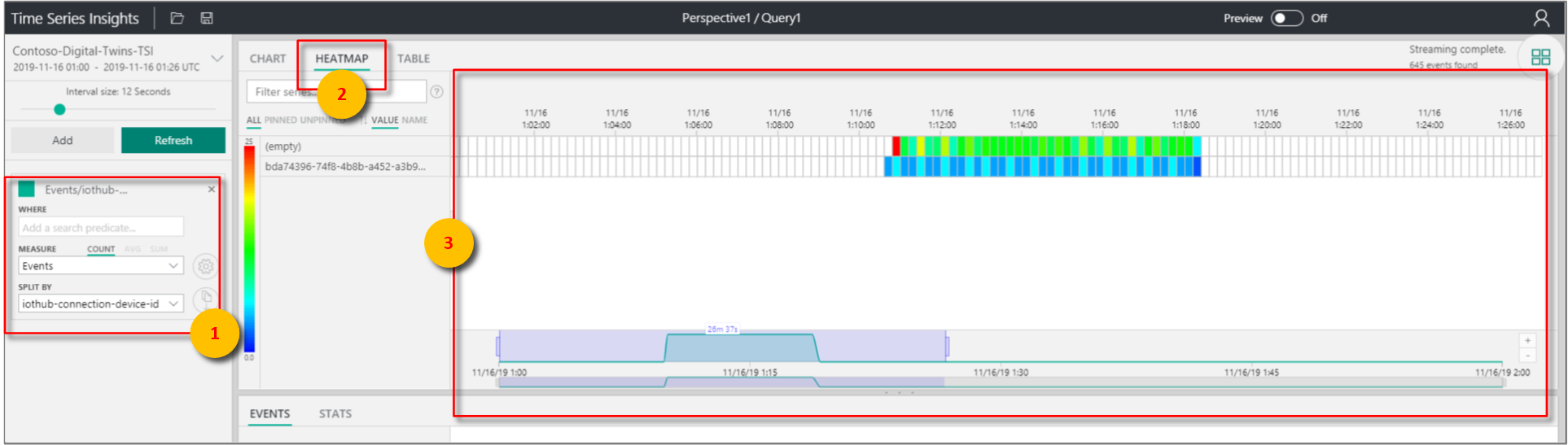教學課程:使用時間序列深入解析來視覺化和分析來自 Azure Digital Twins 的事件
重要
已發行新版本的 Azure Digital Twins 服務。 針對新服務的擴充功能,本檔集) 中所述的原始 Azure Digital Twins 服務 (已淘汰。
若要檢視新服務的檔,請流覽使用中的 Azure Digital Twins 檔。
在部署 Azure Digital Twins 執行個體、佈建空間並實作自訂函式來監視特定情況後,您便可以對來自空間的事件和資料進行視覺化檢視,以找出其中的趨勢和異常。
在第一個教學課程中,您已設定虛構建築物的空間圖形,該建築物中有一個空間含有可監控運動、二氧化碳和溫度的感應器。 在第二個教學課程中,您佈建了圖形和使用者定義的函式。 該函式會監視這些感應器的數值,並觸發正確情況的通知。 也就是,房間是空的,而且溫度和二氧化碳濃度正常。
本教學課程示範如何將來自 Azure Digital Twins 的通知和資料與 Azure Time Series Insights 進行整合。 然後,您便可將一段時間的感應器數值視覺化。 您可以尋找其中的趨勢,例如,哪個房間最常使用,以及一天當中的哪個時間最忙碌。 您也可以偵測異常,例如哪些房間感覺變得更悶熱,或是建築物中的某個區域是否一直傳送高溫度值,而表示空調故障。
在本教學課程中,您會了解如何:
- 使用 Azure 事件中樞來串流資料。
- 使用時間序列深入解析來進行分析。
必要條件
本教學課程假設您已經設定並佈建 Azure Digital Twins 設定。 繼續之前,請確定您有:
- Azure 帳戶。
- 執行中的 Digital Twins 執行個體。
- 在工作電腦上下載並解壓縮 Digital Twins C# 範例。
- 在開發電腦上安裝 .NET Core SDK 2.1.403 版或更新版本,以執行範例。 執行
dotnet --version來確認是否已安裝正確版本。
提示
如果您要佈建新的執行個體,請使用唯一的 Digital Twins 執行個體名稱。
使用事件中樞來串流資料
您可以使用事件中樞服務來建立管線以串流資料。 本節會說明如何建立事件中樞來作為 Azure Digital Twins 和時間序列深入解析執行個體之間的連接器。
建立事件中樞
登入 Azure 入口網站。
在左窗格中選取 [建立資源]。
搜尋並選取 [事件中樞]。 選取 [建立]。
輸入事件中樞命名空間的 [名稱]。 選擇 [標準]定價層、[訂用帳戶]、用於 Digital Twins 執行個體的 [資源群組],以及 [位置]。 選取 [建立]。
在事件中樞命名空間部署中,選取 [概觀] 窗格,然後選取 [移至資源]。
輸入事件中樞的 [名稱],然後選取 [建立]。
事件中樞部署好之後,便會出現在事件中樞命名空間的 [事件中樞] 窗格中,且狀態為 [作用中]。 選取此事件中樞以開啟其 [概觀] 窗格。
選取頂端的 [取用者群組] 按鈕,然後為取用者群組輸入名稱,例如 tsievents。 選取 [建立]。
取用者群組建立好之後,便會出現在事件中樞 [概觀] 窗格底部的清單中。
開啟事件中樞的 [共用存取原則] 窗格,然後選取 [新增] 按鈕。 輸入 ManageSend 作為原則名稱,確定所有核取方塊皆已選取,然後選取 [建立]。
提示
請確認您是為事件中樞執行個體建立 SAS 原則,而不是命名空間。
開啟您所建立的 ManageSend 原則,並將 [連接字串] - 主鍵 和 [連接字串] 的值複製到 暫存檔案。 下一節在建立事件中樞的端點時需要用到這些值。
建立事件中樞的端點
在 [命令] 視窗中,確定您位於 Azure Digital Twins 範例的 occupancy-quickstart\src 資料夾中。
在編輯器中開啟 actions\createEndpoints.yaml 檔案。 將其中的內容替換為下列程式碼:
- type: EventHub eventTypes: - SensorChange - SpaceChange - TopologyOperation - UdfCustom connectionString: Primary_connection_string_for_your_event_hub secondaryConnectionString: Secondary_connection_string_for_your_event_hub path: Name_of_your_Event_Hub - type: EventHub eventTypes: - DeviceMessage connectionString: Primary_connection_string_for_your_event_hub secondaryConnectionString: Secondary_connection_string_for_your_event_hub path: Name_of_your_Event_Hub以事件中樞的主鍵值取代預留位置
Primary_connection_string_for_your_event_hub。 確定此連接字串的格式如下:Endpoint=sb://nameOfYourEventHubNamespace.servicebus.windows.net/;SharedAccessKeyName=ManageSend;SharedAccessKey=yourShareAccessKey1GUID;EntityPath=nameOfYourEventHub將預留位置
Secondary_connection_string_for_your_event_hub取代為事件中樞的 連接字串-次要索引鍵 值。 確定此連接字串的格式如下:Endpoint=sb://nameOfYourEventHubNamespace.servicebus.windows.net/;SharedAccessKeyName=ManageSend;SharedAccessKey=yourShareAccessKey2GUID;EntityPath=nameOfYourEventHub將預留位置
Name_of_your_Event_Hub取代為事件中樞的名稱。重要
所有值在輸入時不得有任何引號。 請確定 YAML 檔案中的所有冒號後面都至少有一個空格字元。 您也可以使用任何線上 YAML 驗證程式來驗證 YAML 檔案內容,例如 此工具。
儲存並關閉檔案。 在 [命令] 視窗中執行下列命令,並在出現提示時使用 Azure 帳戶登入。
dotnet run CreateEndpoints此命令會為事件中樞建立兩個端點。
使用時間序列深入解析來進行分析
在 Azure 入口網站的左側窗格中,選取 [建立資源]。
搜尋並選取 [時間序列深入解析] 公開上市 (GA) 資源。 選取 [建立]。
輸入時間序列深入解析執行個體的名稱,然後選取 [訂用帳戶]。 選取用於 Digital Twins 執行個體的 [資源群組],以及您的 [位置]。 選取 [下一步:事件來源 ] 按鈕或 [事件來源] 索引 標籤。
在 [事件來源] 索引標籤上輸入名稱,並選取 [事件中樞] 作為 [來源類型],然後確定其他值都已正確選取,以參考您所建立的事件中樞。 選取 [ManageSend] 作為 [事件中樞存取原則名稱],然後選取您在上一節建立的取用者群組來作為 [事件中樞取用者群組]。 選取 [檢閱 + 建立]。
在 [檢閱 + 建立] 窗格中,檢閱您所輸入的資訊,然後選取 [建立]。
在部署窗格中,選取您建立的時間序列深入解析資源。 這會開啟您「時間序列深入解析」環境的 [概觀] 窗格。
選取頂端的 [移至環境] 按鈕。 如果您收到資料存取警告,則請開啟時間序列深入解析執行個體的 [資料存取原則] 窗格,選取 [新增],選取 [參與者] 角色,然後選取適當的使用者。
[移至環境] 按鈕會開啟時間序列深入解析總管。 如果總管中未顯示任何事件,請藉由瀏覽至 Digital Twins 範例的 device-connectivity 專案並執行
dotnet run,以模擬裝置事件。產生幾個模擬事件後,返回時間序列深入解析總管,並選取頂端的 [重新整理] 按鈕。 系統針對模擬感應器資料建立的分析圖表會隨即顯示。
在時間序列深入解析總管中,您接著可以針對來自房間、感應器和其他資源的不同事件和資料,產生圖表和熱度圖。 使用左側的 [量值] 和 [分割依據] 下拉式方塊,來建立您自己的視覺效果。
例如,選取 [事件] 作為 [量值] 並選取 [DigitalTwins-SensorHardwareId] 作為 [分割依據],來為每個感應器產生熱度圖。 熱度圖將類似下圖:
清除資源
如果您想要停止探索超過此時間點的 Azure Digital Twins,請放心地刪除在本教學課程中建立的資源:
從 Azure 入口網站的左側功能表中,選取 [所有資源],選取您的 Digital Twins 資源群組,然後選取 [刪除]。
提示
如果您在刪除 Digital Twins 執行個體時遇到問題,已推出的服務更新中具有修正程式。 請重試刪除執行個體。
如有必要,請刪除工作電腦上的應用程式範例。
後續步驟
請前往下一篇文章,以深入了解 Azure Digital Twins 中的空間智慧圖形和物件模型。