重要
除非您已啟用訂用帳戶,否則無法再建立新的 Azure Data Lake Analytics 帳戶。 如果您需要啟用訂用帳戶,請連絡支援人員,並提供您的商務案例。
如果您已經使用 Azure Data Lake Analytics,您必須建立移轉計劃,以在 2024 年 2 月 29 日為組織 Azure Synapse Analytics。
在本文中,您將了解如何使用 Azure Data Lake Tools for Visual Studio Code (VS Code) 來建立、測試及執行 U-SQL 指令碼。 下列影片中也涵蓋此資訊︰
必要條件
Azure Data Lake Tools for VS Code 支援 Windows、Linux 與 macOS。 U-SQL 本機執行與本機偵錯僅適用於 Windows。
macOS 與 Linux:
安裝 Azure Data Lake 工具
安裝完必要條件之後,您就可以安裝 Azure Data Lake Tools for VS Code。
安裝 Azure Data Lake Tools
開啟 Visual Studio Code。
在左窗格中,選取 [延伸模組]。 在搜尋方塊中輸入 Azure Data Lake Tools。
選取 [Azure Data Lake Tools] 旁邊的 [安裝]。
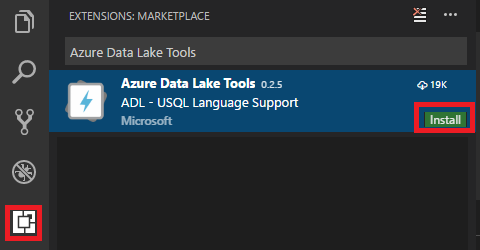
幾秒鐘後,[安裝] 按鈕會變為 [重新載入]。
選取 [重新載入] 以啟用 [Azure Data Lake Tools] 延伸模組。
選取 [重新載入視窗] 進行確認。 您會在 [延伸模組] 窗格中看到 [Azure Data Lake Tools]。
啟動 Azure Data Lake Tools
建立一個 .usql 檔案或開啟現有的 .usql 檔案,以啟用延伸模組。
使用 U-SQL
若要使用 U-SQL,您需要開啟 U-SQL 檔案或資料夾。
開啟範例指令碼
開啟命令選擇區 (Ctrl+Shift+P),然後輸入 ADL: Open Sample Script。 它會開啟此範例的另一個執行個體。 您也可以在此執行個體上編輯、設定及提交指令碼。
開啟 U-SQL 專案的資料夾
從 Visual Studio Code 選取 [檔案] 功能表,然後選取 [開啟資料夾]。
指定資料夾,然後選取 [選取資料夾]。
選取 [檔案] 功能表,然後選取 [新增]。 專案中就會加入一個 Untitled-1 檔案。
在 Untitled-1 檔案中輸入以下程式碼:
@departments = SELECT * FROM (VALUES (31, "Sales"), (33, "Engineering"), (34, "Clerical"), (35, "Marketing") ) AS D( DepID, DepName );將 @departments 輸出至 "/Output/departments.csv" USING Outputters.Csv();
這個指令碼會在 /output 資料夾中建立 departments.csv 檔案並納入一些資料。
在開啟的資料夾中,將檔案儲存為 myUSQL.usql。
編譯 U-SQL 指令碼
- 選取 Ctrl+Shift+P 以開啟命令選擇區。
- 輸入 ADL: Compile Script。 編譯結果會出現在 [輸出] 視窗中。 您可以也在指令碼檔案上按一下滑鼠右鍵,然後選取 [ADL: Compile Script] 來編譯 U-SQL 作業。 編譯結果會出現在 [輸出] 窗格中。
提交 U-SQL 指令碼
- 選取 Ctrl+Shift+P 以開啟命令選擇區。
- 輸入 ADL: Submit Job。 您也可以在指令碼檔案上按一下滑鼠右鍵,然後選取 [ADL: Submit Job]。
在提交 U-SQL 作業後,提交記錄會出現在 VS Code 的 [輸出] 視窗中。 作業檢視會出現在右窗格中。 如果提交成功,則作業 URL 也會出現。 您可以在網頁瀏覽器中開啟作業 URL 來追蹤即時的作業狀態。
在作業檢視的 [摘要] 索引標籤上,您可以看到作業詳細資料。 主要功能包括重新提交指令碼、複製指令碼,以及在入口網站中開啟。 在作業檢視的 [資料] 索引標籤上,您可以參考輸入檔案、輸出檔案及資源檔案。 您可以將檔案下載到本機電腦。
![作業檢視中的 [摘要] 索引標籤](media/data-lake-analytics-data-lake-tools-for-vscode/job-view-summary.png)
![作業檢視中的 [資料] 索引標籤](media/data-lake-analytics-data-lake-tools-for-vscode/job-view-data.png)
設定預設內容
如果您尚未個別設定檔案的參數,便可以設定預設內容以將此設定套用至所有指令碼檔案。
選取 Ctrl+Shift+P 以開啟命令選擇區。
輸入 ADL: Set Default Context。 或在指令碼編輯器上按一下滑鼠右鍵,然後選取 [ADL: Set Default Context]。
選擇您想要的帳戶、資料庫及結構描述。 此設定會儲存到 xxx_settings.json 設定檔。
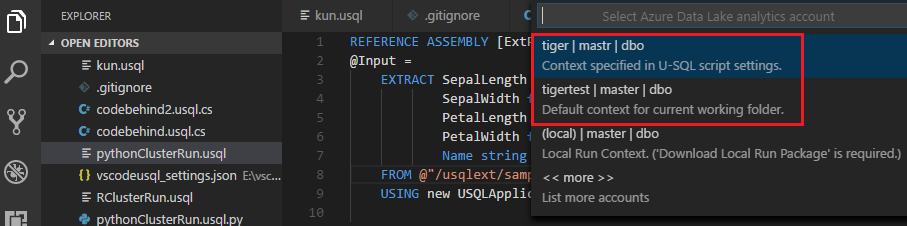
設定指令碼參數
選取 Ctrl+Shift+P 以開啟命令選擇區。
輸入 ADL: Set Script Parameters。
xxx_settings.json 檔案隨即開啟,其中含有下列屬性:
- account:您 Azure 訂用帳戶底下編譯和執行 U-SQL 作業所需的 Azure Data Lake Analytics 帳戶。 您必須在編譯和執行 U-SQL 作業之前,先設定電腦帳戶。
- database:您帳戶底下的資料庫。 預設值為 master。
- schema:您資料庫底下的結構描述。 預設值為 dbo。
-
optionalSettings:
- priority︰優先順序範圍是從 1 到 1000,其中 1 是最高優先順序。 預設值為 1000。
- degreeOfParallelism︰平行處理原則的範圍是從 1 到 150。 預設值為您 Azure Data Lake Analytics 帳戶中允許的平行處理原則上限。
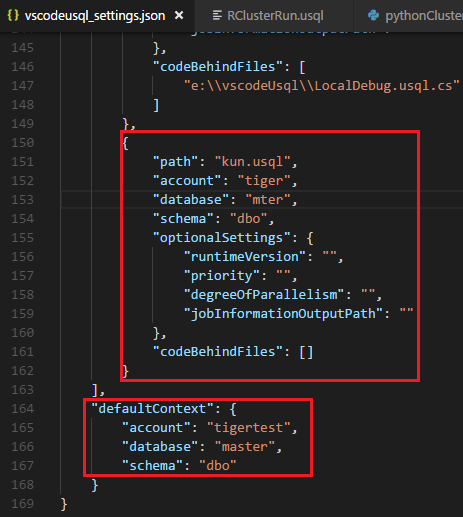
注意
在儲存設定後,如果您尚未設定預設內容,帳戶、資料庫和結構描述資訊就會出現在對應之 .usql 檔案左下角的狀態列上。
設定 Git 忽略
選取 Ctrl+Shift+P 以開啟命令選擇區。
輸入 ADL: Set Git Ignore。
- 如果您的 VS Code 工作資料夾中沒有 .gitIgnore 檔案,系統就會在您的資料夾中建立名為 .gitIgnore 的檔案。 預設會在檔案中新增四個項目 (usqlCodeBehindReference、usqlCodeBehindGenerated、.cache、obj) 預設會新增至檔案。 您可以視需要進行更多更新。
- 如果您的 VS Code 工作資料夾中已經有 .gitIgnore 檔案,但檔案中未包含四個項目 (usqlCodeBehindReference、usqlCodeBehindGenerated、.cache、obj),工具會在您的 .gitIgnore 檔案中新增這四個項目。
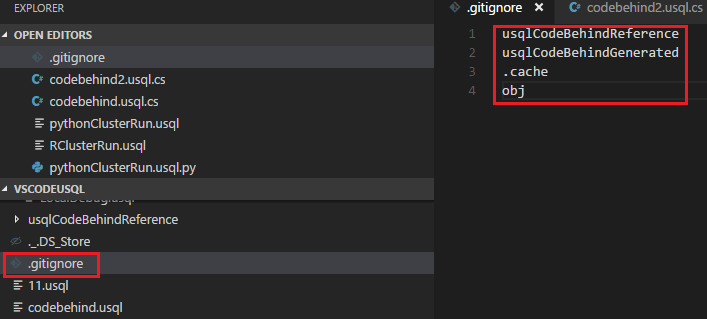
使用程式碼後置檔案:C Sharp、Python 和 R
Azure Data Lake Tools 支援多個自訂程式碼。 如需相關指示,請參閱在 VS Code 中使用 Python、R 和 C Sharp 來開發適用於 Azure Data Lake Analytics 的 U-SQL。
使用組件
如需有關開發組件的資訊,請參閱針對 Azure Data Lake Analytics 作業開發 U-SQL 組件。
您可以使用 Data Lake Tools 在 Data Lake Analytics 目錄中註冊自訂程式碼組件。
註冊組件
您可以透過 ADL: Register Assembly 或 ADL: Register Assembly (Advanced) 命令來註冊組件。
透過 ADL: Register Assembly 命令來進行註冊
- 選取 Ctrl+Shift+P 以開啟命令選擇區。
- 輸入 ADL: Register Assembly。
- 指定本機組件路徑。
- 選取 Data Lake Analytics 帳戶。
- 選取資料庫。
入口網站會在瀏覽器中開啟,並顯示組件註冊程序。
有另一個可觸發 ADL: Register Assembly 命令的更便利方式,就是對「檔案總管」中的 .dll 檔案按一下滑鼠右鍵。
透過 ADL: Register Assembly (Advanced) 命令來進行註冊
選取 Ctrl+Shift+P 以開啟命令選擇區。
輸入 ADL: Register Assembly (Advanced)。
指定本機組件路徑。
隨即會顯示 JSON 檔案。 請視需要檢閱並編輯組件相依性及資源參數。 指示會顯示在 [輸出] 視窗中。 若要繼續進行組件註冊,請儲存 (Ctrl + S) JSON 檔案。
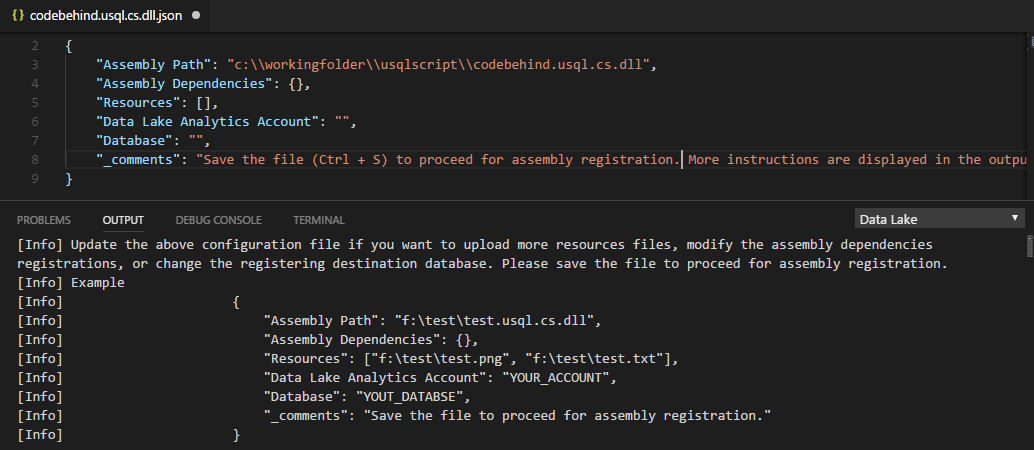
注意
- Azure Data Lake Tools 會自動偵測 DLL 是否有任何相依項目。 在偵測到相依項目後,就會在 JSON 檔案中顯示這些相依項目。
- 您可以在註冊組件時上傳 DLL 資源 (例如 .txt、.png 和 .csv)。
另一個可供觸發 ADL: Register Assembly (Advanced) 命令的方式,是對檔案總管中的 .dll 檔案按一下滑鼠右鍵。
下列 U-SQL 程式碼示範如何呼叫組件。 在此範例中,組件名稱是 test。
REFERENCE ASSEMBLY [test];
@a =
EXTRACT
Iid int,
Starts DateTime,
Region string,
Query string,
DwellTime int,
Results string,
ClickedUrls string
FROM @"Sample/SearchLog.txt"
USING Extractors.Tsv();
@d =
SELECT DISTINCT Region
FROM @a;
@d1 =
PROCESS @d
PRODUCE
Region string,
Mkt string
USING new USQLApplication_codebehind.MyProcessor();
OUTPUT @d1
TO @"Sample/SearchLogtest.txt"
USING Outputters.Tsv();
針對 Windows 使用者使用 U-SQL 本機執行和本機偵錯
U-SQL 本機執行會先測試您的本機資料並在本機驗證您的指令碼,然後才將您的程式碼發行至 Data Lake Analytics。 您可以使用本機偵錯功能先完成下列工作,再將您的程式碼提交給 Data Lake Analytics:
- 偵錯您的 C# 程式碼後置。
- 逐步執行程式碼。
- 在本機驗證您的指令碼。
本機執行與本機偵錯功能僅適用於 Windows 環境,在 macOS 與 Linux 型作業系統上不支援。
如需本機執行和本機偵錯的指示,請參閱使用 Visual Studio Code 來進行 U-SQL 本機執行和本機偵錯。
連線到 Azure
您必須先連線到 Azure 帳戶,才能在 Data Lake Analytics 中編譯和執行 U-SQL 指令碼。
使用命令來連線至 Azure
選取 Ctrl+Shift+P 以開啟命令選擇區。
輸入 ADL: Login。 登入資訊會出現在右下方。
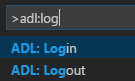
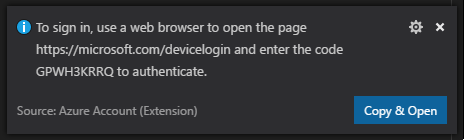
選取 [複製及開啟] 以開啟登入網頁。 將程式碼貼到方塊中,然後選取 [繼續]。
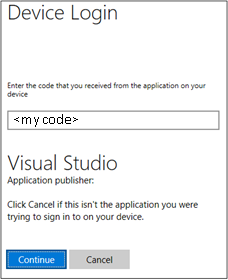
依照網頁上的指示登入。 當您已連線時,您的 Azure 帳戶名稱會出現在 VS Code 視窗左下角的狀態列上。
注意
- 如果您未登出,下次 Data Lake Tools 就會自動將您登入。
- 如果您的帳戶已啟用雙因素驗證,建議您使用電話驗證而非使用 PIN 碼。
若要登出,請輸入命令 ADL: Logout。
從總管連線至 Azure
展開 [AZURE DATALAKE],選取 [登入 Azure],然後依照使用命令來連線至 Azure 的步驟 3 和步驟 4 進行操作。
![總管中的 [登入 Azure] 選取項目](media/data-lake-analytics-data-lake-tools-for-vscode/data-lake-tools-for-vscode-sign-in-from-explorer.png)
您無法從總管登出。 若要登出,請參閱使用命令來連線至 Azure。
建立擷取指令碼
您可以使用 ADL: Create EXTRACT Script 命令或從 Azure Data Lake 總管,建立 .csv、.tsv 及 .txt 檔案的擷取指令碼。
使用命令來建立擷取指令碼
- 選取 Ctrl+Shift+P 來開啟命令選擇區,然後輸入 ADL: Create EXTRACT Script。
- 指定 Azure 儲存體檔案的完整路徑,然後選取 Enter 鍵。
- 選取帳戶。
- 若為 .txt 檔案,請選取用來擷取檔案的分隔符號。
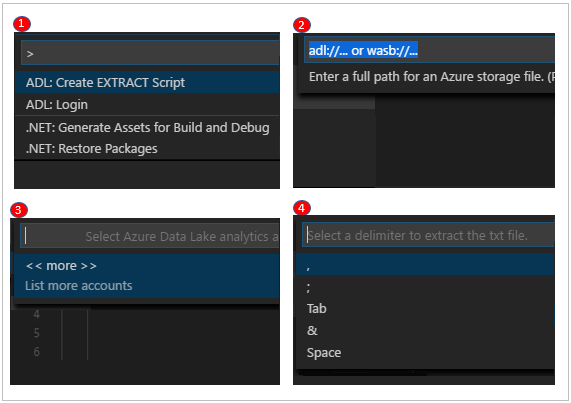
系統會根據您的輸入來產生擷取指令碼。 對於無法偵測資料行的指令碼,請選擇兩個選項的其中一個。 如果未選擇,則只會產生一個指令碼。
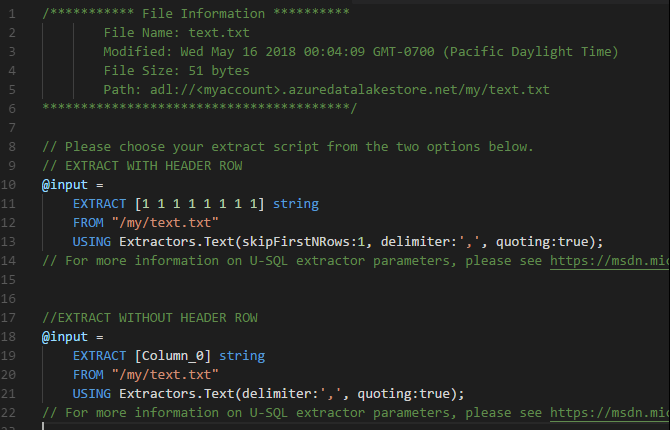
從總管建立擷取指令碼
有另一個可建立擷取指令碼的方式,就是在 Azure Data Lake Store 或 Azure Blob 儲存體中透過 .csv、.tsv 或 .txt 檔案的滑鼠右鍵 (捷徑) 功能表來進行。
![捷徑功能表中的 [建立 EXTRACT 指令碼] 命令](media/data-lake-analytics-data-lake-tools-for-vscode/create-extract-script-from-context-menu.png)