Power Query M 公式語言的快速導覽
本快速導覽會描述建立 Power Query M 公式語言查詢。
注意
M 是區分大小寫的語言。
使用 Power Query 編輯器建立查詢
若要建立進階查詢,您可以使用 Power Query 進階編輯器。 混搭查詢是由 let 運算式所封裝的變數、運算式和值組成。 變數可以透過使用 # 識別項,將名稱包圍在引號中 (如 #"Variable name") 來包含空格。
let 運算式遵循此結構:
let
Variablename = expression,
#"Variable name" = expression2
in
Variablename
若要在進階編輯器中建立 M 查詢,您可以遵循此基本流程:
建立一系列以
let陳述式開頭的查詢公式步驟。 每個步驟都是由步驟變數名稱定義。 M 變數 可以使用 #字符来包含空格,例如#"Step Name"。 公式步驟可以是自訂公式。 另請注意,Power Query 公式語言區分大小寫。每個查詢公式步驟的建置基礎為參照其變數名稱之步驟的前一個步驟。
使用
in陳述式來輸出查詢公式步驟。 一般而言,最後一個查詢步驟會作為最終數據集結果in。
若要深入了解運算式和值,請移至運算式、值和 let 運算式。
簡單的 Power Query M 公式步驟
假設您在 Power Query 編輯器中建立了下列轉換。 此查詢會將產品名稱轉換成適當的大小寫,在此實例中為每個單詞的首字母大寫。
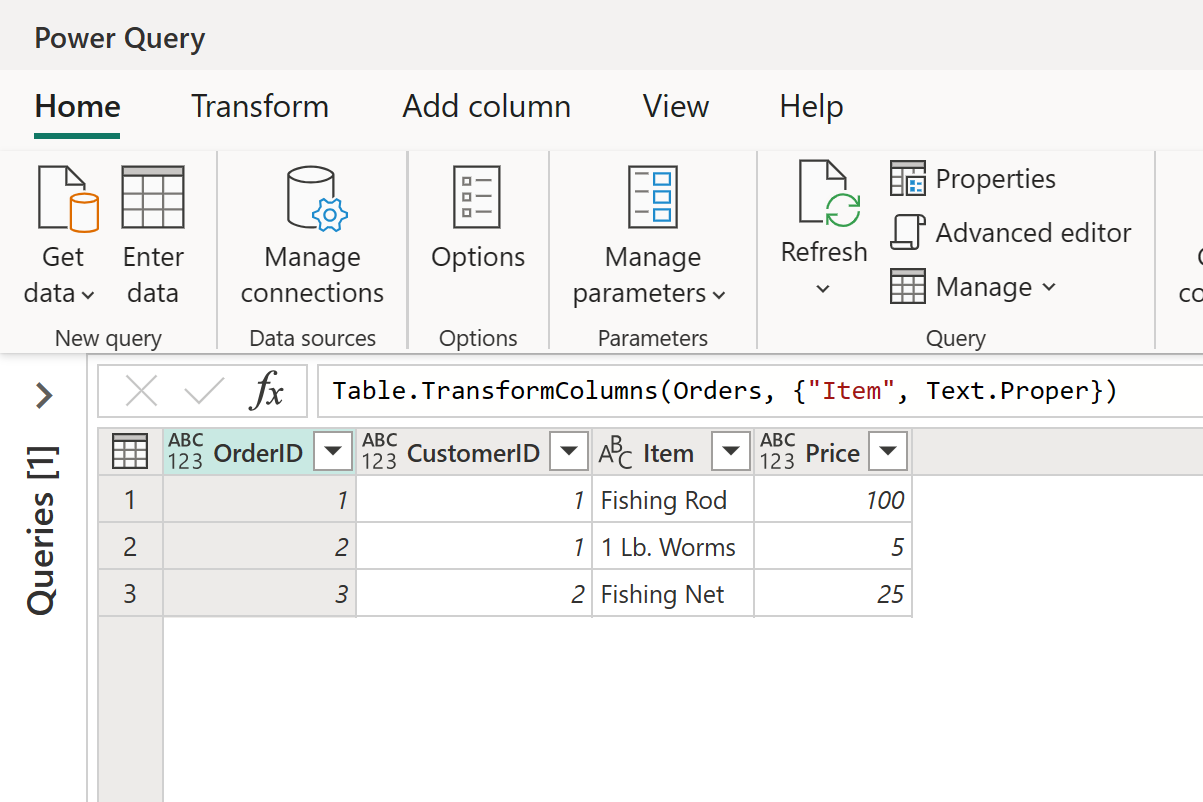
首先,您有一個如下所示的資料表:
| OrderID | CustomerID | Item | Price |
|---|---|---|---|
| 1 | 1 | fishing rod | 100 |
| 2 | 1 | 1 lb. worms | 5 |
| 3 | 2 | fishing net | 25 |
然後,您想要將 Item 資料行中每個字組的第一個字母轉換成大寫,來產生下列資料表:
| OrderID | CustomerID | Item | Price |
|---|---|---|---|
| 1 | 1 | Fishing Rod | 100 |
| 2 | 1 | 1 Lb. 蠕蟲 | 5 |
| 3 | 2 | Fishing Net | 25 |
將原始資料表投影到結果資料表的 M 公式步驟,在 Power Query 進階編輯器中看起來如下:
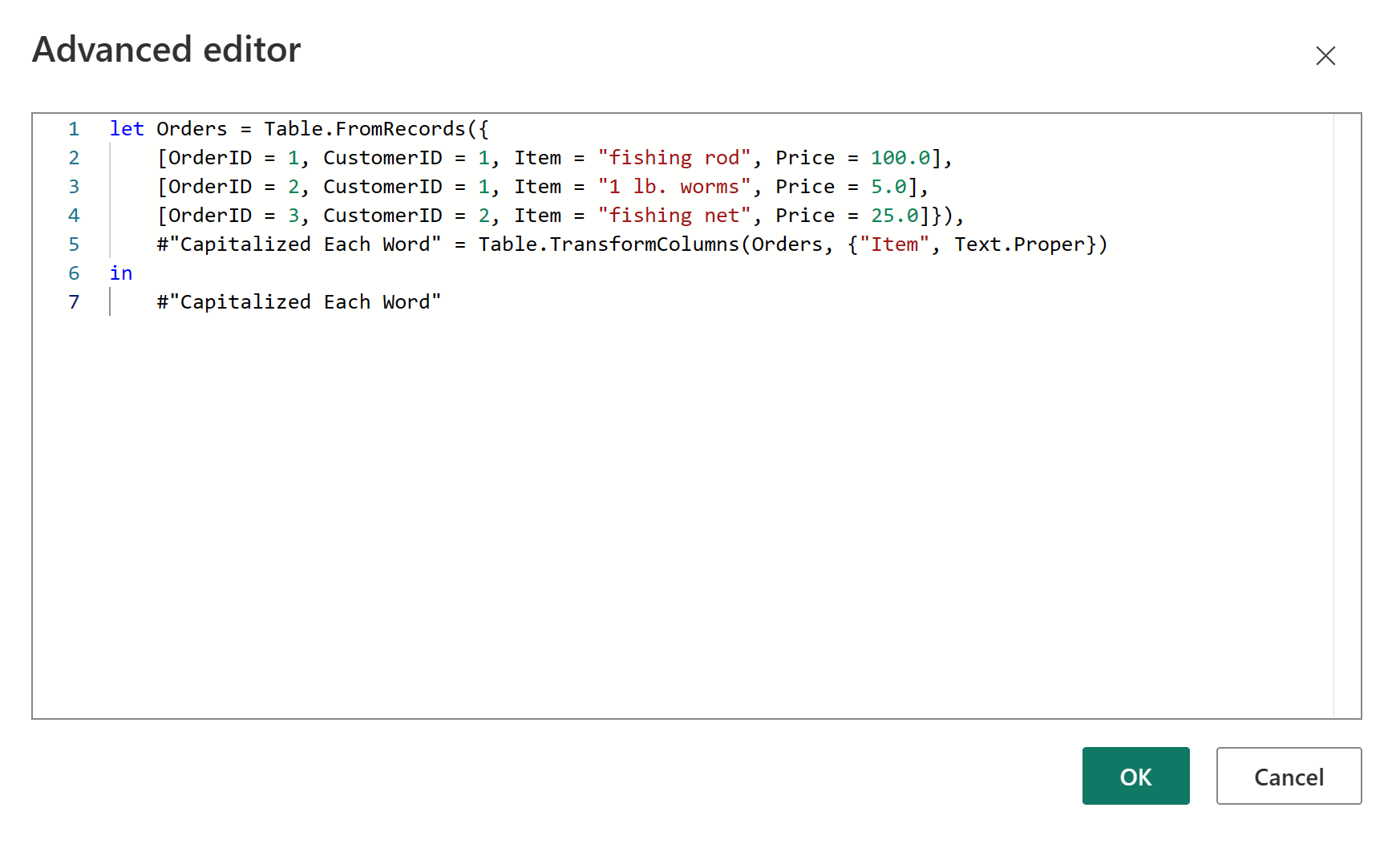
以下是您可以貼到 Power Query 進階編輯器中的程式碼:
let Orders = Table.FromRecords({
[OrderID = 1, CustomerID = 1, Item = "fishing rod", Price = 100.0],
[OrderID = 2, CustomerID = 1, Item = "1 lb. worms", Price = 5.0],
[OrderID = 3, CustomerID = 2, Item = "fishing net", Price = 25.0]}),
#"Capitalized Each Word" = Table.TransformColumns(Orders, {"Item", Text.Proper})
in
#"Capitalized Each Word"
讓我們檢閱每個公式步驟。
Orders:使用 Orders 的資料建立資料表。
#“大寫每個字”:若要將每個單字大寫,請使用 Table.TransformColumns。
在 #"Capitalized Each Word" 中:輸出資料表,其中每個字組的第一個字母都已轉換成大寫。