Folder
摘要
| 項目 | 說明 |
|---|---|
| 發行狀態 | 正式發行 |
| 產品 | Excel Power BI (語意模型) Power BI (數據流) 網狀架構 (資料流 Gen2) Power Apps (數據流) Dynamics 365 Customer Insights Analysis Services |
| 支援的驗證類型 | Windows |
| 函式參考檔 | Folder.Contents、 Folder.Files |
注意
某些功能可能會存在於一個產品中,但由於部署排程和主機特定功能,而不存在其他功能。
支援的功能
- Folder path
- 結合
- 合併和載入
- 合併和轉換
從 Power Query Desktop 連線 至資料夾
若要從 Power Query Desktop 連線到資料夾:
選取連線器選取範圍中的 [ 資料夾] 選項。
輸入您要載入的資料夾路徑,或選取 [瀏覽 ] 以瀏覽至您要載入的資料夾。 然後選取確定。
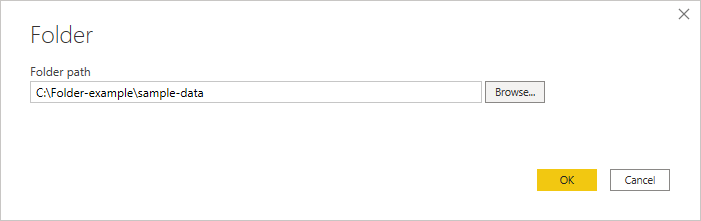
當您選取要使用的資料夾時,會顯示該資料夾中所有檔案的檔案資訊。 此外,也會顯示任何子資料夾中任何檔案的檔案資訊。
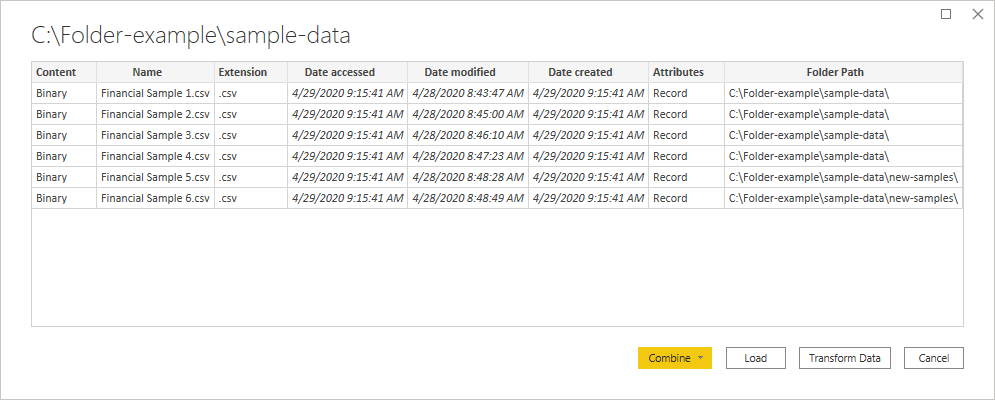
選取 [合併和轉換資料] 以合併所選資料夾檔案中的數據,並在 Power Query 編輯器 中載入資料以進行編輯。 選取 [合併與載入 ],將資料夾中所有檔案的數據直接載入您的應用程式。 或選取 [轉換數據] 以依 Power Query 編輯器 方式載入資料夾資料夾資料。
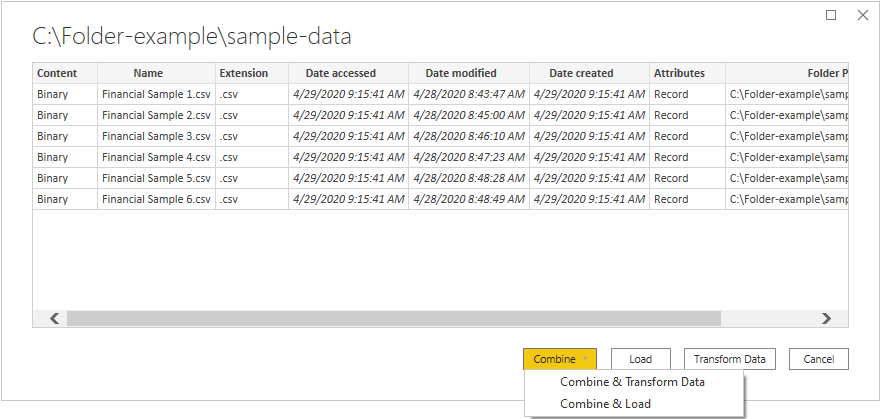
注意
[ 合併和轉換資料 ] 和 [合併和載入 ] 按鈕是結合您在所指定資料夾檔案中找到之數據的最簡單方式。 您也可以使用 [ 載入 ] 按鈕(僅限 Power BI Desktop 中)或 [轉換數據 ] 按鈕來合併檔案,但需要更多手動步驟。
從 Power Query Online 連線 至資料夾
若要從 Power Query Online 連線到資料夾:
選取連線器選取範圍中的 [ 資料夾] 選項。
輸入您要載入之資料夾的路徑。
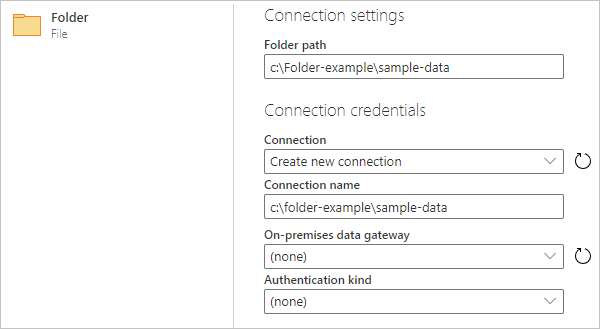
輸入您將用來存取資料夾的內部部署資料閘道名稱。
選取要連線到資料夾的驗證種類。 如果您選取 Windows 驗證種類,請輸入您的認證。
選取 [下一步]。
在 [導覽器] 對話框中,選取 [合併] 以合併所選資料夾的檔案中的數據,並將數據載入 Power Query 編輯器 以進行編輯。 或選取 [轉換數據] 以依 Power Query 編輯器 載入資料夾數據。
![選取在 [導覽器] 中顯示的數據時要執行的動作。](media/folder/navigator-online.png)
疑難排解
合併檔案
當您使用資料夾連接器合併檔案時,資料夾及其子資料夾中的所有檔案都會以相同方式處理,然後合併結果。 處理檔案的方式取決於您選取的範例檔案。 例如,如果您選取 Excel 檔案並選擇名為 「Table1」 的數據表,則所有檔案都會被視為包含 「Table1」 資料表的 Excel 檔案。
若要確保合併檔案可正常運作,請確定資料夾及其子資料夾中的所有檔案具有相同的檔格式和結構。 如果您需要排除某些檔案,請先選取 [轉換數據],而不是 [合併],然後在合併之前先篩選 Power Query 編輯器 中的檔案數據表。
如需合併檔案的詳細資訊,請移至 在 Power Query 中合併檔案。