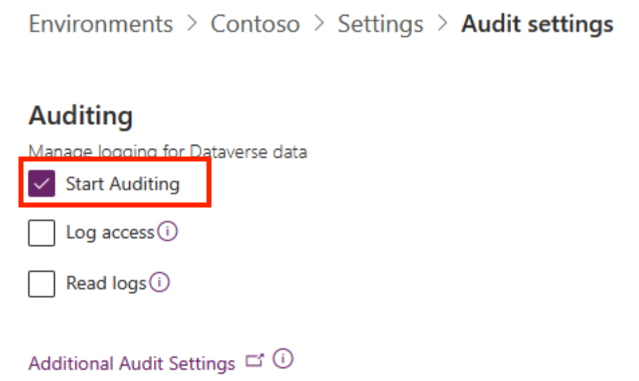安裝和設置約會預訂範本
Power Platform 的企業範本是企業級解決方案,旨在由組織中的集中團隊 安裝、客製化、部署和管理,以支援常見的治理與安全實務。
建立一個由關鍵利益干系人、產品擁有者、開發人員和 Power Platform 管理員組成的集中式團隊。 請務必查看 Power Platform 最佳做法和管理資源連結,並制定適合組織需求的計劃。
其他資訊:
作為一個 Microsoft Power Platform 系統管理員,請依照本文中概述的步驟安裝和設定「約會預約」範本。
步驟 1:檢閱先決條件
查閱授權和管理要求、識別機會,並制定適合您組織需求的行動計劃。
確認授權
確認您的組織擁有執行企業範本實施所需的許可。 您需要:
需要下列其中一個 Power Apps 計畫:
- Power Apps Premium
- Power Apps 每個應用程式
- Power Apps 各應用程式隨用隨付計量表
- Dynamics 365 授權中隨附的 Power Apps 使用權利
在 Microsoft Power Platform授權指南中有提供其他授權詳細資料
注意
Microsoft 365 和 Office 365 授權中隨附的 Power Apps 使用權限不足以安裝此範本。
提示
免費的開發人員計劃是安裝範本以進行評估的好方法。 其他資訊:Power Apps 開發人員方案
建立環境和資料原則
為企業範本提供一致的環境和資料原則策略非常重要。 若要成功安裝和管理「約會預約」範本,請確認這些資源和做法已到位。
管理員:確定具有必要權限的管理員可以協調指派授權和建立環境。
- Microsoft Entra ID 全域或租用戶使用者管理員,用於指派 Power Apps 或 Power BI 授權。
- Power Platform 系統管理員建立環境。
環境:在建立和管理環境時,請遵循應用程式生命週期管理 (ALM) 最佳做法。 專為約會預約解決方案文件建立並準備 Power Platform 開發人員環境。 也請考慮:
- 已設定了 Dataverse 資料庫的 Power Platform 環境。
- 至少將環境建立者資訊安全角色權限指派給在該環境中安裝解決方案的使用者。
其他資訊:環境概觀
資料外洩防護原則:確保環境可以存取「約會預約」範本所使用的 Microsoft 連接器:
其他資訊:請參閱 資料外洩防護原則
步驟 2:建立連線
雲端流程需要特定的連接參考才能正常運作。 連接參考會包含在解決方案中,但連接器通常必須手動設定。
安裝需要您為「約會預約」應用程式設定四個新連線。 最好在匯入解決方案之前先建立連線,才能讓匯入更順利。 如果您在匯入期間建立連線,您必須在瀏覽器視窗之間來回跳轉。
若要提前建立連線,請執行下列步驟:
登入 Power Apps
前往連線,然後選取 + 新連線以使用下列各個 Microsoft 連接器建立新連線:
步驟 3:安裝解決方案檔案
安裝預約解決方案有兩個選項:
- 在範本的 AppSource 頁面上選取立即取得,然後 Power Platform 系統管理中心會自動開啟一個安裝視窗。
- 下載解決方案文件的受控或非受控版本,並手動將其匯入到環境中。
提示
前往 Templates-for-Power-PlatformGitHub 專案網站記錄您的問題,或取得對「約會預約」範本的支援。
從 AppSource 安裝
AppSource 是一個 Microsoft 數位店面。 請依照以下步驟完成 AppSource 安裝程序:
- 移至 AppSource 中的約會預約範本,並選取立即取得。
- 在 Power Platform 系統管理中心的安裝約會預約範本視窗中,選擇您在檢閱必要條件步驟中所準備的開發人員環境。
- 出現提示時,請同意條款和隱私權聲明。
- 選取安裝。
您的環境中安裝了兩種解決方案,分別為 IT 基礎和約會預約。 詳細瞭解預約範本解決方案。
下載並手動安裝解決方案檔案
託管和非託管解決方案檔可供下載和手動安裝。 執行下列步驟下載解決方案,並將其直接匯入您在檢查必要條件步驟中為其準備的開發環境中。
下載以下受控或非受控解決方案檔案:
登入 Power Apps,然後選取您在檢閱先決條件步驟中準備的環境。
選取解決方案。
選擇匯入解決方案,然後尋找並選擇所下載
mpa_ITBase檔案的受控或非受控版本。選取 下一步,然後選取 匯入。
收到匯入成功的訊息後,重複步驟 4 和 5 匯入您下載的
mpa_AppointmentBooking檔案。選取下一步,然後再選取下一步。
針對列出的各個連線,選取在匯入步驟中建立的連線。
選取下一步。
暫時跳過環境變數設定。 僅當應用程式匯入環境後,所需的 URL 值才可用。
選擇 導入 開始導入 約會預訂 解決方案。 匯入程序可能需要幾分鐘的時間,完成後您將收到成功訊息通知。
步驟 4:建立共用行事曆
身為 Outlook 管理員,請執行下列步驟建立共用 Outlook 行事曆並將使用者設定為會議提供者:
- 開啟您組織的 Outlook 應用程式。
- 前往左窗格的行事曆圖示。
- 選取新增行事曆。
- 選取建立空白行事曆。
- 輸入新共用行事曆的名稱。
- 將新行事曆加入其他行事曆。
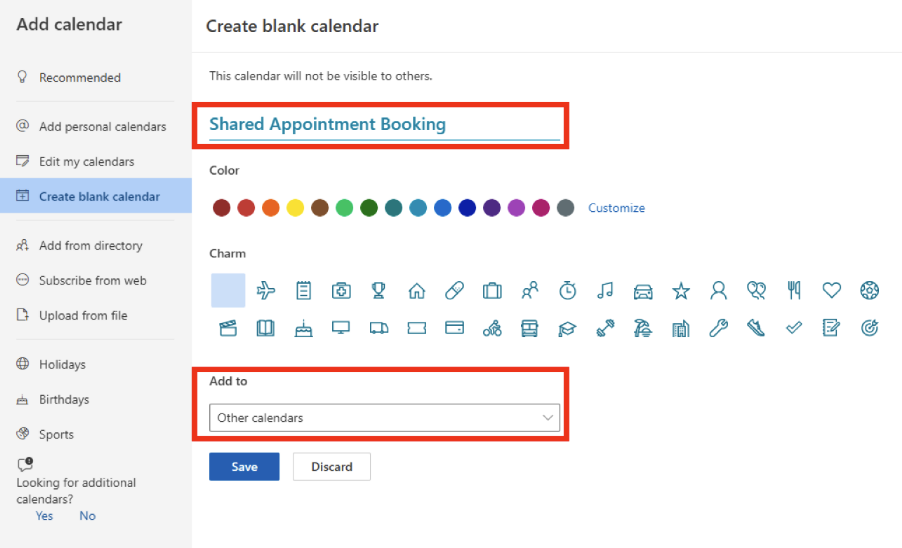
- 選取儲存。
- 選取共用。
- 搜尋需要設定為會議提供者的使用者的電子郵件或姓名。
- 選取可以編輯權限。
- 選取儲存。
- 選取共用。
- 重複步驟 9-11,直到所有需要設定為會議提供者的目標使用者都被授予共用行事曆的編輯權限。
- 設定完所有會議提供程序後,選擇 X 關閉對話方塊並返回行事曆。
詳細資訊:建立、檢視或刪除行事曆群組
步驟 5:更新環境變數
當您跨環境遷移解決方案時,環境變數支援您的應用程式生命週期管理 (ALM) 策略。 環境變數會儲存與解決方案所在環境相關之資訊的索引鍵和值。 請依照以下步驟更新 Power Apps 中預約解決方案的環境變數。
此外,連線參照可讓製作者設定可集中管理連線的流程,而不需要與流程耦合。 這也支援您的 ALM 策略,因為您無需在流程跨環境移轉時引入自訂或解決方案層。
- 轉到 Power Apps 並選擇包含約會預訂解決方案的環境。
- 選取約會預約解決方案。
- 前往環境變數。
- 選擇共用行事曆名稱或選擇三個點並選擇編輯。
- 在預設值中,輸入在 Outlook 中建立的共用行事曆名稱。
- 選取儲存。
步驟 6:指派資訊安全角色
在解決方案中設定資訊安全角色,以便管理員可以管理對應用程式的存取、語言支援和體驗。
目前共有三種資訊安全角色:
IT Base - IT Base 使用者:將此角色指派給需要執行特定管理任務 (例如在地化字串和監視錯誤) 的管理員。
約會預約 - 管理員:將此角色指派給需要管理組織的共用行事曆和約會資料的管理員。 此資訊安全角色可以存取預約系統管理員應用程式和約會預約應用程式。
約會預約:將此角色指派給組織中需要存取預約畫布應用程式的每個人,在該應用程式中管理預約空檔並進行預約。
執行以下步驟來分配角色:
- 前往 Power Platform 系統管理中心。
- 選取環境,並選取已安裝解決方案的環境。
- 選取使用者>查看全部。
- 選取使用者。
- 選取管理資訊安全角色,並為每個使用者選取適當的角色。
- 選取儲存。
注意
所有授權的使用者 (不論是否為安全性群組的成員) 都必須具有指派的資訊安全角色,才能在環境中存取資料。 您也可以在 Web 應用程式中指派資訊安全角色。 如果使用者不具備資訊安全角色,則在嘗試執行應用程式時,會收到資料存取被拒錯誤。 使用者必須至少有一個針對環境指派的資訊安全角色,才能存取該環境。
其他資訊:
步驟 7:打開雲端流程
驗證新安裝的約會預約解決方案中的雲端流程是否已開啟。 開啟尚未設定為開啟的所有流程。
- 登入 Power Apps 並選擇您安裝解決方案的環境。
- 選取解決方案。
- 在清單中選取約會預約解決方案。
- 選取雲端流程。
- 選擇每個雲端流程以驗證其是否已開啟。
- 如果流程尚未設定為開啟,請選擇命令列上的開啟。
步驟 8:共用應用程式
請執行以下步驟與使用者共用應用程式:
- 前往 Power Apps,並選取您已安裝解決方案的環境。
- 選擇解決方案,然後從清單中選擇約會預約解決方案。
- 選取應用程式。
- 前往清單中約會預約畫布應用程式,並選擇三個點以查看操作清單。
- 選取共用。
- 搜尋並新增您要與之共用此應用程式的使用者。
- 對應該有權編輯應用程式的使用者,選取共同負責人方塊。
- 如果是應用程式的一般使用者,請讓核取方塊保持空白。
- 對於組織中的每個人,請在輸入名稱方塊中選擇每個人。
- 在資料權限區域中,從下拉清單中選擇角色。 這位於約會預約應用程式使用的 Microsoft Dataverse 資料表旁邊。 請務必為每個使用者選擇正確的預約角色 (系統管理員或使用者)。
- 新增電子郵件訊息。
- 選取共用。
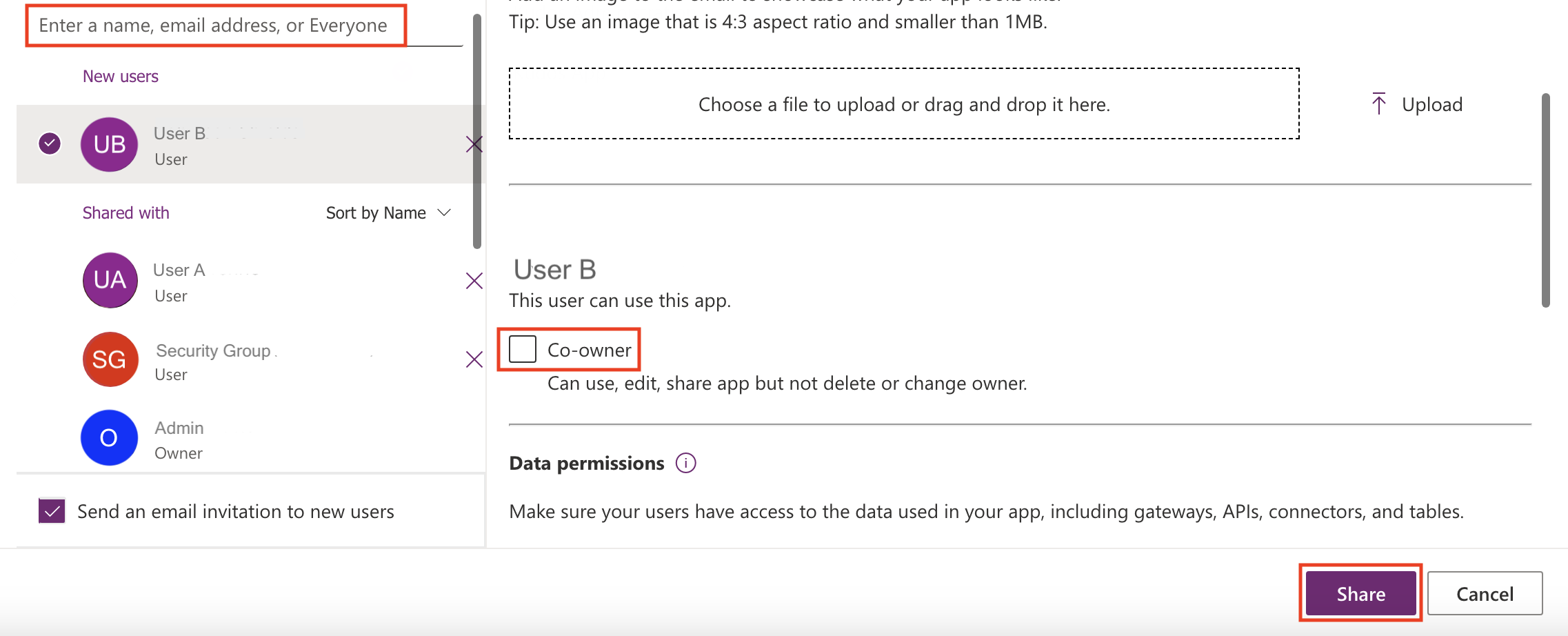
注意
如果約會預約應用程式未與您共用,且您無法直接從 Power Apps 存取,請聯絡您的管理員。
其他資訊:與您的組織共用畫布應用程式
步驟 9:啟用 Copilot (選用)
Power Apps 的 Microsoft Copilot 模型導向應用程式是新一代的 AI 小幫手,讓應用程式系統管理員可以利用自然語言的交談來取得應用程式資料的深入解析。 身為約會預約管理員,您可以利用 Copilot 來幫助您深入了解預約資料。 身為 Power Platform 管理員,請執行下列步驟 啟用 Copilot 並 管理行為設定 所選環境中的所有使用者:
- 前往 Power Platform 系統管理中心。
- 選擇環境,然後選擇要為模型導向應用程式使用者啟用副手的環境。
- 選取設定。
- 展開產品區段,然後選取功能 開啟 Copilot。
- 在 Copilot 區段設定數值,將允許使用者在畫布和模型導向應用程式中使用人工智慧支援的聊天體驗來分析資料變更為開啟。
- 選取儲存。
- 接下來,返回設定。
- 展開產品部分,並選擇 行為以管理行為設定。
- 在發布管道部分中,從下拉清單中選擇每月管道。
- 選取儲存。
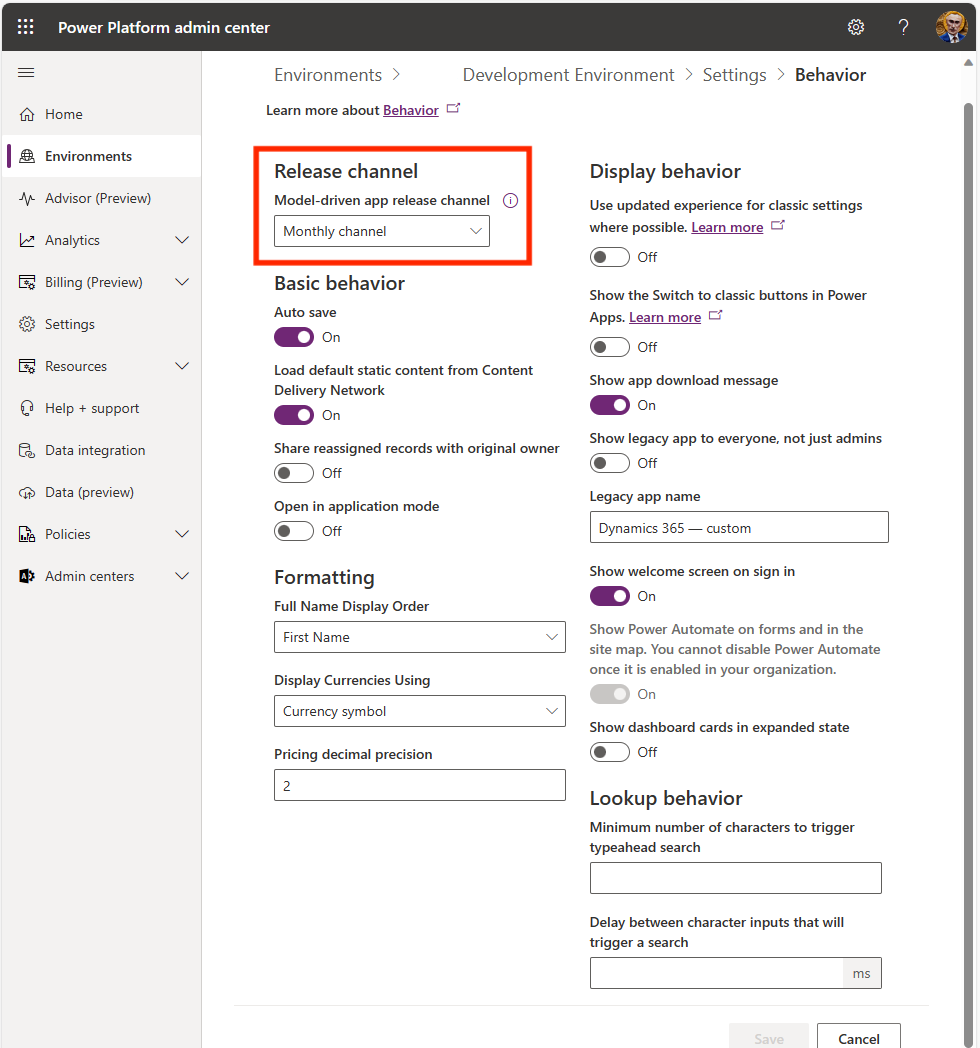 其他資訊:變更模型導向應用程式的發行管道指南。
其他資訊:變更模型導向應用程式的發行管道指南。
步驟 10:啟用稽核 (選用)
我們建議在系統上啟用審核設置,以便輕鬆查看誰創建和更新記錄。
請採取以下步驟啟用稽核設定:
- 前往 Power Platform 系統管理中心。
- 選取環境,並選取已安裝解決方案的環境。
- 選取設定。
- 選取開始稽核。