針對約會、連絡人或工作的多位使用者,設定預設同步處理篩選
伺服器端同步處理會使用使用者所設定的同步處理篩選準則,來判斷該使用者將與 Exchange 同步處理的應用程式資料列。 當使用者第一次為某些資料列 (例如,約會、連絡人和工作) 進行伺服器端同步處理時,就會初始化同步處理篩選。 詳細資訊:建立或修改線上同步處理篩選
當使用者的信箱設定為伺服器端同步處理時,使用者個人選項中使用者篩選中所列的同步處理篩選是為伺服器端同步處理所套用的預設同步處理篩選。 當下一個同步周期發生時,伺服器端同步使用使用者設置的同步篩選器來同步符合邏輯的現有 FetchXML 行。
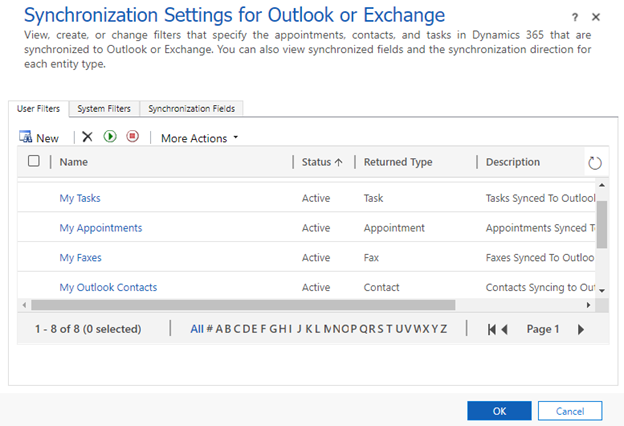
在某些情況下,您可能不想要使用預設同步處理篩選邏輯。 在下圖中,組織使用的是名為我的 Outlook 連絡人的同步處理篩選範本,但是範本中的同步處理篩選準則不適用於組織。
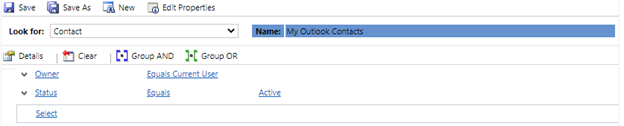
也許組織不想要同步處理使用者所擁有的每個活動連絡人,並想在預設分散的篩選邏輯中加入其他限制。 您可以逐一變更每位使用者的邏輯,但是這種方式會很耗時,而且每次使用者設定伺服器端同步處理時,都需要變更預設邏輯。 修改此邏輯更好的方式,是在初始設定使用伺服器端同步處理時,變更分發給使用者的預設邏輯。
此主題說明如何為您的環境中的多個使用者尋找目前的同步處理篩選,並將其替換為新的同步處理篩選。
使用 XrmToolBox
您無法從 Dynamics 365 組織解決方案編輯器中編輯預設同步處理範本; 這需要透過使用 XrmToolBox 呼叫 Dynamics 365 API 來執行。 XrmToolBox 是一個第三方應用程式,它有許多不同的工具用於與 Dynamics 365 應用程式數據交互。 其他資訊:歡迎使用 XrmToolBox 文件
開啟 XrmToolBox 並連線至組織。 選取設定索引標籤上的工具庫,在搜尋方塊中輸入同步處理篩選,然後選取同步處理篩選管理員。
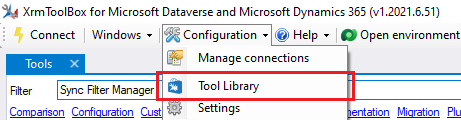

步驟 1: 檢查目前的預設同步處理篩選
在 XrmToolBox 中,轉到 Tools 功能表並打開 Sync Filter Manager。
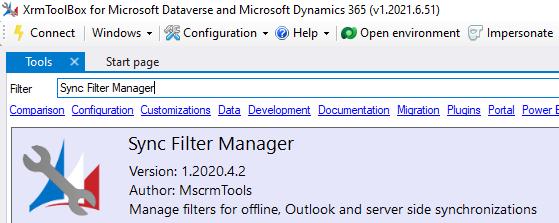
這將開啟預設的登陸頁面。 您可以在此修改預設同步處理篩選。
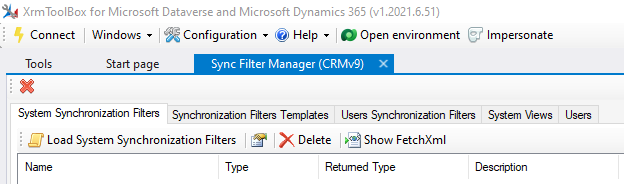
在同步處理篩選範本索引標籤上,選取載入同步處理篩選範本。
Note
有兩種類型的範本:Outlook 範本和離線範本。 伺服器端同步處理使用 Outlook 範本。 您可以忽略透過已取代 Dynamics 365 for Outlook (COM 附加元件) 用於離線模式的離線範本。
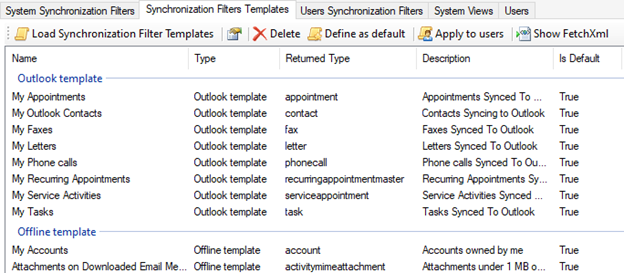
如果使用者未進行任何變更,則 Outlook 範本就必須符合使用者在其個人選項中的同步處理篩選設定。
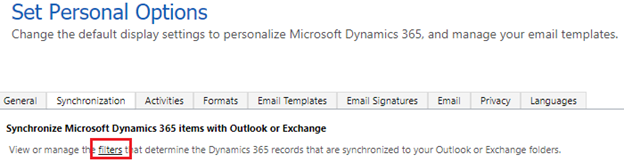
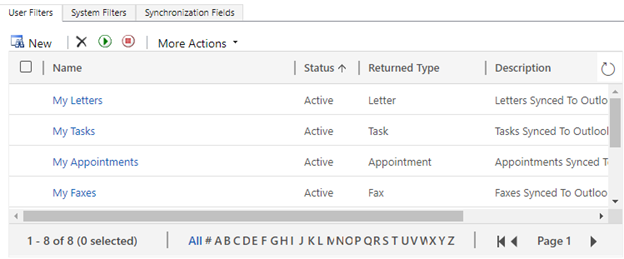
步驟 2: 建立表格檢視並設定同步處理篩選
若要修改資料表的預設篩選,您需要編輯資料表的預設檢視。
開啟方案總管,展開實體,選取您想要的資料表,然後選取檢視表。
選擇建立新的檢視。
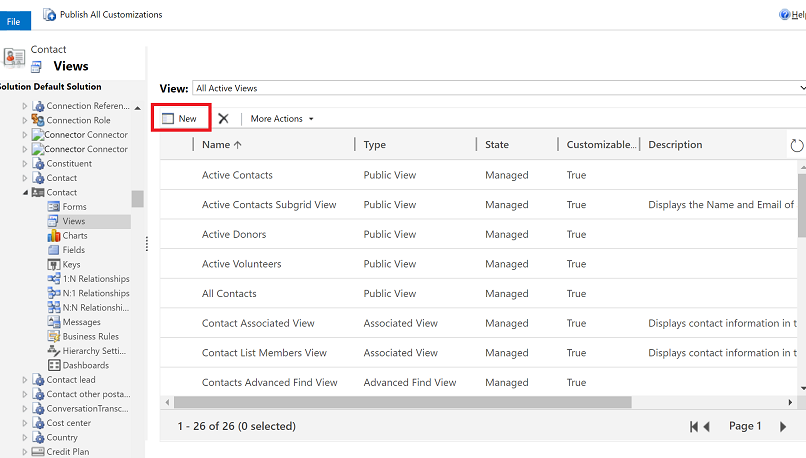
在檢視屬性對話方塊中,輸入該檢視的名稱和描述 (在此範例中,我們使用我的 Outlook 連絡人更新名稱),然後選取確定。
在一般工作下,選取編輯篩選準則。
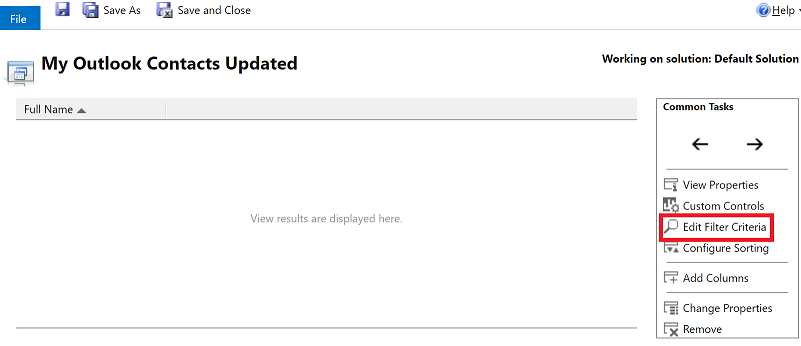
在編輯篩選準則對話方塊中,定義檢視的篩選準則。 例如,您可以將連絡人資料表篩選設定為僅同步處理超過特定日期的連絡人。 已包含在現有我的 Outlook 連絡人篩選中的其他條件會保持不變。
![編輯篩選準則 [編輯篩選準則] 對話方塊的螢幕擷取畫面,包含其他行「建立時間」,作業運算子為「當天」或「之後」,日期為 2021 年 7 月 29 日。](media/default-sync-filter-12.png)
選取確定儲存檢視。
步驟 3。 將新檢視設定,為預設同步處理篩選
儲存檢視之後,請使用 XrmToolBox 載入該檢視。
開啟 XrmToolBox。
從預設的登入頁面中,選取系統檢視索引標籤。
從檢視清單中,選取您在步驟 2 中所建立的檢視,然後選取建立>從選取的檢視建立同步處理篩選範本。
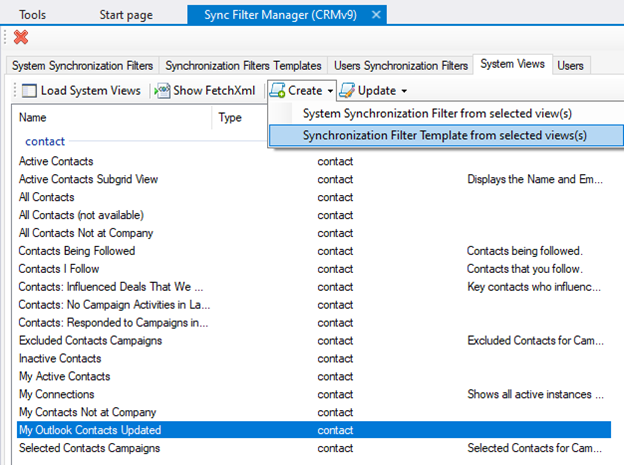
在選取規則範本類型對話方塊中,選取 Outlook 範本,然後選取確定。
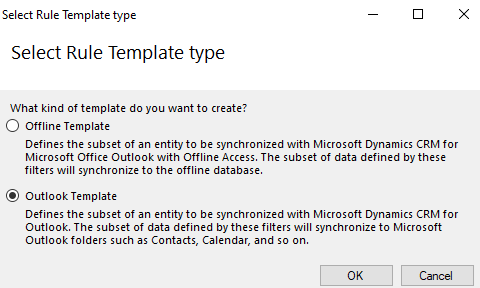
當要求將篩選套用至某些使用者時,在下一個畫面上選取否。 注意,已設定伺服器端同步處理的目前使用者已經具備我的 Outlook 連絡人同步處理篩選,所以現在加入會建立額外的連絡人資料表篩選。
選取同步處理篩選範本索引標籤,尋找您建立的新檢視並選取它,然後選取定義為預設。
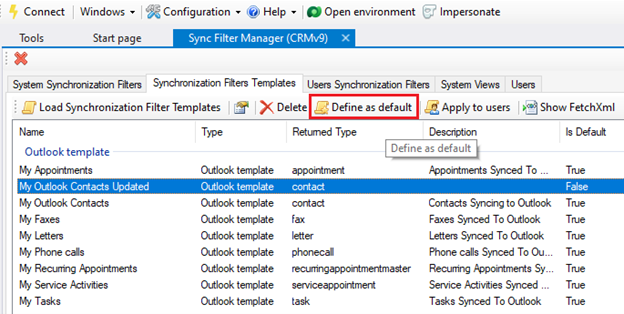
只有將預設設為 True 的篩選範本才會分配給新使用者。 當您在組織中設定新的使用者時,他們會將我的 Outlook 連絡人更新設為篩選準則,同時也會將上圖中顯示的所有其他預設視檢視一起使用。 這並不會變更已設定成使用伺服器端同步處理約會、連絡人和工作的任何現有使用者篩選集。 您可以刪除舊的我的 Outlook 連絡人篩選 (如果您不再使用)。
步驟 4。 刪除舊的同步處理篩選
您需要為具有舊預設篩選的使用者移除舊篩選。
開啟 XrmToolBox。
從預設的登入頁面中,選取使用者同步處理篩選索引標籤,然後清除顯示離線篩選核取方塊。
![清除 [顯示離線篩選] 核取方塊 清除 [顯示離線篩選] 核取方塊。](media/default-sync-filter-16.png)
在命令列上,選取載入使用者同步處理篩選,然後選取 為所有使用者。 視組織中的使用者數目而定,載入清單可能需要花費一些時間。
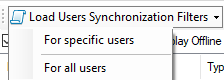
當清單完整地載入時,選取分組依據,然後選取傳回類型。 這會依照資料表群組篩選,這樣就可以當作群組刪除。
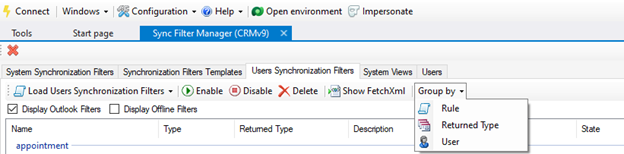
選取您要刪除的資料列,然後選取刪除。
步驟 5。 套用新的同步處理篩選
在刪除舊的篩選後,您便可以套用新的 Outlook 篩選範本。
開啟 XrmToolBox。
從預設登陸頁面中,選取同步處理篩選範本索引標籤,然後選取您在步驟 2 (在我們的範例中我的 Outlook 連絡人已更新) 中所建立的新篩選範本。 在命令列中,選取套用至使用者。
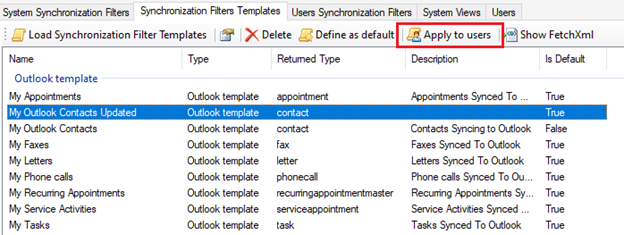
在快顯視窗中,搜尋並選取您要為其套用範本的使用者,然後選取確定。 您可以在使用者同步處理篩選索引標籤上,檢查已套用篩選的使用者。
套用新的篩選之後,使用者將可以透過設定個人選項設定來查看套用的範本。
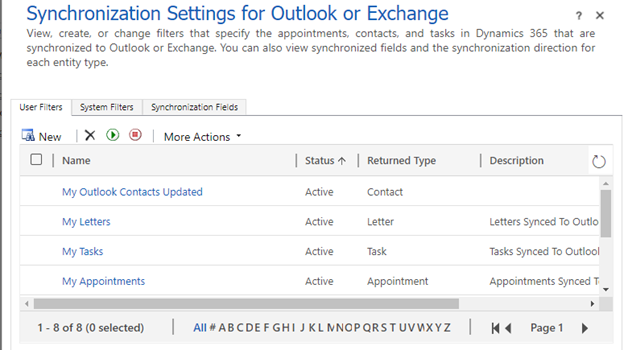
同步處理篩選邏輯的最佳做法
變更預設同步處理篩選邏輯能夠大幅變更資料列同步處理。 以下是進行修改時可使用的一些最佳做法:
在您將自訂同步處理篩選套用至實際執行環境之前,應該先在測試環境中驗證這些篩選。
將篩選準則套用至進階尋找篩選時,會顯示目前使用者正在進行同步處理的資料列。 若要診斷篩選準則無法正確運作的問題,這是非常重要的。
不應變更活動合作對象和合作對象類型,因其與 Exchange 中的值關聯。 一個很好的例子就是負責人參與類型,這與資料列的擁有權無關。 如需活動合作對象 SDK 值的明細,請移至 ActivityParty TableType。
套用更嚴格篩選準則的最佳方法是將自訂欄位新增至要修改的資料表,並將欄位新增為同步處理條件。 常見的修改是將此記錄同步處理布林值欄位新增至連絡人資料表,並將連絡人資料表同步處理篩選準則設定為要求此欄位設為是或 True。
常見問題
如果同一個資料表有兩個篩選,會發生何種變化?
當表發生同步處理時,每個篩選會獨立套用至一組要同步處理的資料列,而且其中每個篩選組中的任何資料列都會同步處理。 這表示因為每個篩選都是獨立套用的,所以不同的資料列在事件篩選中仍會同步處理包含衝突的邏輯。
以下是範例:如果篩選 A 同時同步處理所有內容,而篩選 B 同步處理此子集,最終結果將會同步處理的所有專案,包括該子集。 結果的同步處理篩選實質上是為特定資料表指定的所有同步處理篩選準則的組合。
值得注意的是,由於只有修改或移除現有的篩選,才能進一步限制資料列同步處理。
如果特定資料表不存在已啟用的篩選,會發生什麼事?
如果已經移除某個資料表的所有篩選,則該資料表將不會同步處理任何資料。 系統仍會同步處理已啟用同步處理篩選的其他資料表資料。
如何檢查將由篩選同步處理的正確資料列清單,以確保在 Exchange 中建立正確的資料列?
使用進階尋找,搜尋 XrmToolBox 中同步處理篩選索引標籤上所列的篩選確切名稱。 搜尋結果中所列的資料列是針對特定表套用篩選的使用者,與 Exchange 同步處理的資料列。