Power BI 中的瀑布圖
適用於: Power BI Desktop
Power BI 服務
瀑布圖會隨著 Power BI 加減值顯示累積總計。 這些圖表適合用來了解起始值 (例如淨收益) 如何受到一系列正面和負面變更的影響。
每個變更量值會以圖表上的一個直條表示。 直條會標示色彩,讓您可以很快地注意到資料的增加和減少。
起始和最終值直條通常設定為一律從水平軸開始。 中繼值是浮動的直條。 中繼直條的起點可以位於水平軸或與主軸平行的另一個軸上。
中繼直條的位置可以在起始值和最終值之間波動。 產生的檢視會建立類似凹形或凸形波或隨機瀑布串聯的圖片。 瀑布圖也稱為橋型圖。
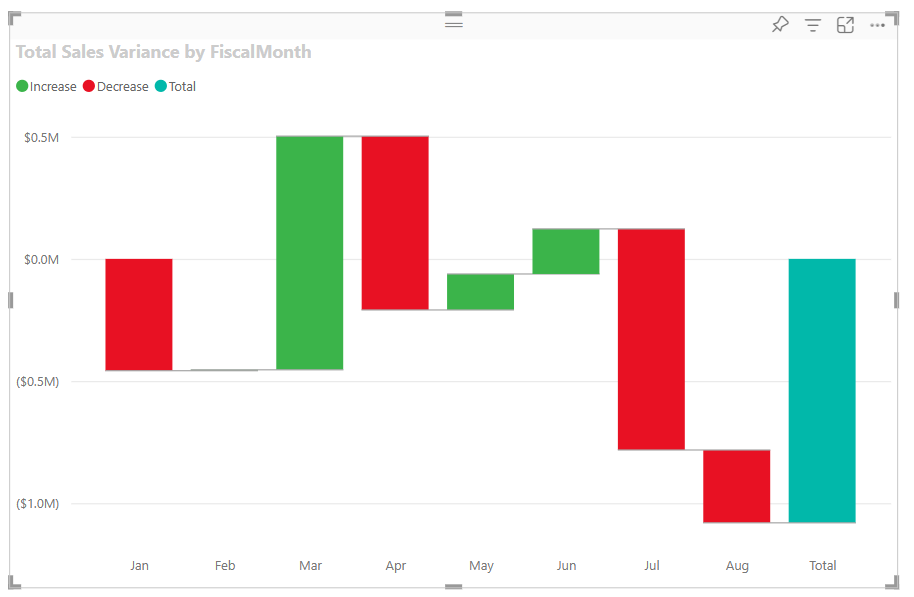
使用瀑布圖的時機
瀑布圖是許多案例的絕佳選擇:
代表一段時間的計量、一系列的計量或不同類別的計量變更。
稽核造成總計值的重大變更。
藉由顯示營收的各種來源來標示貴公司的年度收益,並達到總收益 (或虧損)。
呈現貴公司一年的開始和結束人數。
以視覺化方式顯示您的每月收入與支出,以及帳戶的日常餘額。
注意
如果您想要與同事共用報表,則雙方都需要有個別的 Power BI Pro 授權。 如果雙方沒有個別的 Power BI Pro 授權,則報表必須儲存在 Premium 容量中,才能啟用共用。 如需詳細資訊,請參閱共用報表。
當您想要視覺化商務程序的步驟和關聯性時。
當您想要監視和控制資料品質時。
當您想要視覺化並追蹤專案步驟的進度時。
要分析資料缺陷並找出其原因。
要了解組織的工作,以及部門之間的連結。
必要條件
請檢閱在 Power BI Desktop 或 Power BI 服務中使用瀑布圖的下列必要條件。
本教學課程使用零售分析範例 PBIX 檔案。
將零售分析範例 PBIX 檔案下載到您的桌面。
在 Power BI Desktop 中,選取 [檔案] > [開啟報表]。
瀏覽並選取零售分析範例 PBIX 檔案,然後選取 [開啟]。
零售分析範例 PBIX 檔案即會在報表檢視中開啟。

在底部,選取綠色加號
 ,將新頁面新增至報表。
,將新頁面新增至報表。
建立瀑布圖
下列步驟會建立顯示了每月銷售額差異 (估計銷售額與實際銷售額) 的瀑布圖。
在 [資料] 窗格中,展開 [銷售額],然後選取 [總銷售額差異] 核取方塊。 根據預設,Power BI 會將資料呈現為叢集直條圖。
此動作會在 [視覺效果] 窗格上,將 [總銷售額差異] 資料設定為圖表的 [Y 軸]。
![此螢幕擷取畫面顯示已選取 [總銷售額差異] 核取方塊和 Power BI 所建立的預設圖表視覺效果。](media/power-bi-visualization-waterfall-charts/power-bi-select-total-sales-variance.png)
若要將視覺效果轉換成瀑布圖,請在 [視覺效果] 窗格上選取 [瀑布圖]。
此動作會在 [視覺效果] 窗格上公開 [類別] 和 [明細] 區段。
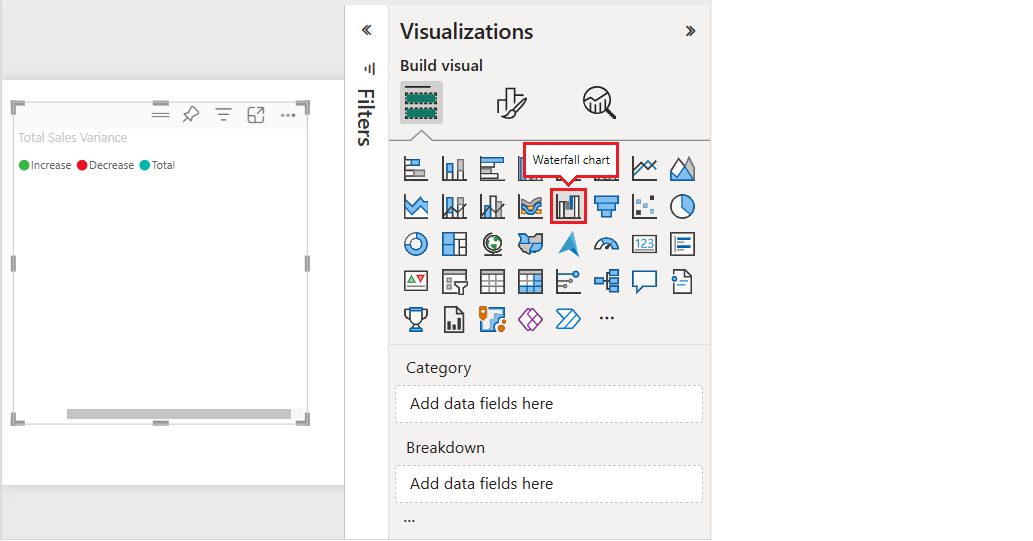
在 [資料] 窗格中,展開 [時間] 並選取 [會計月份] 核取方塊。
Power BI 會使用 [會計月份] 類別的資料來更新瀑布圖。 類別資料的初始檢視會以遞增順序顯示值。
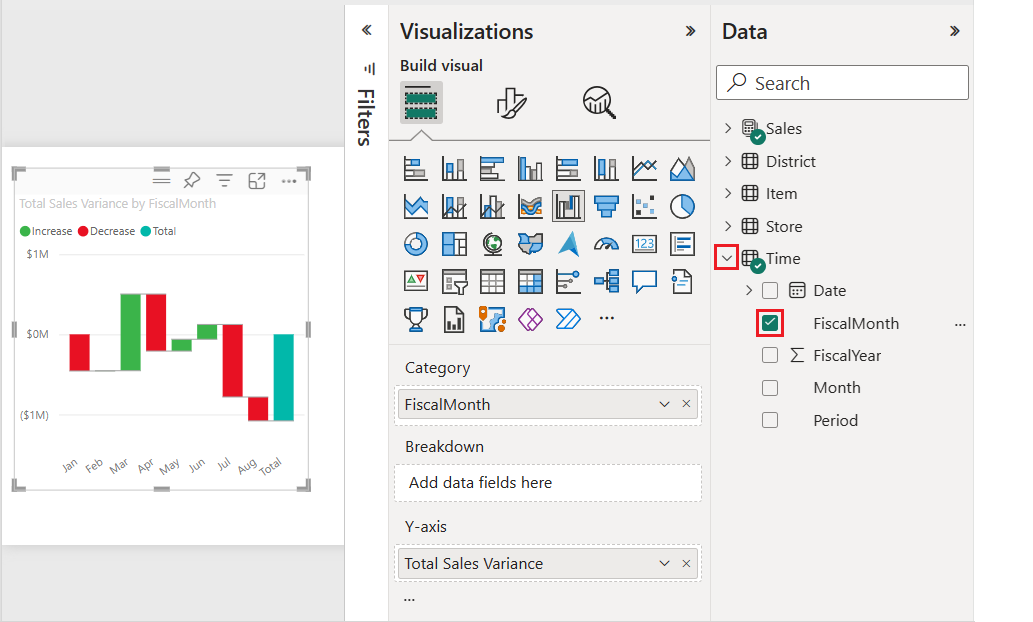
排序瀑布圖
當 Power BI 建立瀑布圖時,會按遞增或時間順序排序來顯示該類別的資料。 在我們的範例中,會按 1 月到 8 月的月份遞增順序,排序會計月份類別的資料。
您可以變更排序順序,以檢視不同的資料檢視方塊。
在 [總銷售額差異] 圖表上,選取 [更多選項 (...)]>[排序座標軸]>[會計月份]。
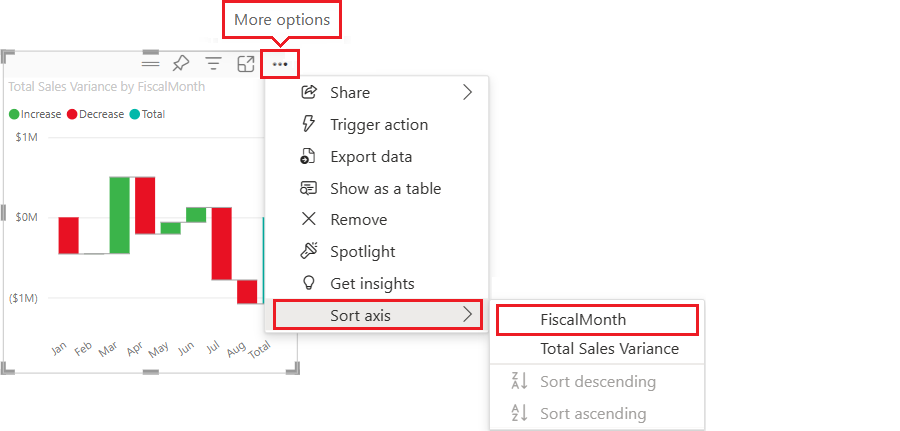
此動作會將會計月份類別的排序順序變更為依月份遞減。 請注意,8 月的差異最大,而 1 月的差異最小。
開啟 [更多選項 (...)]>[排序座標軸] 功能表。
請注意 [會計月份] 和 [遞減排序] 旁的核取記號。 核取記號會顯示在圖表視覺效果中呈現的選項旁邊。
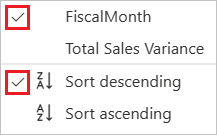
在 [更多選項 (...)]>[排序座標軸] 功能表中,選取 [總銷售額差異]。
此動作會將排序從 [會計月份] 類別變更為 [總銷售額差異]。 圖表更新為按照遞減順序顯示總銷售額差異資料。 在此檢視中,3 月的正差異最大,而 7 月的負差異最大。
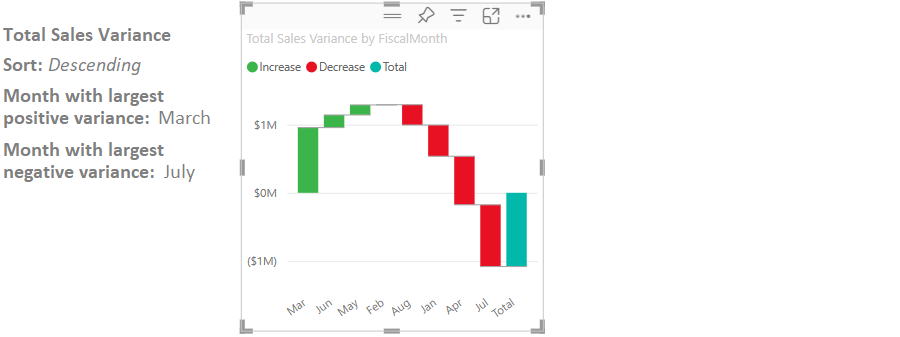
在 [更多選項 (...)]>[排序座標軸] 功能表中,將排序變更為 [會計月份] 和 [遞增排序]。
探索瀑布圖
讓我們進一步查看資料,了解影響每月變更的最大因素。
在 [資料] 窗格中,展開 [存放區] 並選取 [領域] 核取方塊。
此動作會在 [視覺效果] 窗格上新增對應的 [明細] 欄位。
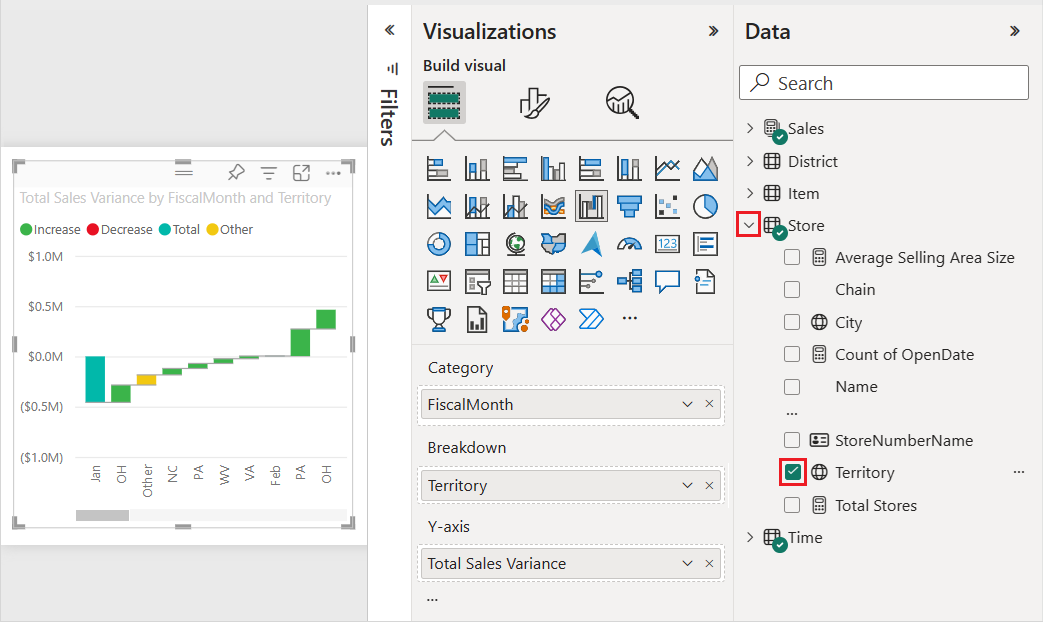
展開瀑布圖的寬度,以查看更多資料。
Power BI 會使用 [明細] 區段中的 [領域] 值,在視覺效果中新增更多資料。 圖表現在包含增造成每個會計月份增加或減少的前五大因素。 請注意,2 月現在有六個資料點,而不是只有一個。
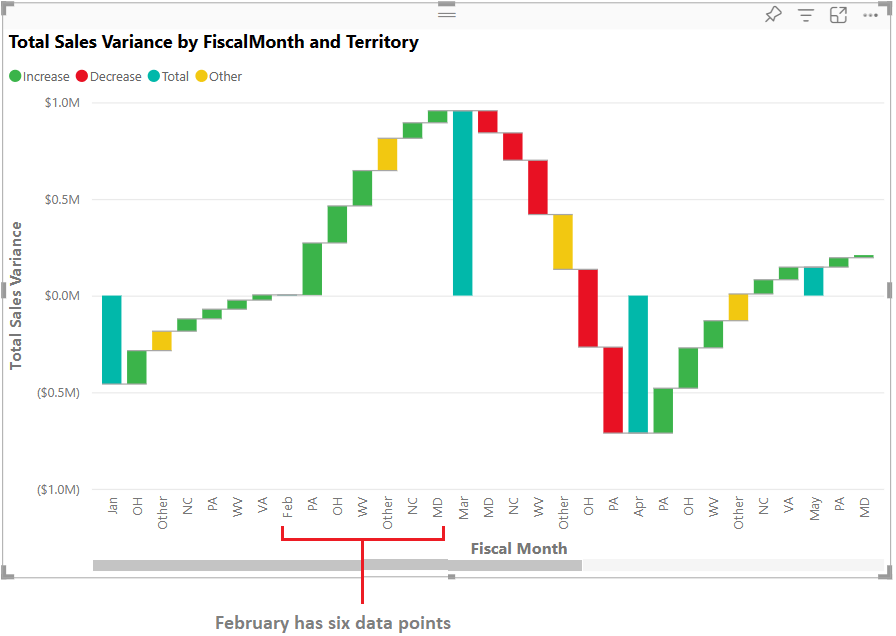
假設您只想了解前兩個因素。 您可以設定圖表以強調顯示該資訊。
在 [視覺效果]>[格式化視覺效果] 窗格中,選取 [明細] 並將 [最大明細] 值設定 2。
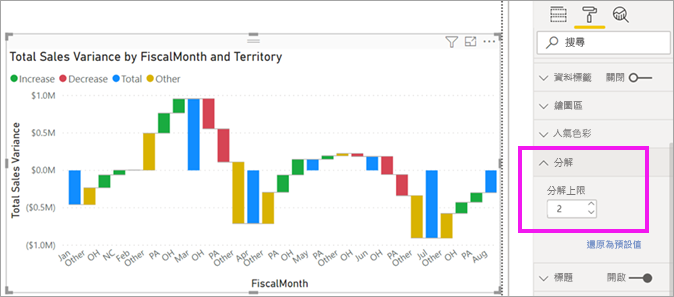
更新的圖表顯示俄亥俄州 (OH) 和賓夕法尼亞州 (PA) 是增加和減少的前兩大領域因素。
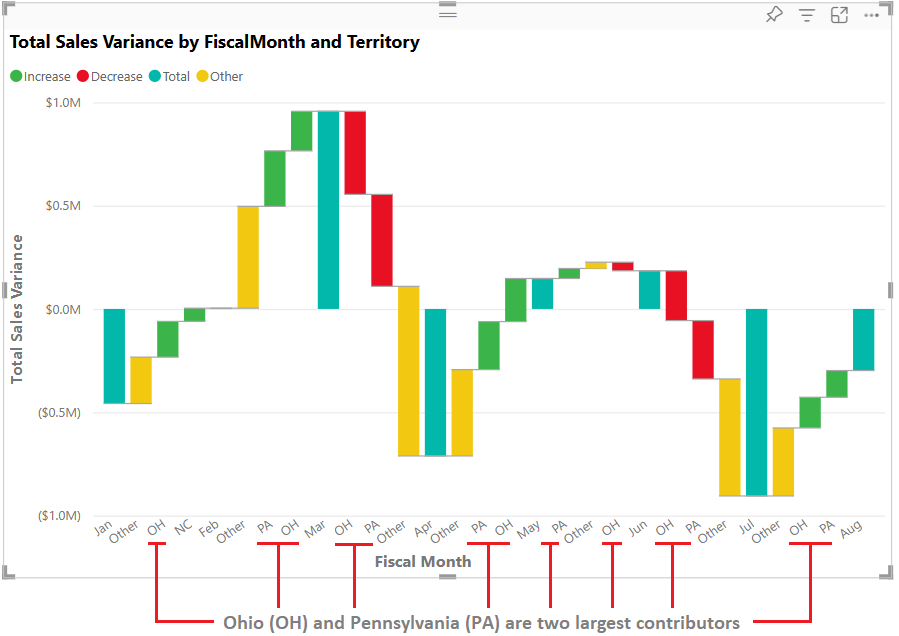
相關內容
- 在 Power BI 報表中變更視覺效果互動方式。
- 檢閱 Power BI 中的視覺效果類型 (部分機器翻譯)。
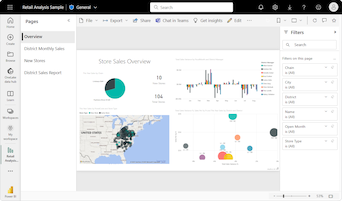
![螢幕擷取畫面顯示如何在 Power BI 服務中選取 [編輯] 以修改報表。](media/power-bi-visualization-waterfall-charts/power-bi-edit-report.png)
