在 Power BI 中建立功能區圖表
適用於: Power BI Desktop
Power BI 服務
您可建立緞帶圖將資料視覺化,並快速找出哪個資料類別具有最高的排名 (最大值)。 緞帶會呈現資料類別的值如何隨著視覺化的時段進行變更。 緞帶會跨時間連續範圍來連接類別值,以便您可以輕鬆地看到何時增加或減少。 當緞帶很大時,即表示類別值在該時間比連續範圍中的其他期間更大。
緞帶圖會將多個類別的緞帶合併成單一檢視。 此視覺效果可讓您查看特定類別在圖表 X 軸 (通常是時間軸) 整個範圍中相較於其他類別的排名情況。
緞帶圖可以有效地顯示排名變更情況。 最高排名 (值) 的緞帶一律顯示在每個時段的其他緞帶上方。 以下影像說明此視覺效果:
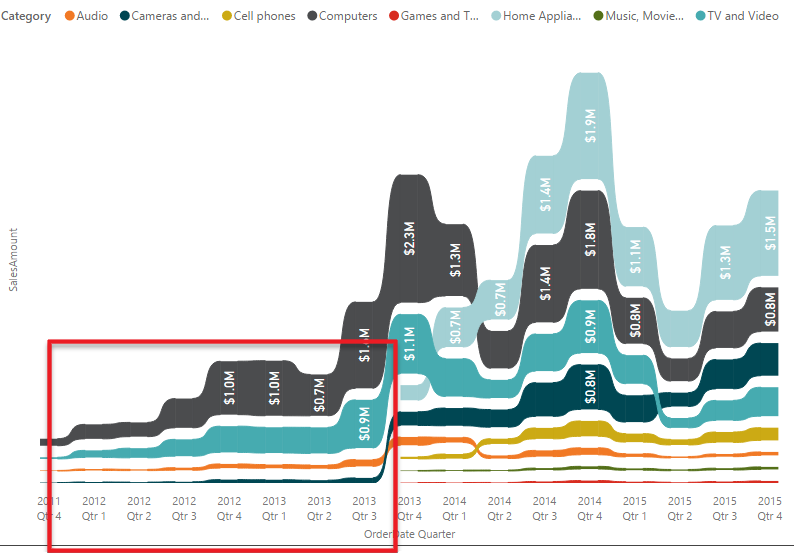
注意
如果您想要與同事共用報表,則雙方都需要有個別的 Power BI Pro 授權。 如果雙方沒有個別的 Power BI Pro 授權,則報表必須儲存在 Premium 容量中,才能啟用共用。 如需詳細資訊,請參閱共用報表。
必要條件
請檢閱下列在 Power BI Desktop 或 Power BI 服務中使用緞帶圖的必要條件。
本教學課程使用零售分析範例 PBIX 檔案。
將零售分析範例 PBIX 檔案下載到您的桌面。
在 Power BI Desktop 中,選取 [檔案] > [開啟報表]。
瀏覽並選取零售分析範例 PBIX 檔案,然後選取 [開啟]。
零售分析範例 PBIX 檔案即會在報表檢視中開啟。

在底部,選取綠色加號
 ,將新頁面新增至報表。
,將新頁面新增至報表。
建立功能區圖表
下列步驟會建立緞帶圖,以說明每個月份「今年銷售額」資料的類別排名。
若要建立緞帶圖,請從 [視覺效果] 窗格中選取 [緞帶圖]。

選取圖表中要用於 X 軸、圖例和 Y 軸的範例資料。
在 [資料] 窗格中,展開 [儲存],然後選取 [OpenDate]。 在 [OpenDate] 下,確定已選取 [資料階層] 核取方塊。
在 [視覺效果] 窗格的圖表 X 軸上,確定 [OpenDate] 底下只列出 [月] 和 [日] 欄位。
範例語意模型只包含一年的資料,因此我們可以從 X 軸移除年度和季度資料。
在 [資料] 窗格上,展開 [銷售額],展開 [今年銷售額],然後選取 [值] 核取方塊。
在 [資料] 窗格上,展開 [項目],然後選取 [類別] 核取方塊。
以下影像顯示 [資料] 窗格中已選取的欄位,以及緞帶圖 [視覺效果] 窗格中已修改的欄位。
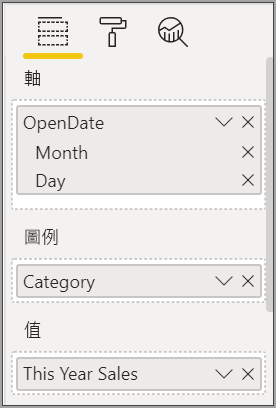
新的緞帶圖會顯示每個月份「今年銷售額」的排名:
![螢幕擷取畫面顯示新建立的緞帶圖,其中包含 [家居用品] 類別的每月資料。](media/desktop-ribbon-charts/power-bi-ribbon.png)
請注意緞帶如何顯示排名隨著時間變更的情況。 例如,[家居用品] 類別在一年中的排名從二月的第二名降至三月的第五名。
格式化功能區圖表
您可以使用 [視覺效果] 窗格 [格式] 區段中的設定選項來修改緞帶圖的呈現方式。 緞帶圖的格式設定選項類似於堆疊直條圖的選項。 有一些是緞帶特有的格式設定選項。
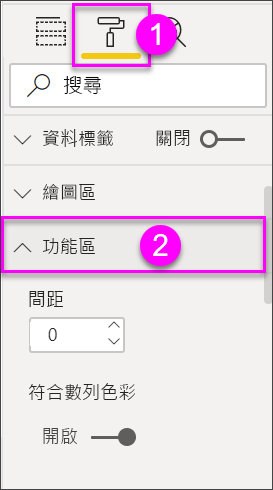
以下是您可以針對緞帶圖調整的一些格式設定選項:
- 間距可讓您調整多少空白字元出現在功能區之間。 數字是資料行最大高度的百分比。
- 符合數列色彩可讓您讓功能區色彩符合數列色彩。 當值設定為 [關閉] 時,緞帶會呈現灰色。
- [透明度] 會指定緞帶的透明程度。 預設等級為 30。
- 框線可讓您在功能區的上方和底部放置深色框線。 根據預設,框線會關閉。
由於緞帶圖沒有 Y 軸標籤,因此您可能會想要新增資料標籤。 在 [格式] 區段中,選取 [資料標籤]。
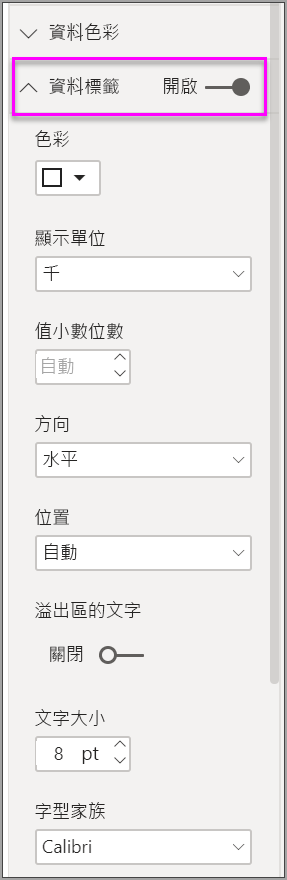
設定資料標籤的格式化選項。 在此範例中,我們已將文字色彩設定為白色,並將顯示單位設為千。
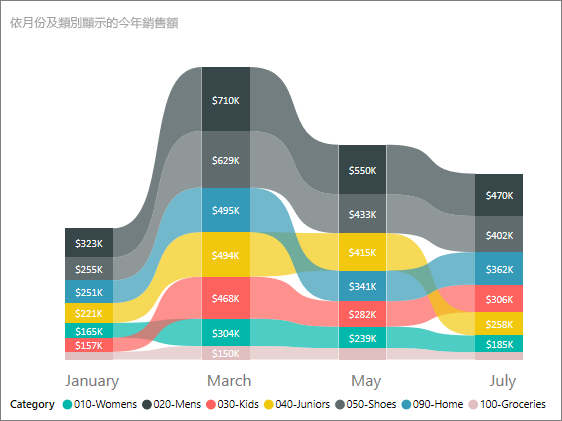
相關內容
- 建立 Power BI 中的散佈圖與泡泡圖。
- 檢閱 Power BI 中的視覺效果類型。

![螢幕擷取畫面顯示如何在 Power BI 服務中選取 [編輯] 以修改報表。](media/desktop-ribbon-charts/power-bi-edit-report.png)