在 Power BI Desktop 中建立資料分析的量值
Power BI Desktop 只需幾個動作就能協助您建立資料的深入解析。 但有時候,資料並無法提供您解決一些重要問題所需的一切答案, 而量值可協助您達成目的。
量值可用於一些最常見的資料分析。 您可以透過 [欄位] 來設定簡易的摘要,例如加總、平均、最小值、最大值和計數。 量值的計算結果一律會隨著您與報表的互動而改變,以針對特定資料進行快速且動態的瀏覽。 以下將進一步說明。 如需詳細資訊,請參閱建立量值。
了解量值
在 Power BI Desktop 中,量值會建立並顯示在 報表檢視、數據表檢視或 模型檢視中。 您自行建立的量值會出現在 [欄位] 清單中,並以計算機圖示表示。 您可以為量值指定任何名稱,並將其加入新的或現有的視覺效果,就像是其他任何欄位一樣。
![螢幕擷取畫面:[欄位] 窗格中的 [量值] 欄位。](media/desktop-measures/measuresinpbid_measinfieldlist.png)
報表層級量值
報表層級量值或報表量值是根據現有的資料集或即時連線,直接在報表內建立的自訂計算或計量。 這些量值可讓使用者新增特定商業規則、建立視覺效果計算,或執行與報表內容相關的計算,而不需要改變原始資料集。 報表層級量值是使用 Data Analysis Expressions (DAX) 撰寫而成,可用於報表內的視覺效果以提供額外的深入解析,並量身打造資料呈現以滿足特定分析需求。 這些量值可增強彈性,讓使用者從現有的資料模型動態衍生新的深入解析。
注意
您也可能對快速量值有興趣,這是您可以從對話方塊選取的現成量值。 其適合用來快速建立量值,也適合用來了解 Data Analysis Expressions (DAX) 語法,因為其自動建立的 DAX 公式可供檢閱。 如需詳細資訊,請參閱快速量值。
資料分析運算式
量值會計算運算式公式的結果。 當您建立自己的量值時,您將會使用 Data Analysis Expression (DAX) 公式語言。 DAX 所包含的程式庫是由 200 個以上的函式、運算子和建構函式所組成。 其程式庫為建立量值提供極大的彈性,可計算幾乎所有資料分析需求的結果。
DAX 公式與 Excel 公式很類似。 DAX 甚至有許多與 Excel 相同的函式,例如 DATE、SUM 和 LEFT。 但是,DAX 函式是為了處理類似 Power BI Desktop 中的關聯式資料。
以下舉例說明
Janice 是 Contoso 的銷售經理。 有人要求 Janice 提供下一個會計年度的轉銷商銷售預測。 Janice 決定根據去年的銷售額進行預估,加上未來六個月所排定之各種促銷所帶來的 6% 年成長量。
為了報告預估值,Janice 會將去年的銷售資料匯入 Power BI Desktop。 Janice 找到 [Reseller Sales] 資料表中的 [SalesAmount] 欄位。 由於匯入的資料只包含去年的銷售額,因此 Janice 將 [SalesAmount] 欄位重新命名為 [Last Years Sales]。 Janice 接著將 [Last Years Sales] 拖曳到報表畫布上。 該欄位在圖表視覺效果中會顯示為單一值,代表去年所有轉售商銷售的總和。
Janice 注意到,雖然未指定計算方式,但系統已自動提供一個方式。 Power BI Desktop 透過加總 [Last Years Sales] 中的所有值,來建立自己的量值。
但是,Janice 需要能夠計算來一年銷售預測的量值,其依據是將去年銷售額乘以 1.06,以代表預期業務會增加 6%。 針對這項計算方式,Janice 將建立一個量值。 Janice 可以使用 [New Measure] 功能建立新的量值,然後再輸入下列 DAX 公式:
Projected Sales = SUM('Reseller Sales'[Last Years Sales])*1.06
Janice 接著將新的 [Projected Sales] 量值拖曳到圖表中。
![新的 [Projected Sales] 視覺效果的螢幕擷取畫面。](media/desktop-measures/measuresinpbid_lastyearsales.png)
透過輕鬆簡單的操作,Janice 現在已有可計算預測銷售額的量值。 Janice 可以篩選特定轉銷商或將其他欄位新增至報表,以進一步分析預測。
量值的資料類別
您也可以選取量值的資料類別。
此外,資料類別可讓您使用量值來動態建立 URL,並將資料類別標示為 Web URL。
您可以建立將量值顯示為 Web URL 的資料表,並且能夠選取根據您的選取範圍所建立的 URL。 當您想要使用 URL 篩選參數連結至其他 Power BI 報表時,這個方法特別有用。
組織您的計量
計量會具備一個「主資料表」,定義它們在欄位清單中的位置。 您可以從您模型中的資料表內選擇位置來變更其位置。
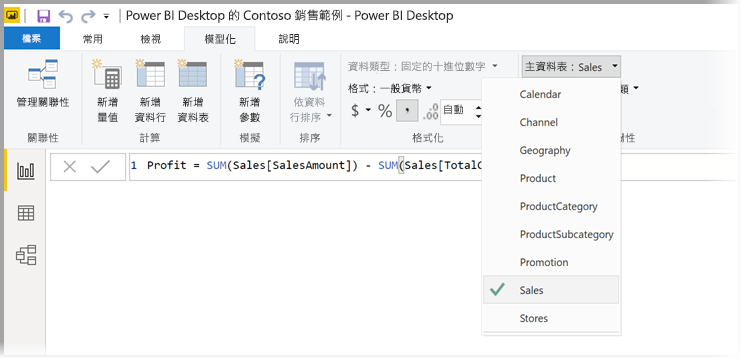
您也可以將資料表中的欄位組織成「顯示資料夾」。 從 Power BI Desktop 的左邊緣選取 [模型]。 在 [屬性] 窗格中,從可用欄位清單中選取您想要移動的欄位。 在 [顯示資料夾] 中輸入新資料夾的名稱,以建立資料夾。 建立資料夾會將選取的欄位移至該資料夾。
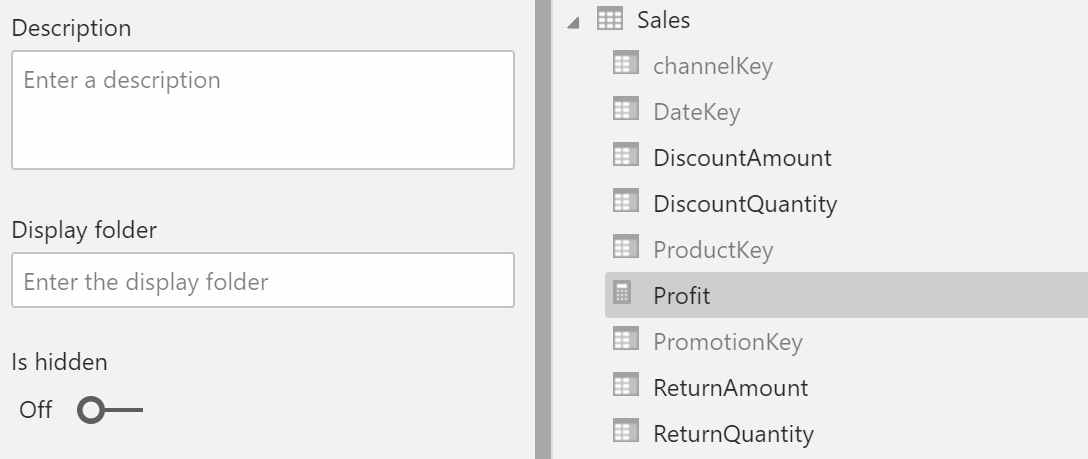
您可以使用反斜線字元來建立子資料夾。 例如,Finance\Currencies 會建立 Finance 資料夾,並在其中建立 Currencies 資料夾。
您可以使用分號區別資料夾名稱,讓欄位出現在多個資料夾中。 例如,Products\Names;Departments 會使欄位出現在 Products 資料夾內的 Departments 資料夾及 Names 資料夾中。
您可以建立只包含量值的特殊資料表。 該資料表一律會顯示在 [欄位] 的頂端。 若要執行此動作,請建立僅包含一個資料行的資料表。 您可以使用 [輸入資料] 來建立該資料表。 然後將計量移動到該資料表。 最後,請隱藏您建立的資料行 (而非資料表)。 選取 [欄位] 頂端的箭號,以關閉並重新開啟 [欄位] 清單來查看您的變更。
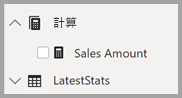
提示
隱藏量值會在 Power BI Desktop 中顯示並可存取,但是您不會在 Excel 或 Power BI 服務中看到隱藏量值,因為 Excel 和 Power BI 服務皆歸類為用戶端工具。
動態格式字串
藉由「動態格式字串」,您可以透過有條件地套用具有單獨 DAX 運算式的格式字串,自訂量值在視覺效果中的顯示方式。 若要深入了解,請參閱 動態格式字串。
相關內容
我們在此僅快速介紹量值。 還有許多其他資訊可協助您了解如何建立自己的量值。 如需詳細資訊,請參閱教學課程:在 Power BI Desktop 中建立您自己的量值。 您可以從中下載範例檔案,並取得有關如何建立更多量值的逐步解說課程。
若要更深入了解 DAX,請參閱 了解 Power BI Desktop 的 DAX 基本概念。 Data Analysis Expression 參考提供有關每個函數、語法、運算子和命名慣例的詳細文章。 DAX 在 Excel 的 Power Pivot 和 SQL Server Analysis Services 中已行之有年。 因此還有其他許多實用的資源可供使用。 請務必查看 DAX 資源中心 Wiki,其中具影響力的 BI 社群成員將與您分享 DAX 的知識。