開始使用資料集市
本文說明如何開始使用資料超市,包括各種可快速展開體驗的範例資料。 您可以瞭解可以搭配 Datamarts 使用的範例語意模型、如何從頭開始建立數據市集、如何重新命名或刪除 Datamart,以及其他有用的資訊,以提升您對 Datamarts 的熟悉和精通程度。
範例資料
您可以使用下列不同類型的範例資料來探索資料超市。 下列所有資源都包含免費的範例資料:
Excel 活頁簿格式的八個部門範例,這些範例是 Power BI 內建範例的 Excel 版本,包含多個使用案例的語意模型:
- 客戶盈利能力
- IT 費用分析
- 人力資源
- 商機分析
- 採購分析
- 零售分析
- 銷售和行銷供應商品質分析
財務資料範例活頁簿,它是可下載的 Excel 檔案中的一個簡單平面表格。 其包含具有虛構產品的匿名資料,還包括以區段和區域分割的銷售資料。
AdventureWorks 維度模型的 Excel 活頁簿版本,您可以在逐步引導的教學課程中,學會使用這些資料建立 Power BI 報表。
COVID 19 世界資料 是以約翰霍普金斯大學的資料為基礎。 在發佈此資料之前,建議您先檢閱免責聲明文章。
Northwind Traders OData feed,這些資料來自一個虛構的組織,該組織涉及訂單、產品、客戶、供應商以及小型企業的許多其他方面。
您也可以從目前擁有的任何資料流程中開始使用資料市集。 從現有的資料流程開始會將資料複製到您的資料市集,之後您可以套用其他轉換,或僅將其用作資料來源來探索資料市集。
建立資料超市
若要建立資料超市,請瀏覽至您現有的 Power BI Premium 或 Premium Per User (PPU) 工作區。 資料超市需要 Power BI Premium 訂閱。 在 Premium 工作區中,選取 [+ 新增],然後選取 [資料集市 (預覽)] 以建立資料集市。
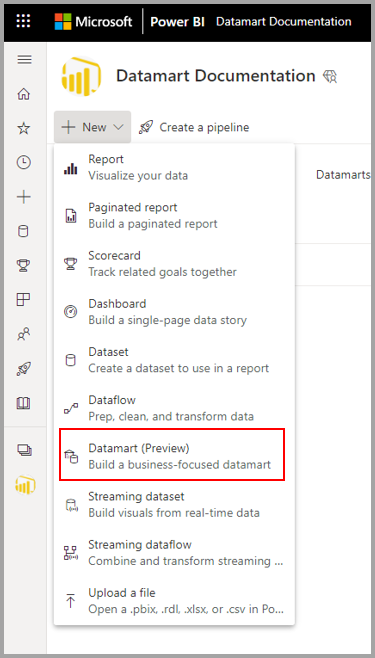 建立新資料集市的螢幕擷圖。
建立新資料集市的螢幕擷圖。
佈建新的資料超市通常需要大約 10 秒的時間。 初始化之後,您就可以將資料載入資料超市。 如需更多有關將資料匯入資料集市的詳細資訊,請參閱本文的「取得及轉換資料」一節。
取得及轉換資料
有許多方式可以連線到資料,並在資料超市中轉換該資料。 如需有關 Power BI 中資料的一般資訊,請參閱連線到 Power BI 的資料。
若要將資料載入資料超市,請開啟資料超市 (或建立新的資料超市),然後選取 [取得資料]。
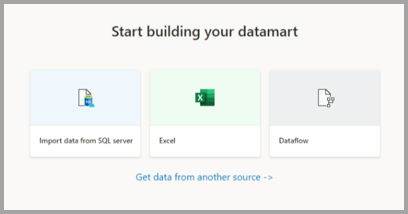 資料集市中連線到資料的螢幕擷取畫面。
資料集市中連線到資料的螢幕擷取畫面。
如果您選擇從另一個來源取得資料,則會顯示資料來源選取視窗,讓您從許多資料來源中選取。
```html
 ```
```
您也可以從電腦拖放檔案,將資料載入資料超市,例如 Excel 檔案。 某些資料來源可能需要參數或連接字串才能正確連線。
連線之後,選取您想要載入至資料超市的資料表。 您可以將轉換套用至選取的資料,然後將資料載入資料超市。 載入資料之後,資料表就會匯入至您的資料超市。 您可以在狀態列中監視進度。
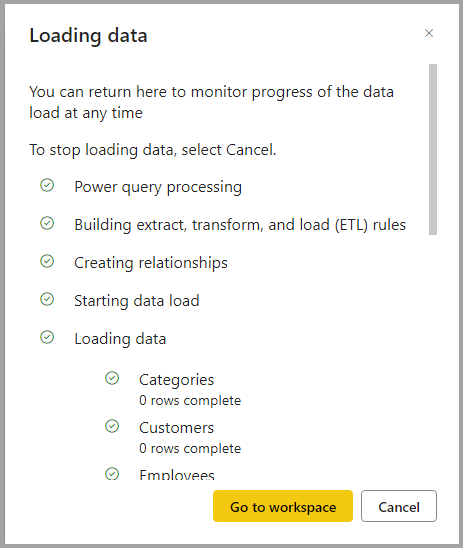 載入資料超市資料的螢幕擷取畫面。
載入資料超市資料的螢幕擷取畫面。
針對您選取的每個數據表,會在 datamart 中建立對應的檢視,該檢視會出現在 物件總管數據表檢視中。
模型資料
若要為資料建立模型,請選取視窗底部的 [模型檢視] 圖示來瀏覽至 [模型檢視],如下圖所示。
模型檢視圖示的螢幕擷圖。
在預設語意模型中新增或移除物件
在 Power BI 中建置任何報表之前,一律需要語意模型,因此預設語意模型會以資料超市為基礎,啟用快速報告功能。 在資料超市中,使用者可以將資料超市物件 (資料表) 新增至其預設語意模型。 也可以新增其他語意模型化屬性,例如階層和描述。 然後,這些項目會用來建立 Power BI 語意模型的資料表。 使用者也可以從預設語意模型中移除物件。
若要將物件 – 資料表或檢視新增至預設語意模型,使用者有兩個選項:
- 自動將物件新增至語意模型,這會根據預設發生,不需要使用者介入
- 手動將物件新增至語意模型
自動偵測體驗會判斷任何資料表或檢視,並適時新增這些項目。
透過功能區中的手動偵測選項,您可以更精細地控制哪些物件 (資料表和/或檢視) 應該新增至預設語意模型:
- 全選
- 篩選資料表或檢視
- 選取特定物件
若要移除物件,使用者可以使用功能區中的手動選取按鈕,然後:
- 取消全部選取
- 篩選資料表或檢視
- 取消選取特定物件
使用模型視圖版面配置
在工作階段期間,使用者可以在模型檢視中建立多個索引標籤,以進一步為資料庫設計提供協助。 目前,模型檢視版面配置只會保存在工作階段中。 每當建立新的索引標籤時,使用者即可使用自動版面配置,以視覺化方式檢查資料庫設計並了解模型。
建立量值
若要建立量值(量值是標準化計量的集合),請在資料表瀏覽器中選取資料表,然後在功能區中選取新增量值按鈕,如下圖所示。
建立量值時的螢幕擷取畫面。
將量值輸入公式列中,並指定套用量值的資料表和資料行。 公式列允許您輸入度量。 與 Power BI Desktop 類似,資料市集中的 DAX 編輯體驗提供了一個功能豐富的編輯器,其中包含公式的自動補全功能 (IntelliSense)。 DAX 編輯器可讓您輕鬆地在資料超市中開發量值,使其在商業邏輯、語意和業務關鍵計算中成為更有效的單一來源。
您可以展開資料表來尋找資料表中的量值。
建立關聯
若要在資料超市中建立關聯性,請選取 [模型檢視],並選取您的資料超市,然後將某個資料表的資料行拖曳到另一個資料表上的資料行,以起始關聯性。 在出現的視窗中,設定關聯性屬性。
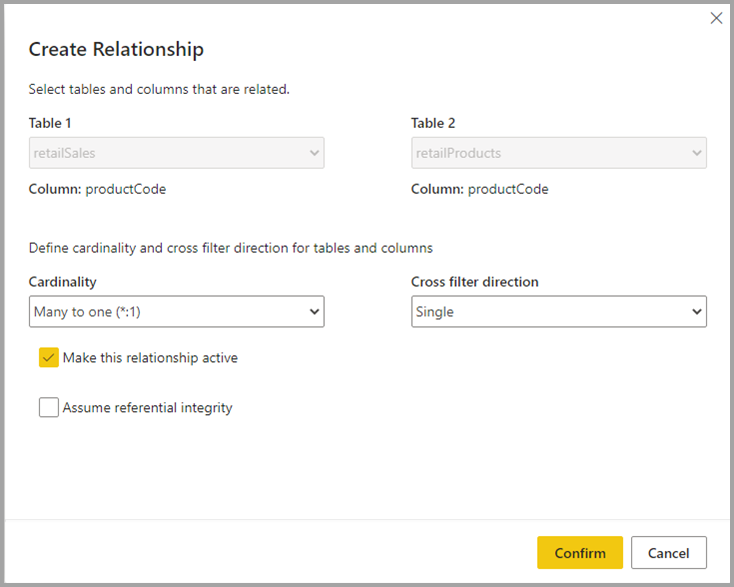 創建關係的螢幕截圖。
創建關係的螢幕截圖。
當完成您的關係時,請選擇 確認 按鈕以儲存關係資訊。
在下游報告中隱藏元素
您可以選取 表格視圖,然後在想要隱藏的欄位或表格上右鍵單擊,以避免其於資料集市的下游報表中顯示。 然後,從出現的功能表中選取 [在報表檢視中隱藏],以將項目從後續報告中隱藏。
從下游報告中隱藏元素的螢幕擷取畫面。
您也可以使用 [模型檢視] 畫布選項來隱藏整個資料表和個別資料行,如下圖所示。
從下游報告中隱藏整個資料表的截圖。
存取自動產生的語意模型
若要存取自動產生的語意模型,請移至 Premium 工作區,並尋找符合資料超市名稱的語意模型。
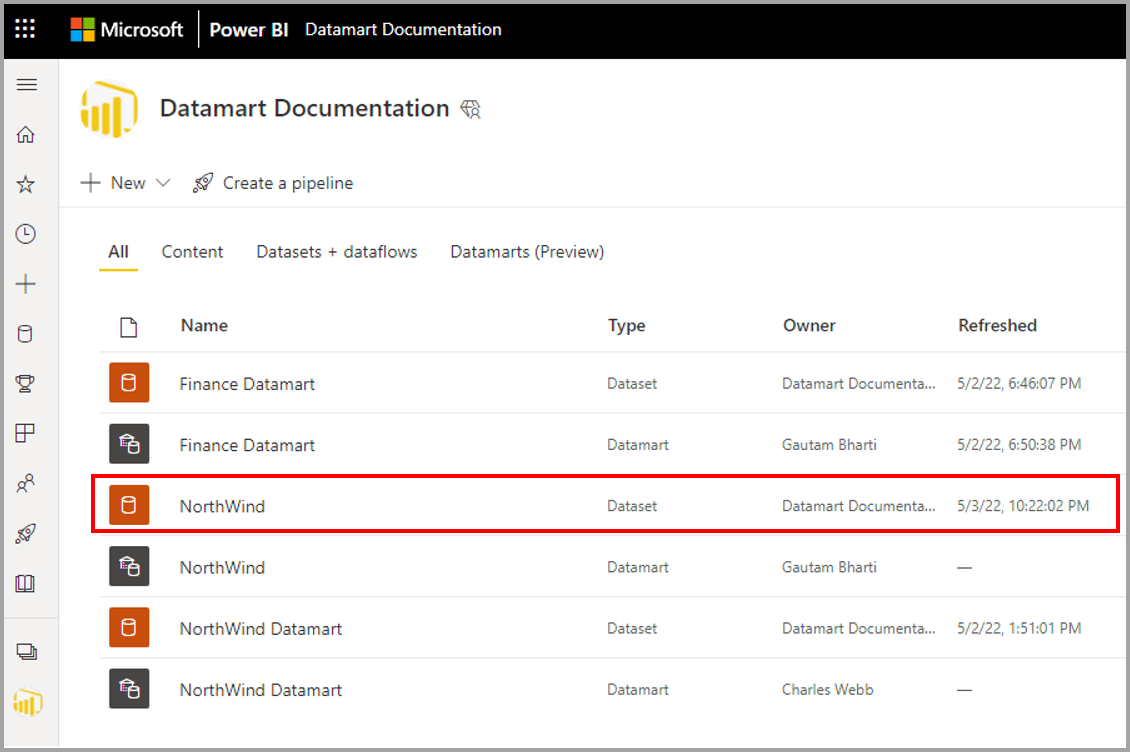 尋找語意模型的螢幕擷取畫面。
尋找語意模型的螢幕擷取畫面。
若要載入語意模型,請選取語意模型的名稱。
管理資料集市更新
您可以透過兩種方式重新整理資料超市:
從資料市集操作功能表中,選取「立即重新整理」或「排定的重新整理」。
資料集市內容選單的重新整理螢幕擷取畫面。
從資料市集設定頁面中,選取 排定的重新整理
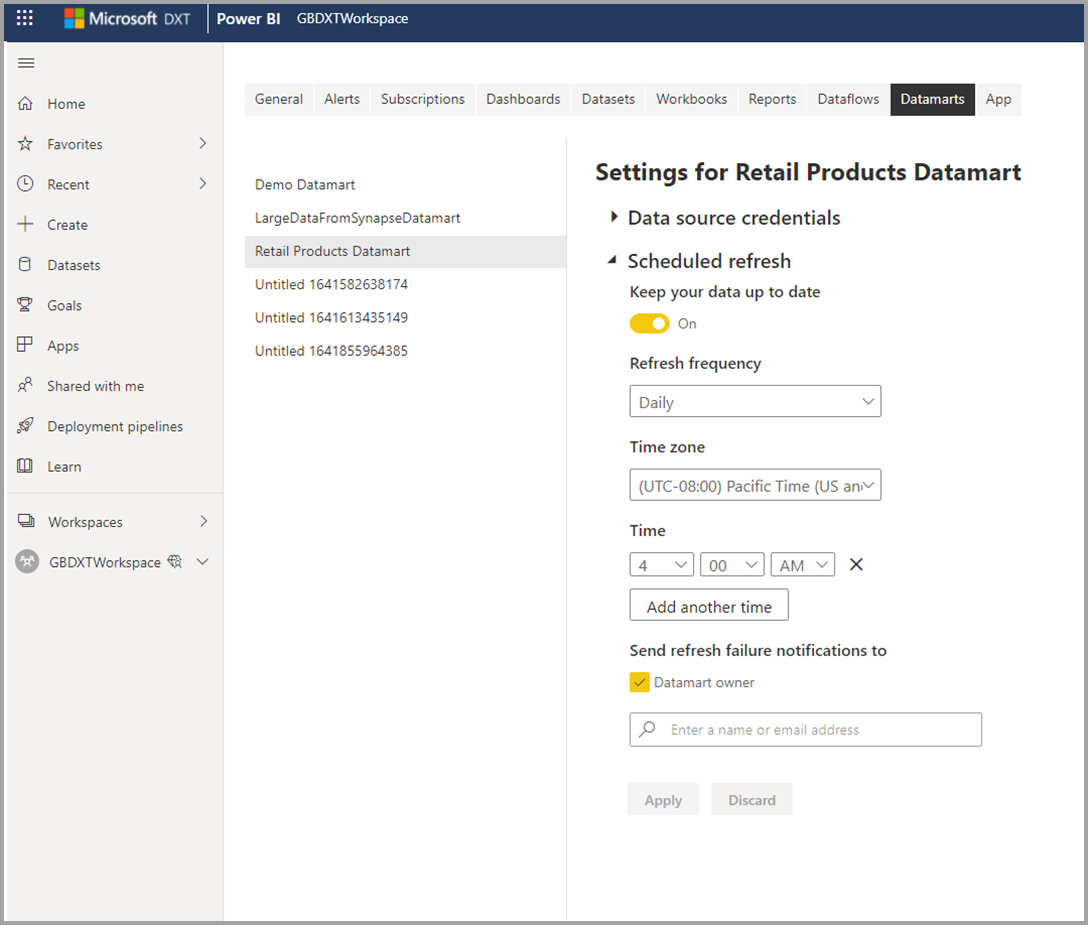 在設定頁面中,顯示資料集市的 [排定的重新整理] 的螢幕擷取畫面。
在設定頁面中,顯示資料集市的 [排定的重新整理] 的螢幕擷取畫面。
若要設定資料超市的累加式重新整理,請在資料超市編輯器中,選取您要為其設定累加式重新整理的資料表。 在 [資料表工具] 功能區中,選取 [累加式重新整理] 圖示,右側窗格會隨即出現,讓您為所選資料表設定累加式重新整理。
在資料集市中為資料表設定增量刷新的螢幕擷取畫面。
資料超市和部署管線
部署管線中支援資料市集。 使用部署管線時,您可以跨指定管線將更新部署到您的資料超市。 您也可以使用規則來連線到管線每個階段的相關資料。 若要了解如何使用部署管線,請參閱開始使用部署管線。
存取或載入現有的資料集市
若要存取現有的資料超市,請瀏覽至您的 Power BI Premium 工作區,並從工作區資料項目的整體清單中尋找您的資料超市,如下圖所示。
從所有項目中尋找現有資料集市的螢幕擷取畫面。
您也可以在 Premium 工作區中選取 [資料超市 (預覽)] 索引標籤,並查看可用的資料超市清單。
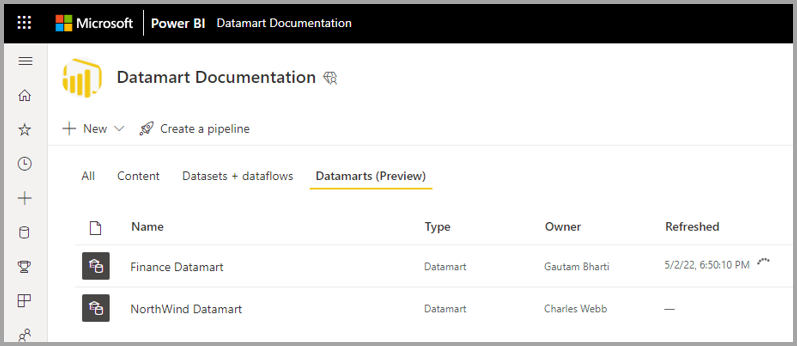 從資料超市清單中選取資料超市的螢幕擷取畫面。
從資料超市清單中選取資料超市的螢幕擷取畫面。
選取資料集市名稱來載入資料集市。
重新改名資料市集
有兩種方式可以重新命名資料超市:
第一個方式是,從資料超市編輯器中,選取編輯器頂端的資料超市名稱,然後在出現的視窗中編輯資料超市名稱,如下圖所示。 在重新命名視窗外點選功能區即可儲存新名稱。
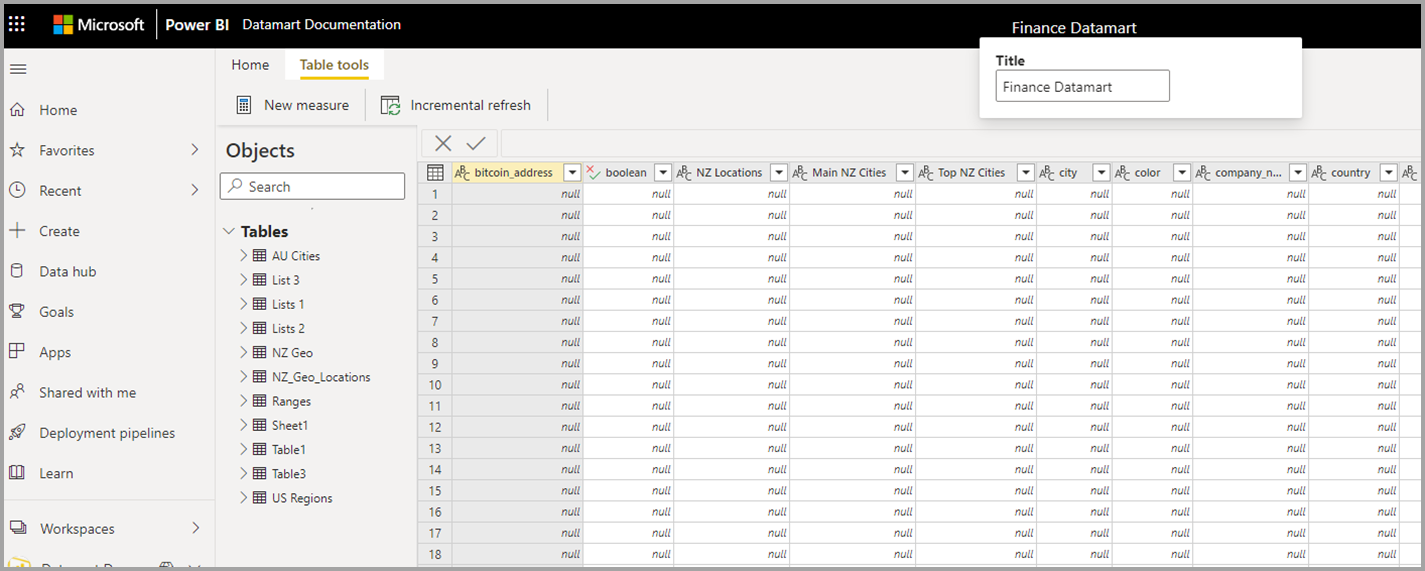 重新命名資料集市的螢幕擷取畫面。
重新命名資料集市的螢幕擷取畫面。
或者,您可以從工作區清單檢視中變更資料集市名稱。 在工作區檢視中選取資料集市名稱旁的更多選單 (…)。
從工作區的資料集市選取內容功能表的螢幕擷取畫面。
從顯示的功能表選取重新命名。
從工作區的資料集市更名的螢幕擷取畫面。
當您重新命名資料超市時,根據該資料超市自動產生的語意模型也會自動重新命名。
刪除資料集市
若要刪除資料超市,請瀏覽至工作區,並尋找您要刪除的資料超市。 選取更多選單 (...),然後從出現的選單中選取 [刪除]。
工作區中刪除資料集市的螢幕擷取畫面。
數據市集刪除不會立刻發生,而是需要幾天的時間才能完成。
資料超市操作功能表
資料集市提供熟悉的體驗,讓您使用相關內容選單來建立報表和存取支援的操作。
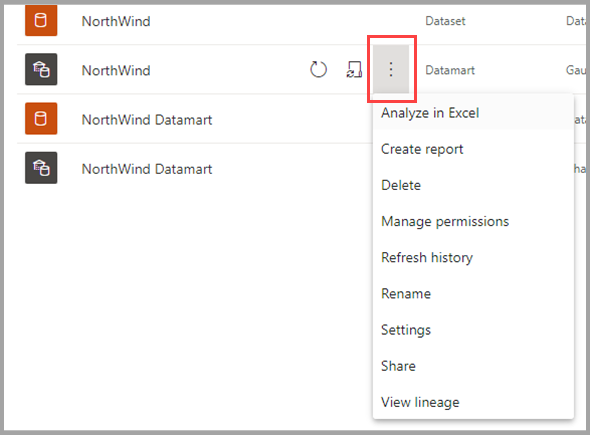 資料集市內容功能表的螢幕擷取畫面。
資料集市內容功能表的螢幕擷取畫面。
下表描述資料超市操作功能表選項:
| 選單選項 | 選項描述 |
|---|---|
| 在 Excel 中進行分析 | 在自動產生的語意模型上使用現有的 [使用 Excel 分析] 功能。 深入了解Excel 中的分析 |
| 建立報表 | 在 DirectQuery 模式中建置 Power BI 報表。 進一步了解如何在 Power BI 服務中開始創建。 |
| 刪除 | 從工作區刪除語意模型。 確認對話方塊會通知您刪除動作的影響。 如果確認執行 刪除 的動作,則會刪除 datamart 和相關的下游項目。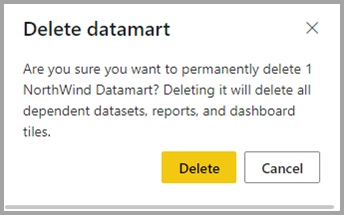 數據庫刪除選單的螢幕擷取畫面。 數據庫刪除選單的螢幕擷取畫面。
|
| 管理權限 | 可讓使用者新增其他具有指定權限的收件者,類似於允許共用基礎語意模型,或允許使用與基礎語意模型相關聯的資料來建置內容。 資料集市中授與人員存取權功能表的螢幕擷取畫面。 |
| 重新整理記錄 | 提供刷新活動歷程記錄,包括活動的持續時間和狀態。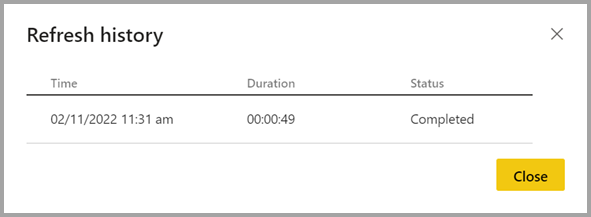 資料超市中重新整理歷程記錄視窗的螢幕擷取畫面。 資料超市中重新整理歷程記錄視窗的螢幕擷取畫面。
|
| 重新命名 | 使用新名稱更新資料集市和自動生成的語義模型。 資料集市重新命名視窗的螢幕擷圖。 |
| 設定 | 深入了解資料市集設定 |
| 分享 | 讓共用資料超市的使用者可以根據自動產生的基礎語意模型建置內容,並查詢對應的 SQL 端點。 與組織中的其他使用者共用資料集市的存取權(SQL——唯讀,以及自動生成的語意模型)。 使用者會收到電子郵件,其中包含可存取詳細資料頁面的連結,他們可以在其中找到 SQL Server URL,並可存取自動產生的語意模型,以根據該模型建立報表。 數據集市共用功能表的螢幕擷取畫面。 |
| 檢視譜系 | 這會顯示資料集市的端對端譜系,從資料來源到資料集市、自動產生的語意模型,以及以資料集市為基礎的其他語意模型 (如果有的話),一直到報表、儀表板和應用程式。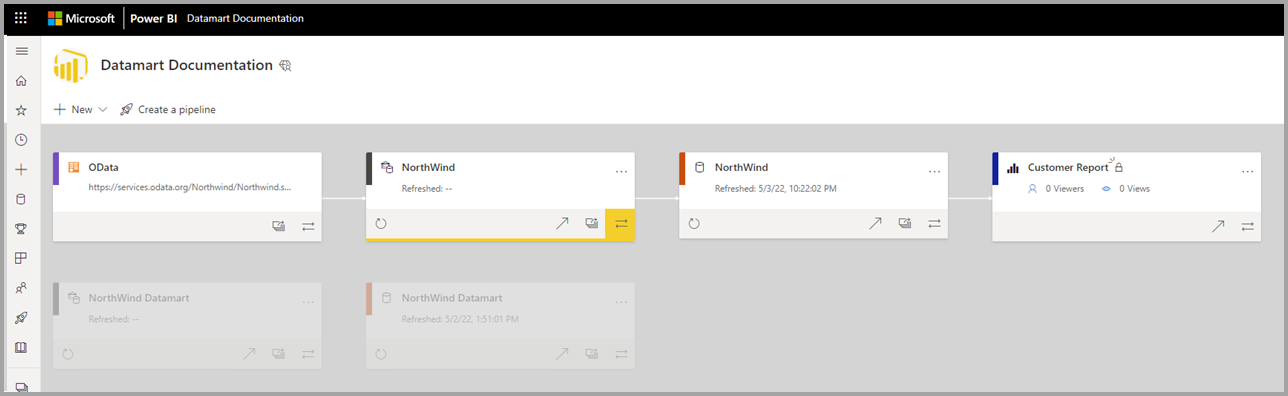 資料超市檢視譜系的螢幕擷取畫面。 資料超市檢視譜系的螢幕擷取畫面。
|
資料集市設定
您可以從資料超市的操作功能表存取資料超市設定。 本節會描述並說明資料集市的設定選項及其說明。 下圖顯示資料集市設定選單。
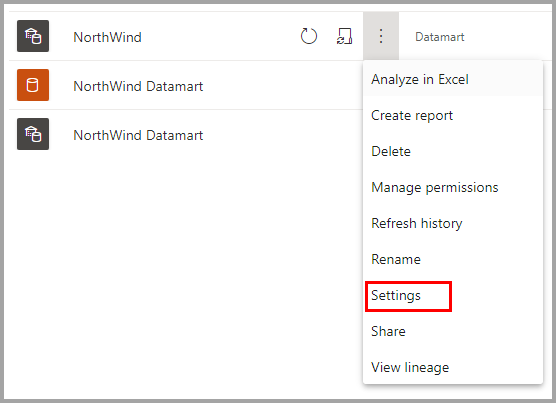 資料超市操作功能表的螢幕擷取畫面,其中已選取設定。
資料超市操作功能表的螢幕擷取畫面,其中已選取設定。
以下是每個資料市集可用的設定清單。
| 設定 | 詳細資料 |
|---|---|
| 資料集市描述 | 可讓使用者新增中繼資料,以提供有關資料市集的描述性資訊。 資料集市描述選單的截圖。 |
| 伺服器設定 | 資料市集的 SQL 端點連接字串。 您可以使用連接字串,透過各種工具 (例如 SSMS) 來與資料超市建立連線。 數據超市連接字串的螢幕截圖。 |
| 資料來源認證 | 可讓您取得資料來源資訊並編輯認證。 資料超市來源認證功能表的螢幕截圖。 |
| 排程重新整理 | 資料超市的資料重新整理資訊 (根據使用者定義的排程)。 資料集市的排程刷新功能表的螢幕擷取畫面。 |
| 敏感度標籤 | 在資料集市上套用的敏感度標籤,該標籤也會延伸到下游自動生成的語義模型、報表等項目。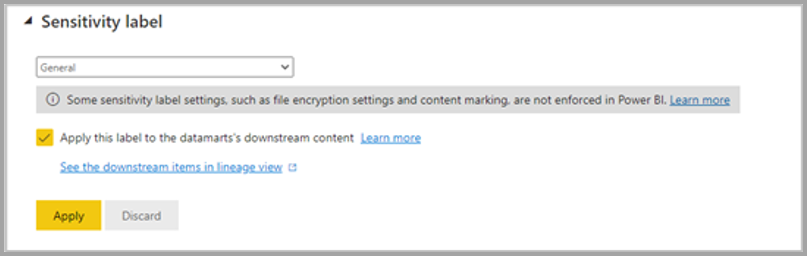 資料集市敏感度標籤設定的螢幕擷取畫面。 資料集市敏感度標籤設定的螢幕擷取畫面。
在下列情況下,敏感度標籤不會傳播至下游語意模型及報表:
|
下表顯示自動產生語意模型的設定。 當這些設定套用至自動產生的語意模型時,也會同時套用至資料超市。
| 設定 | 詳細資料 |
|---|---|
| 要求存取 |  要求存取設定的螢幕擷取畫面。 要求存取設定的螢幕擷取畫面。
|
| Q&A |  問與答設定的螢幕擷取畫面。 問與答設定的螢幕擷取畫面。
|
| 查詢快取 | 查詢快取設定的螢幕擷取畫面。 |
資料集市的考量與限制
- 只有資料超市擁有者可以新增或變更對應至資料超市的資料來源。 如果目前的資料集市擁有者不可用,另一個工作區擁有者可以使用接管功能來取得存取。
- 使用資料市集搭配具名連線時,以下限制適用:
- 您只能建立特定路徑和類型的一個雲端連線,例如,您只能建立一個 SQL 加上伺服器/資料庫雲端連線。 您可以建立多個閘道連線。
- 您無法命名或重新命名雲端數據源;您可以命名或重新命名網關聯機。
相關內容
本文提供如何建立資料超市並與之互動的範例資料和指示。
下列文章提供資料超市和 Power BI 的詳細資訊:
- 數據集市簡介
- 了解資料集市
- 分析數據集市
- 使用資料集市建立報表
- 資料超市中的存取控制
- 資料超市系統管理
如需資料流程和轉換資料的詳細資訊,請參閱下列文章:
- 資料流程和自助資料準備簡介
- 教學:在 Power BI Desktop 中成形及合併資料
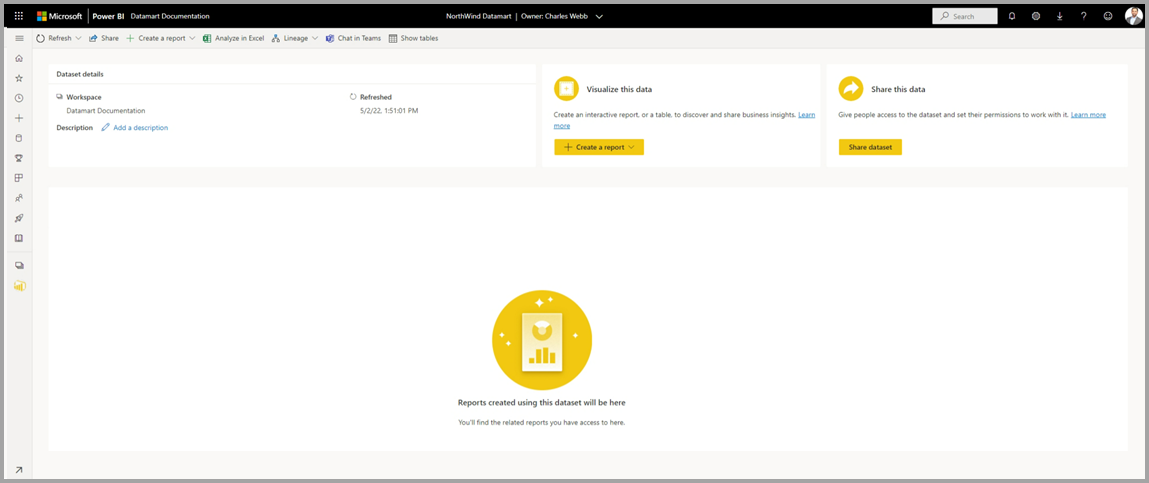 載入語意模型的螢幕擷取畫面。
載入語意模型的螢幕擷取畫面。