建立 Power BI 報表伺服器的 Power BI 報表
您可在 Power BI 報表伺服器入口網站儲存和管理內部部署 Power BI 報表,如同您可在 Power BI 服務 (https://powerbi.com) 中將 Power BI 報表儲存於雲端一樣。 在 Power BI Desktop 中建立和編輯報表,並將其發行至入口網站。 接著您組織的報表讀者就可在瀏覽器,或在行動裝置上的 Power BI 行動裝置應用程式中加以檢視。
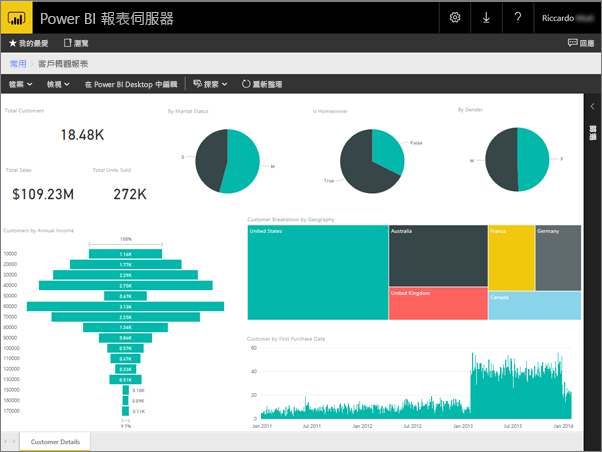
以下是快速入門的四個步驟。
步驟 1:安裝 Power BI 報表伺服器的 Power BI Desktop
如果您已在 Power BI Desktop 中建立 Power BI 報告,就幾乎準備好建立 Power BI 報表伺服器的 Power BI 報告。 建議您安裝 Power BI 報表伺服器的 Power BI Desktop 版本,以便確保伺服器和應用程式一律會保持同步。您在同一部電腦上,可以同時有這兩個版本的 Power BI Desktop 。
在報表伺服器 web 入口網站中,選取 [下載] 箭號 > [Power BI Desktop]。
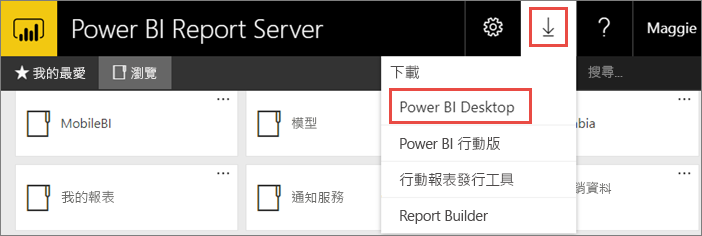
或移至 Power BI 報表伺服器首頁,然後選取 [進階下載選項]。
在 [下載中心] 頁面上,選取 [下載]。
根據您的電腦,選取:
PBIDesktopRS.msi (32 位元版本) 或
PBIDesktopRS_x64.msi (64 位元版本)。
下載安裝程式之後,請執行 [Power BI Desktop 安裝精靈]。
在安裝結束時,請核取 [立即啟動 Power BI Desktop]。
其會自動啟動,一切即就緒。 Power BI Desktop (2021 年 1 月) 出現在標題列中即表示版本正確。
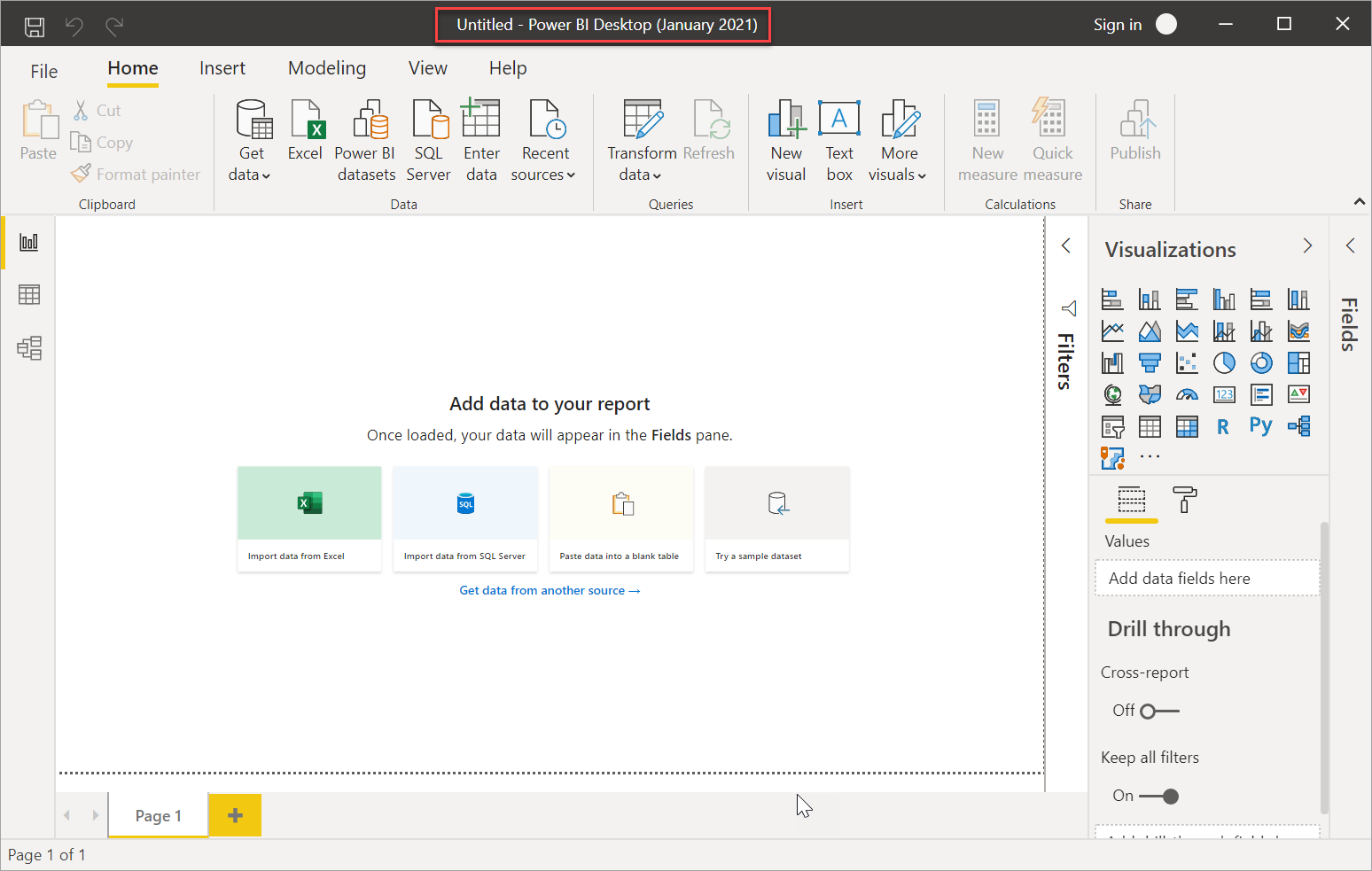
如果您不熟悉 Power BI Desktop,請考慮觀看歡迎畫面上的影片。
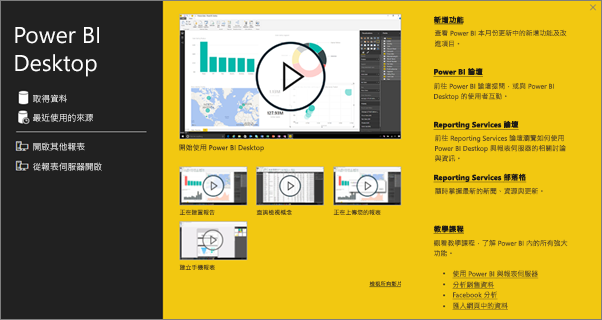
步驟 2︰選取資料來源
您可以連線到各式各樣的資料來源。 閱讀更多連接至資料來源。
在歡迎畫面上,選取 [取得資料]。
或是在 [首頁] 索引標籤上,選取 [取得資料]。
選取您的資料來源 -- 在此範例中為 Analysis Services。
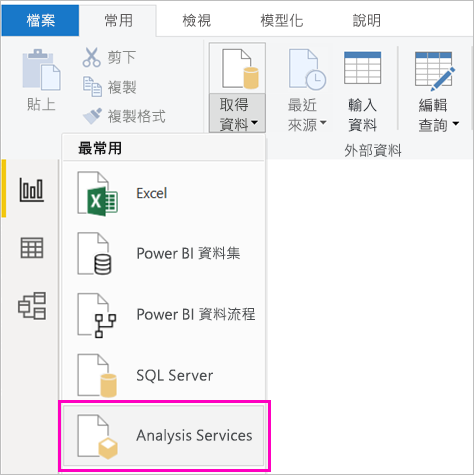
填寫 [伺服器],並選擇性地填寫 [資料庫]。 確定已選取 [即時連線] > [確定]。
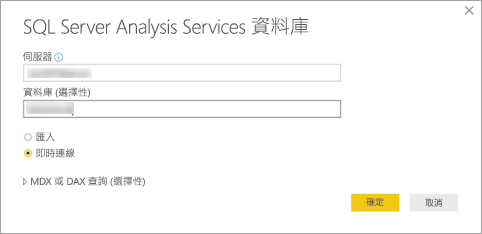
選擇您將在其中儲存報表的報表伺服器。
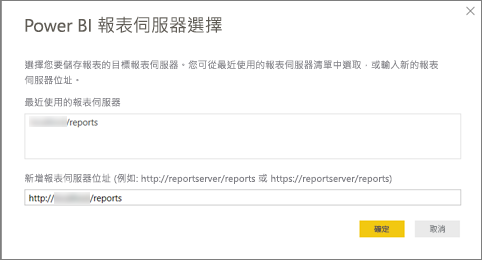
步驟 3︰設計報表
以下是有趣的部分︰您可以建立視覺效果來說明您的資料。
比方說,您可以依據年收入建立客戶和群組值的漏斗圖。
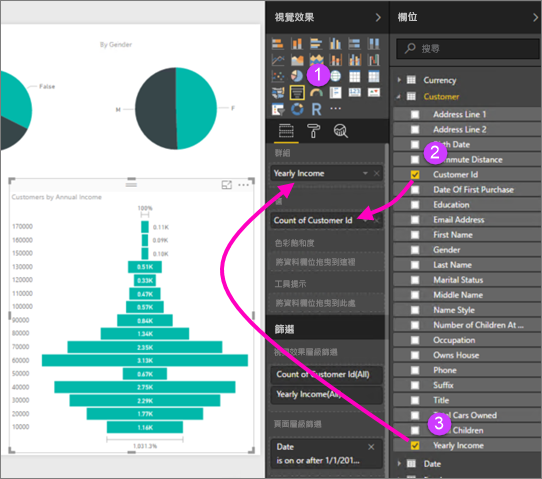
- 在 [視覺效果] 中,選取 [漏斗圖]。
- 將要計算的欄位拖曳至 [值]。 如果不是數值欄位,Power BI Desktop 會自動將其轉為「計數」值。
- 將要分組的欄位拖曳至 [群組]。
閱讀更多有關設計 Power BI 報表的內容。
注意
某些視覺效果 (如編頁報告視覺效果) 僅適用於 Power BI 服務。 在 Power BI 報表伺服器上轉譯這些視覺效果將出現「不支援的視覺效果」錯誤。
步驟 4︰將報表儲存至報表伺服器
當您的報表就緒時,就將其儲存到您在步驟 2 中選擇的 Power BI 報表伺服器。
在 [檔案] 功能表上,選取 [另存新檔]>[Power BI 報表伺服器]。
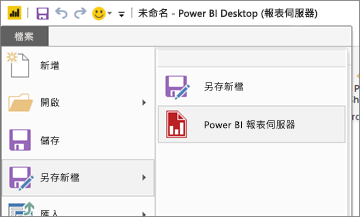
現在您可以在入口網站中加以檢視。
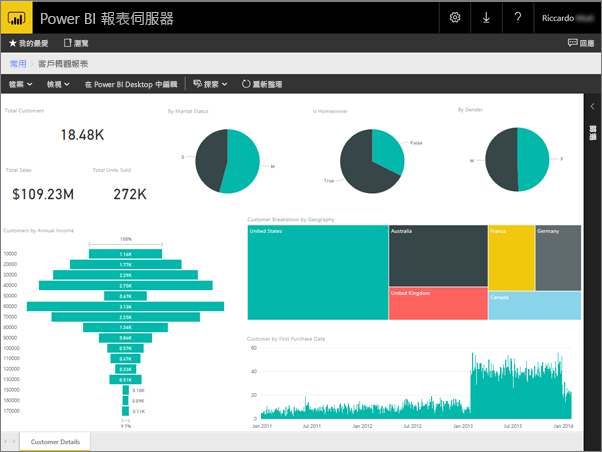
注意
如果選擇日後編輯報表,則您在桌面上所看到報表資料一律會是最初建立報表時的快取資料。 若要在編輯報表時檢視最新資料,您必須重新整理 Power BI Desktop 應用程式中的資料。
相關內容
Power BI Desktop
有許多絕佳的資源可用來在 Power BI Desktop 中建立報表。 此連結是不錯的起點。
Power BI 報表伺服器
更多問題嗎? 嘗試在 Power BI 社群提問