使用 Power BI Desktop 中的報表檢視
若您已在使用 Power BI,就會知道它可以很容易地建立報表以提供動態檢視方塊和資料的深入解析。 Power BI Desktop 提供更多進階的 Power BI 功能。 使用 Power BI Desktop,您可以建立進階查詢、混用來自多種來源的資料、建立資料表之間的關聯性等等。
Power BI Desktop 包含「報表檢視」,可讓您從中建立包含視覺效果的任意數目報表頁面。 Power BI Desktop 中的報表檢視提供與 Power BI 服務中的報表編輯檢視類似的設計體驗。 您可以在四處移動、複製及貼上、合併其中的視覺效果等等。
透過 Power BI Desktop,您可以處理查詢並建立資料模型,以確保資料能夠在報表中提供最透徹的深入解析資訊。 您可以將 Power BI Desktop 檔案儲存在任何位置,無論是本機磁碟機或雲端。
讓我們一起來看看
當您第一次在 Power BI Desktop 中載入資料時,會看到具有空白畫布的報表檢視,其中含有可協助您將資料新增至報表的連結。
![螢幕擷取畫面顯示 Power BI Desktop 的 [報表] 檢視和空白畫布。](media/desktop-report-view/report-view-blank-canvas.png)
您只需要選取左導覽窗格中的圖示,就能在 [報表] 檢視、[資料] 檢視與 [模型] 檢視之間切換:
![螢幕擷取畫面顯示 [報表] 檢視圖示。](media/desktop-report-view/pbi_reportviewinpbidesigner_changeview.png)
當您加入一些資料之後,可以在畫布中新增一些視覺效果的欄位。
![螢幕擷取畫面顯示如何從 [欄位] 窗格拖曳以新增視覺效果。](media/desktop-report-view/add-visual.png)
若要變更視覺效果的類型,您可以在畫布上加以選取,然後在 [視覺效果] 中選取新的類型。
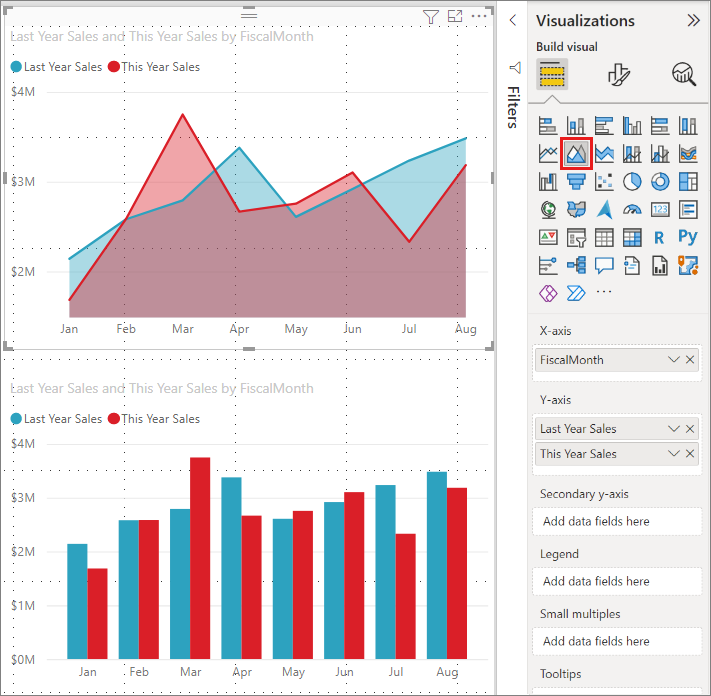
提示
請務必嘗試各種不同視覺效果類型。 您的視覺效果必須能夠清楚傳達資料中的資訊。
報表至少會有一個空白頁可開始使用。 頁面會出現在 [報表] 檢視底部的導覽區域中。 您可以在頁面中新增各種視覺效果,但請勿過量。 在頁面上加入太多的視覺效果,反而會讓頁面看起來十分零亂而不利尋找到正確的資訊。 您可以新增頁面至報表。 只要從功能區上的 [插入] 索引標籤中選取 [新增頁面],然後選取 [空白頁]。
![螢幕擷取畫面顯示 [新增頁面] 功能表項目。](media/desktop-report-view/pbidesignerreportviewnewpage.png)
您也可以選取畫布底部導覽區域中頁面索引標籤旁的 + 圖示,以建立新的頁面。
![]()
若要刪除頁面,只要在 [報表] 檢視的底部選取頁面索引標籤上的 [X] 即可。
![螢幕擷取畫面,其中醒目提示頁面索引標籤上的 [X]。](media/desktop-report-view/pbi_reportviewinpbidesigner_deletepage.png)
注意
Power BI Desktop 的報表與視覺效果無法釘選到儀表板。 若要達到此目的,您必須發佈到您的 Power BI 網站。 如需詳細資訊,請參閱從 Power BI Desktop 發佈語意模型和報表。
在報表之間複製並貼上
您可以輕鬆地複製某個 Power BI Desktop 報表中的視覺效果,並將其貼到另一個報表。 使用 Ctrl + C 鍵盤快速鍵來複製報表視覺效果。 在其他 Power BI Desktop 報表中,使用 Ctrl + V 將視覺效果貼入另一個報表。 您可以一次複製一個視覺效果,或複製頁面上的所有視覺效果,然後貼到目的地 Power BI Desktop 報表中。
複製並貼上視覺效果的功能,很適合經常會建置及更新多個報表的人員使用。 在檔案之間進行複製時,原先在格式設定窗格中明確設定的設定及格式都會複製過去,而仰賴某個主題或預設設定的視覺效果元素則會自動更新以符合目的地報表的主題。 當您將某個視覺效果的格式和外觀調整成所需的模樣之後,便可以將該視覺效果複製並貼到新的報表中,並保留您的工作。
如果模型中的欄位是不同的,您將會在視覺效果上看見錯誤,以及關於有哪些欄位不存在的警告。 該錯誤和您在刪除某個視覺效果正在使用的欄位時所見到的情況類似。
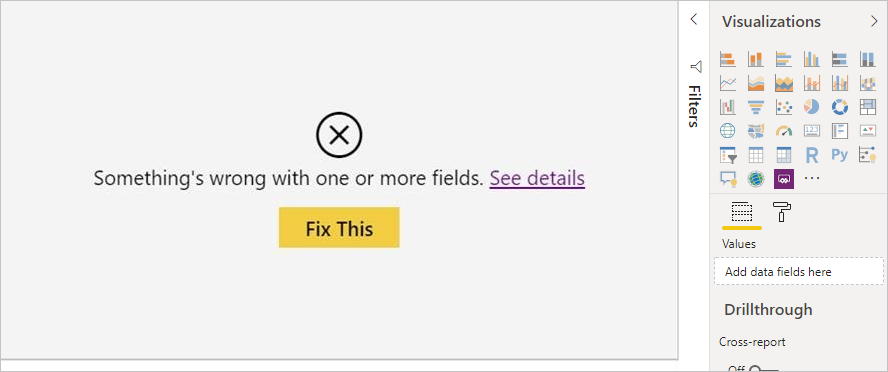
若要修正該錯誤,請使用來自您貼上視覺效果之報表中的模型且想要使用的欄位,取代有問題的欄位。 如果您是使用自訂視覺效果,則也必須將該自訂視覺效果匯入至目的地報表。
隱藏報表頁面
當您建立報表時,您也可以隱藏報表的頁面。 如果您需要在報表中建立底層資料或視覺效果,但是不希望其他人可以看見這些頁面,這個方法會很有幫助。 當您建立資料表或支援在其他報表頁面中使用的視覺效果時,隱藏頁面會很有用。 還有其他各式各樣的原因,讓您想要建立報表頁面,但是要從發行的報表中隱藏這些報表頁面。
隱藏報表頁面很簡單。 以滑鼠右鍵按一下報表頁面索引標籤,並從顯示的功能表中選取 [隱藏]。
![螢幕擷取畫面顯示 [隱藏頁面] 選項。](media/desktop-report-view/report-view_05.png)
隱藏報表頁面時,有幾個需要謹記在心的考量:
即使頁面顯示隱藏頁面的圖示,在 Power BI Desktop 中仍可看到隱藏的報表檢視。 在下圖中,[概觀] 頁面已隱藏。
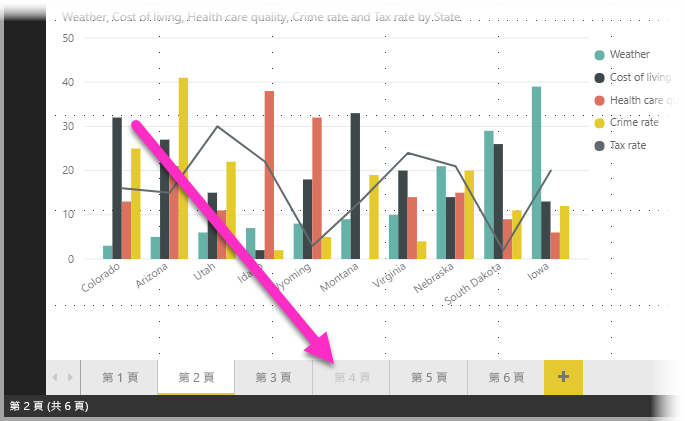
當您以 [閱讀] 檢視在 Power BI 服務中檢視報表時,您看不到隱藏的報表頁面,但在 [編輯] 檢視中可以看到。
如果您在儲存報表時查看隱藏頁面,然後將它發佈至 Power BI 服務,則該頁面會是報表讀者看到的第一個頁面。
隱藏報表頁面並非安全性措施。 頁面仍然可由使用者存取,且其內容仍然可以透過鑽研和其他方法來存取。
當頁面在檢視模式中隱藏時,不會出現檢視模式導覽箭號。