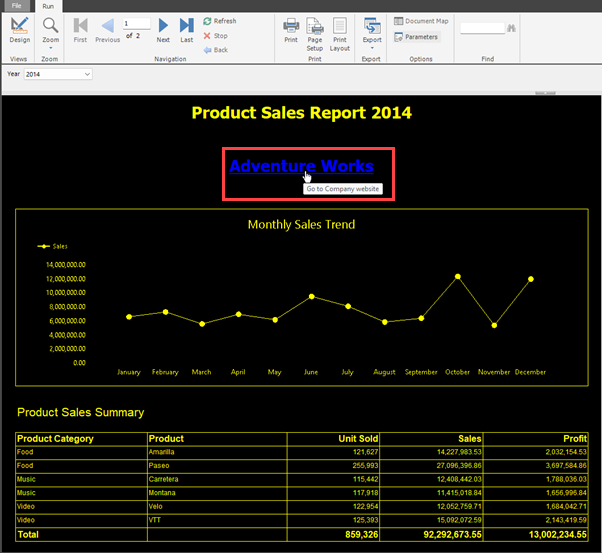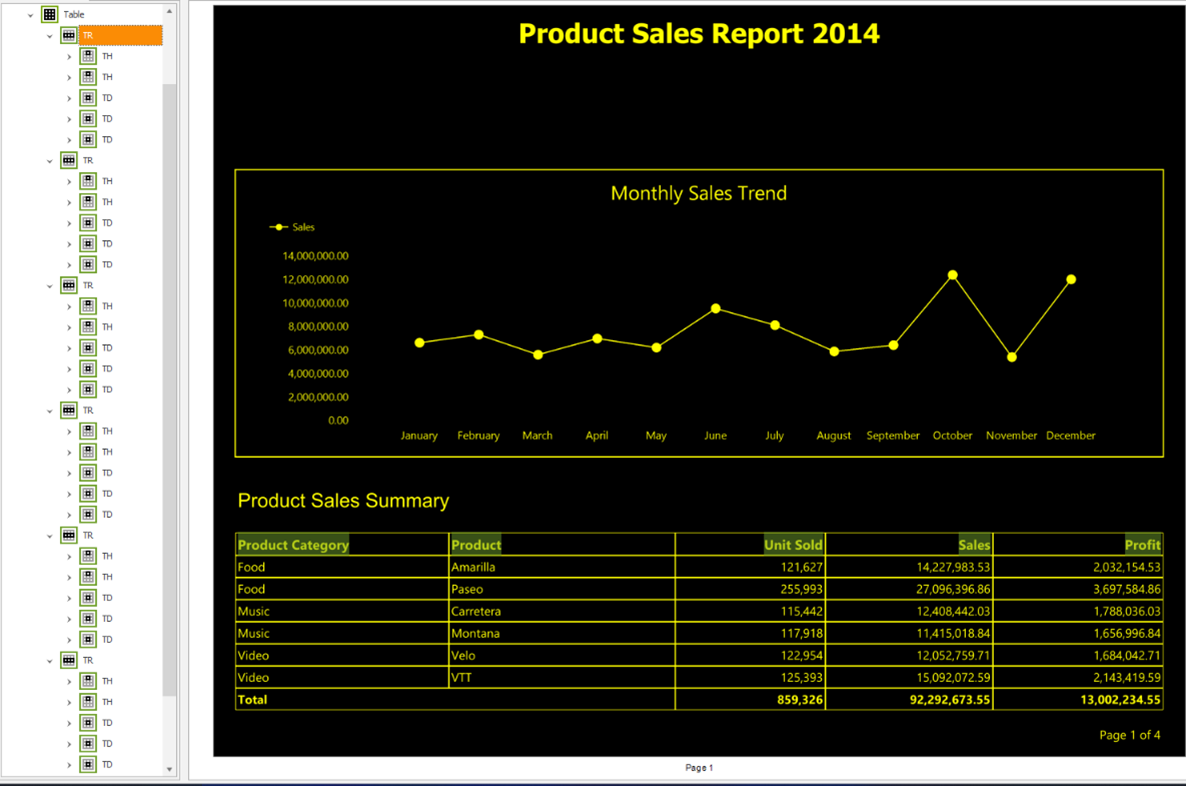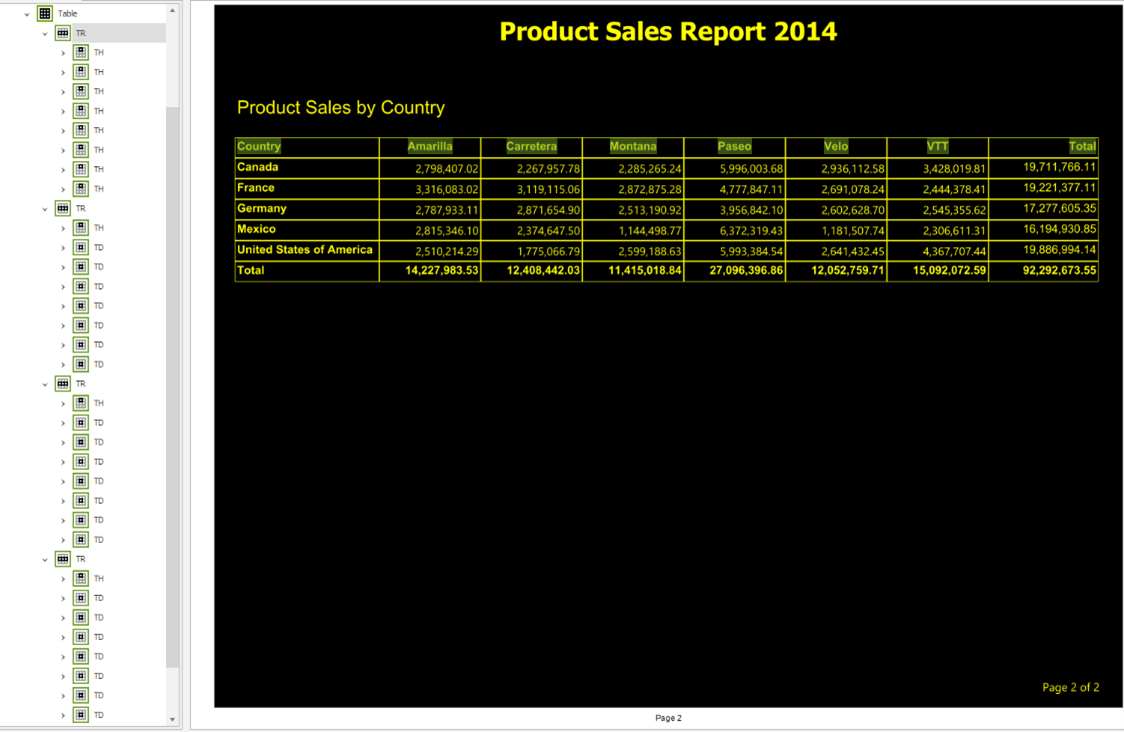編頁報表中的協助工具功能 (Power BI Report Builder)
適用於: Power BI Report Builder
Power BI Desktop
您可以使用協助工具建立編頁報表。 Power BI Report Builder 的協助工具功能,可協助您建立具包含性且可供所有人使用的編頁報表。 身為報表建立者,請務必瞭解這些功能及其作用,以便讓視障者、弱視或身障者能夠無障礙地存取您的編頁報表。 設計您的協助工具報表不僅有利於身障使用者。 它還可讓所有人受益,因為改善了報表的可用性。
本文提供 Power BI Report Builder 中協助工具功能的詳細資料,以建立無障礙的編頁報表。
協助工具功能類型
Power BI Report Builder 具有報表建立者可用的各種協助工具功能,這些功能分為三個類別,如下所示:
下列各節會詳細說明這些類別。
內建協助工具功能
這些功能已內建於 Power BI Report Builder 中,且不需要報表作者的任何設定。 這些功能包括:
讓我們來個別探索這些內建的協助工具功能。
鍵盤導覽
身為報表作者,您可以使用鍵盤進行瀏覽,以操作 Power BI Report Builder。 您的編頁報表取用者也可以有效率地使用鍵盤瀏覽報表,並與編頁報表的各種物件互動。 這項功能符合 WCAG 操作性的指導方針,並且為報告身心障礙的取用者建立無障礙使用者體驗。
按下 Alt 鍵,即可看到 Power BI Report Builder 不同功能表的鍵盤快捷方式。 以下是 Power BI Report Builder 詳細鍵盤快速鍵清單。

注意
部分支援協助工具的鍵瀏覽。 您無法在載入對話方塊中使用取消按鈕。
螢幕助讀程式相容性
Power BI Report Builder 與螢幕助讀程式相容。 當使用者瀏覽至應用程式上的任何物件時,螢幕助讀程式會將所有文字轉換成口說文字。 作為報表作者,您可以使用螢幕助讀程式來建立編頁報表。 當您將滑鼠停留在任何應用程式功能表上時,螢幕助讀程式會讀取顯示的屬性描述。
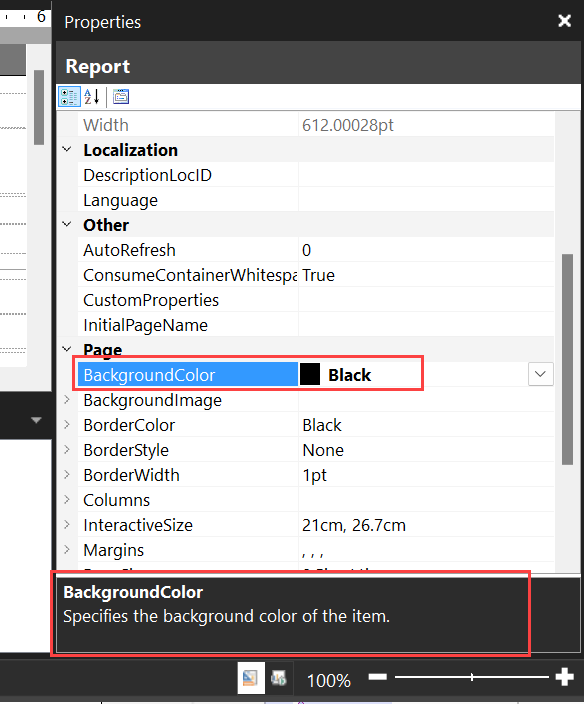
報表取用者服務中的無障礙 PDF 匯出格式
身為報表建立者,請務必瞭解有兩種 PDF 格式可用來從 Power BI 服務匯出編頁報表:
- 標準 PDF 格式。
- 協助工具的 PDF 格式。
無障礙 PDF 是報表取用者服務中的一項功能。 Power BI Report Builder 不支援它。 無障礙 PDF 格式提供 PDF/UA 的支援,符合可普遍存取 PDF 文件的 ISO 14289-1 (PDF/UA) 需求。
PDF/UA 會指定輔助技術的技術需求,例如螢幕助讀程式,以與 PDF 文件完全互動。 遵守這些需求有助於建立可普遍存取的 PDF/UA 檔,讓身障人士能夠有效地使用,就像任何沒有殘疾的使用者一樣。
PDF/UA 的主要需求之一是建立標記的文件,而文件標籤建立的結構樹狀必須反映文件的邏輯讀取順序。 編頁報表的一般 PDF 匯出格式不會標記,因此當您將編頁報表匯出至 PDF 時,請務必選取 [無障礙 PDF 匯出] 選項。
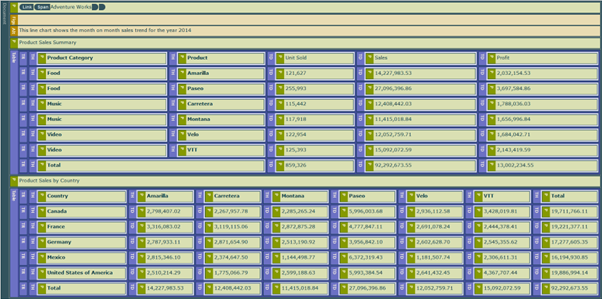
無障礙 PDF 編頁報表之結構樹狀結構的螢幕助讀程式預覽
PDF 協助工具檢查程式 (PAC 工具) 是一種數位工具,用於驗證 PDF 文件完全符合 PDF/UA。 匯出無障礙 PDF 報表文件之後,請使用此工具確定您的 PDF 文件符合 PDF/UA 規範,並在工具偵測到錯誤時進行適當的調整。
注意
無障礙 PDF 不完全符合 ISO 14289-1 (PDF/UA)。 如需詳細資訊文件,請參閱 符合 ISO 14289-1 的 PDF 轉譯延伸模組 - 編頁報表。
當您根據協助工具需求建立格式正確的無障礙 PDF 編頁報表時,您仍會收到 PAC 工具的錯誤,指出 PDF/UA 識別碼遺失。 PDF/UA 識別碼不會自動寫入無障礙 PDF,因為不保證報表建立者已採取必要步驟,以確保 PDF 完全符合 PDF/UA。
若要更正此錯誤,您必須將適當的 PDF/UA 識別碼新增至可存取的 PDF,以指出您已完成必要的工作,讓 PDF 完全符合 PDF/UA 規範。 您可以使用 Adobe Acrobat Pro 來新增識別碼,如 無障礙 PDF:如何新增 PDF/UA 識別碼 一文所述。
需要設定的內建協助工具功能
本節會識別並討論 Power BI Report Builder 內建的協助工具功能,並要求報表作者進行設定。 這些功能包括:
設定列和文字輸入框屬性
報表作者和報表取用者受益於協助工具在編頁報表中標記資料表、矩陣和文字輸入框屬性。 報表作者可以在 Power BI Report Builder 中按幾下滑鼠,以啟用文字輸入框屬性的標題,以及資料列屬性的資料行標頭。 當您將此標記新增至資料列屬性或文字輸入框屬性時,您可以為使用螢幕助讀程式之報表取用者提供更好的報表瀏覽使用者體驗。
在標頭或資料儲存格上啟用資料列屬性
若要在標頭或資料儲存格上啟用資料列屬性,請以滑鼠右鍵按一下資料表的資料列,然後選取 [資料列屬性]。
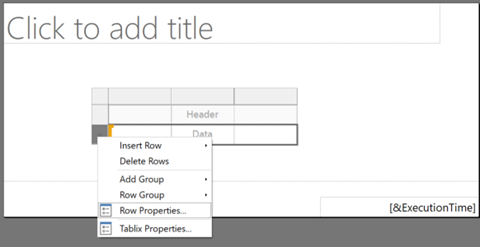
選取 [協助工具] 功能表,並決定您想要覆寫的結構類型。
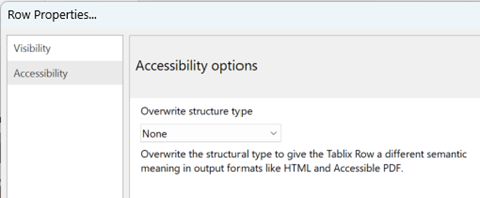
啟用文字輸入框屬性
若要啟用文字輸入框屬性,請以滑鼠右鍵按一下文字輸入框,然後選取 [文字輸入框屬性]。
![選取 [文字輸入框屬性] 的螢幕擷取畫面。](media/paginated-create-accessible-reports/paginated-text-box-properties.png)
選取 [協助工具] 功能表,並決定您想要覆寫的結構類型。 您可以新增標題 H1-H6 的標籤,以在 HTML 和無障礙 PDF 等輸出格式中為文字輸入框提供不同的語意意義。
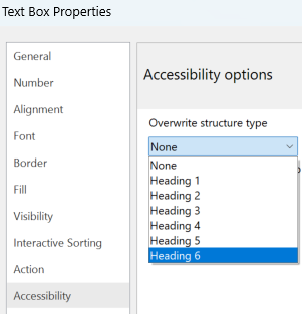
提供替代文字
替代文字 (Alt text) 是替代文字 (alternative text) 的縮寫,可用來描述編頁報表中的每個物件。 身為報表作者,您必須為報表中的每個物件提供替代文字,包括資料表、矩陣、圖表、影像和文字輸入框。 為報表物件提供替代文字可協助使用螢幕助讀程式或其他輔助技術的報表取用者瞭解您嘗試溝通與該報表物件相關的內容,即使他們看不到該物件。
若要在 Power BI Report Builder 中提供物件的替代文字,請選取物件。 在 [屬性] 窗格中,選取 [工具提示] 屬性,然後在屬性方格中輸入工具提示文字。
請務必針對報表物件使用描述性替代文字。 請確定文字清晰、為敘述性且不含縮寫,讓螢幕助讀程式更容易閱讀。 描述性替代文字可協助確保報表讓終端使用者更容易理解,這與其中一個 WCAG 原則一致。
在 Power BI 編頁報表中,資料視覺效果元件會解譯為影像。 請務必新增描述您的圖表的替代文字,以及您嘗試傳達的資訊。 例如,以下是撰寫折線圖之替代文字的步驟。
選取折線圖,然後在 [屬性] 窗格中,選取 [工具提示] 屬性。
![顯示選取 [工具提示] 屬性的螢幕擷取畫面。](media/paginated-create-accessible-reports/paginated-tooltip-property.png)
從下拉式選項中選取 [運算式],然後寫入您想要使用的替代文字。
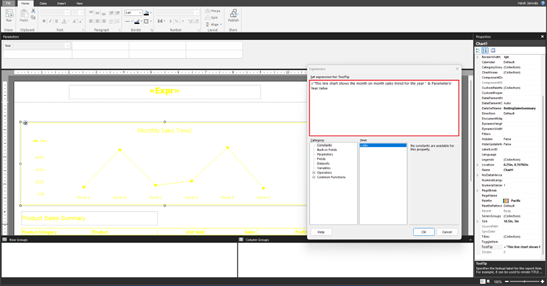
下圖顯示替換文字在報表中的顯示方式。 螢幕助讀程式會讀取替代文字,為盲人和其他身體障礙人士提供影像的描述。
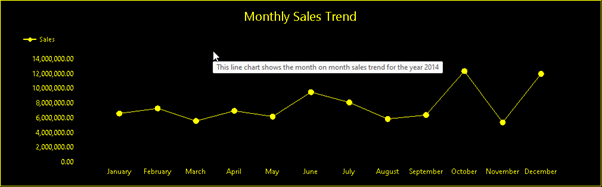
注意
螢幕助讀程式不會讀取 Power BI Report Builder 中的替代文字,但螢幕助讀程式會讀取 Power BI 服務和無障礙 PDF 中的替代文字。 不過,螢幕助讀程式不會讀出 Power BI 服務中文字輸入框的替換文字。
設定色彩對比
當您為協助工具設計報表時,配對淺色和深色可提供正確的色彩對比,讓您的報表更容易理解。 根據 WCAG 指導方針,它們應該在文字或物件與任何背景色彩之間有足夠的對比。 WCAG 2.1 成功準則 1.4.3 描述文字和背景色彩應具備至少 4.5:1 的對比比例。
不同於 Power BI 報表,當您在 Windows 中使用高對比模式時,高對比主題不會自動套用至報表,因此您必須為報表選擇高對比色彩。
您可以設計報表,然後檢查報表色彩是否易於閱讀。 以下是您可以嘗試的一些外部工具:
另一個選項是使用無障礙調色盤產生器,例如 Venngage 無障礙調色盤產生器,以產生易於閱讀的色彩,然後您可以選擇在報表中使用。
將色彩套用至報表物件
若要將色彩套用至報表物件,請選取物件。 在 [屬性] 窗格中,為格式選項選擇您想要的色彩,例如字型、背景和框線。
下圖使用黑色將報表背景格式化,而黃色則用於將報表中其他各個元素格式化。
若要讓本文背景為黑色,請選取本文。 在 [屬性] 窗格的 [格式設定] 選項下,選取下拉式清單中的背景色彩,然後挑選黑色。

下圖顯示黑色背景格式化的結果。
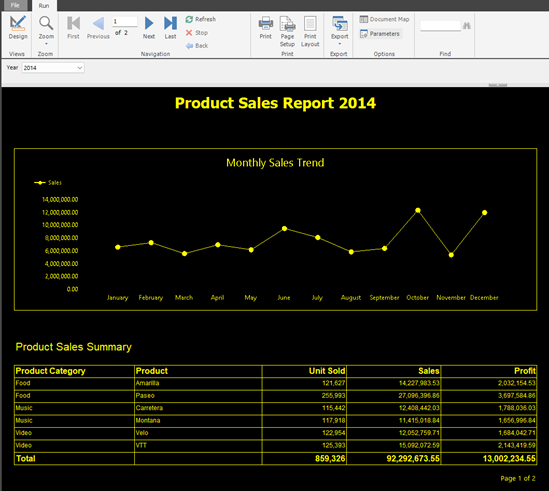
其他報表物件具有黃色格式化,遵循與上述相同的步驟。 您也可以在 [屬性] 窗格中的 [色彩格式] 選項上撰寫色彩十六進位代碼,將色彩套用至物件。
將矩陣色彩格式化的步驟
此影像顯示黃色如何套用至矩陣,方法是選取矩陣中的儲存格,然後選取 [字型] 色彩,並將 [BorderColor] 設定為 [黃色]。
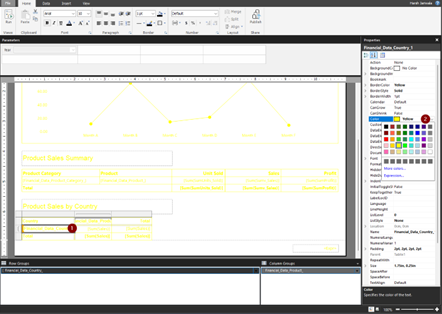
您會在下圖中看到格式化的結果。

提示及考量事項
以下是建立無障礙編頁報表時的一些秘訣和考量。
提供表格標題/摘要
建立表格標題或摘要會提供資料表中所顯示資訊的內容。 您可以使用 [工具提示] 屬性來新增標題。 它提供資料表對螢幕助讀程式使用者傳達之資訊的完美摘要。
注意
WCAG 2.0 指導方針 1.3.1 資訊與關聯性部分支援,因為資料表包含額外的一個空白列和資料行,以確保正確的資料列高度和資料行寬度。 此指導方針可確保可以用程序設計方式判斷結構,並保留資料表標頭和資料儲存格之間的邏輯關聯性。
標記元素
您可以使用文字輸入框,將資料集中欄位的 HTML 格式化文字插入編頁報表中。
支援的 HTML 標籤範例之一是超連結。 下列影像顯示將公司網站超連結新增至報表所需的步驟。 螢幕助讀程式會讀出它,讓使用者知道它是一個連結,可將他們帶到提供公司詳細資訊的網站。
若要新增超連結,請先建立文字輸入框。
以滑鼠右鍵按一下文字輸入框,然後選取 [建立預留位置]。
![顯示選取 [建立預留位置] 的螢幕擷取畫面。](media/paginated-create-accessible-reports/paginated-create-placeholder.png)
在 [預留位置屬性] 對話方塊的 [一般] 索引標籤上,提供保留標籤的預留位置。
在 [值] 方塊中,提供包含 HTML 標籤之資料集的欄位。
在 [工具提示] 方塊中,撰寫您的替代文字。
![顯示 [預留位置屬性] 對話方塊的螢幕擷取畫面。](media/paginated-create-accessible-reports/paginated-placeholder-properties.png)
下圖顯示超連結和替代文字在報表中的顯示方式。
如需使用 HTML 的詳細資訊文件,請參閱 將 HTML 匯入編頁報表 (報表產生器)。
將描述性標頭新增至資料表
使用描述性表格標頭可讓資料表中的資料更容易理解。 報表取用者所使用的螢幕助讀程式可讀取這些標頭。 標頭會在 PDF 中標記。 下圖顯示資料表的樹狀結構外觀,並顯示 PAC 工具中表格的邏輯結構。 資料表結構包含以適當讀取順序和階層的資料表資料 (TD) 和資料表資料儲存格 (TD) 結構。
注意
對於未使用 Power BI Report Builder 資料表精靈建置的表格,無障礙 PDF 文件中的表格標頭會標記為資料表資料儲存格 (TD)。 若要修正此問題,請在 Adobe Acrobat Pro 上開啟檔案。 在 [標籤] 索引標籤上,選取每個標頭儲存格,並將標籤從資料表資料 (TD) 變更為表格標頭 (TH)。 您可以找到如何在 W3C 網站上修改資料表標籤的詳細描述。
將描述性標頭新增至矩陣
建立矩陣物件來顯示資料摘要時,請務必使用描述性標頭,讓矩陣傳達的資訊更容易理解。 如此一來,螢幕助讀程式就可以用可理解的方式描述資料行與資料列。 下圖顯示 PAC 工具中矩陣的邏輯結構。 資料表結構包含以適當讀取順序和階層的表格標頭 (TH)、資料表列 (TR) 和資料表資料儲存格 (TD) 結構。
注意
針對使用 Power BI Report Builder 精靈所建置的矩陣,第一個資料行的資料行保留標籤會標記為表格標頭 (TH)。 這會導致 PAC 工具中發生錯誤,指出表格標頭沒有相關聯的子儲存格。 若要修正此問題,請在 Adobe Acrobat Pro 中開啟檔案。 在 [標籤] 索引標籤上選取儲存格,並將標籤從表格標頭 (TH) 變更為資料表資料儲存格 (TD)。 您可以找到如何在 W3C 網站中修改資料表標籤的詳細描述。
使用一致的格式化設定
您可以跨不同的報表物件達成一致的報表格式化設定。
- 按住 Ctrl 鍵,然後選取您想要有一致格式化設定的報表物件。
- 在 [屬性] 窗格中,選取每個格式選項,然後選取您想要套用的格式。 您選擇的任何格式都會套用至所有選取的物件,以提供一致的格式化設定。