使用協助工具來建立無障礙編頁報表 (Power BI Report Builder)
適用於: Power BI Report Builder
Power BI Desktop
Power BI Report Builder 具有包容性設計,無論是否為身心障礙人士均可輕鬆使用。 行動不便、視障或暫時失能的人如何也使用 Power BI Report Builder 來建立編頁報表。

本文描述可供報表建立者用於建立編頁報表的協助工具類型。
用來建立編頁報表的協助工具
與 Power BI Report Builder 相容的協助工具,可供報表建立者用來建立可存取的編頁報表,包括以下各項:
- 螢幕助讀程式
- 鍵盤導覽
在下列各節中,我們將詳細探討這些工具。
螢幕助讀程式
Power BI Report Builder 與螢幕助讀程式相容;視障的報表建立者可以用來建立編頁報表。 當報表建立者瀏覽應用程式的各個層級時,螢幕助讀程式會朗讀聚焦的物件。 螢幕助讀程式也可協助瀏覽 Power BI Report Builder 中的對話方塊。 對話方塊顯示時,螢幕助讀程式會在使用者瀏覽功能表內容時進行朗讀。
注意
使用螢幕助讀程式來建立報表時,請使用精靈來建立報表或圖表元素。 螢幕助讀程式將能夠朗讀所有項目,讓流程比從頭建立還要簡單明瞭。
鍵盤導覽
報表建立者可以使用鍵盤,在 Power BI Report Builder 中瀏覽和建立編頁報表。 本節說明如何在建立報表時,瀏覽應用程式的各個層級。
應用程式層級導覽
在 Power BI Report Builder 中瀏覽時,您可以按 F6 或 Shift + F6,將焦點移至應用程式的主要區域。 Power BI Report Builder 主要區域中的焦點轉移將依下列順序進行:
- 功能區
- [資料] 窗格
- [報表設計] 介面
- 群組窗格
- 屬性窗格
功能區導覽
若要瀏覽功能區,請按 Alt 鍵,您會看到稱為「按鍵提示」的小方塊出現在功能區目前檢視畫面中的每個命令上。 然後,您可以按下「按鍵提示」中顯示的字母,該按鍵提示會暫留在您要使用的命令上方。
在下圖中已按下 Alt 鍵來顯示按鍵提示,其中包含可存取命令的字母。 按 I 會開啟功能區上的 [插入] 分頁。

根據您按下的字母而定,您會在選取的分頁底下看到其他函式的其他按鍵提示。 例如,如果按下 H,[首頁] 分頁以及該 [首頁] 功能區索引標籤中群組的按鍵提示會一併顯示,如下圖所示。 然後,您可以針對您要使用的特定命令,按下按鍵提示中顯示的字母或數字。
若要移至上一組按鍵提示,請按 Esc。若要取消您所採取的動作並隱藏按鍵提示,請按 Alt 鍵。

[報表資料] 窗格瀏覽
如果看不到 [報表資料] 窗格,您可以按 Alt + V + D 來加以顯示。若要瀏覽 [報表資料] 窗格,請確定焦點位在該窗格上,方法是按 F6 直到到達該窗格為止。 當您瀏覽至 [報表資料] 窗格時,焦點會先落在窗格的工作列上。 若要在工具列選項之間切換,請使用向左鍵和向右鍵。
![此螢幕擷取畫面顯示 [報表資料] 窗格。](media/paginated-use-accessibility-tools/report-builder-report-data-pane.png)
您可以使用 Tab 鍵,將焦點從 [報表資料] 窗格工具列移至 [報表資料] 窗格內建欄位中的第一個項目,如上圖中所示。 當焦點位於 [報表資料] 窗格的第一個項目時,您可以使用向上鍵和向下鍵,瀏覽至 [報表資料] 窗格上的特定項目。 若要展開任何項目,請使用向右鍵,而向左鍵可用來摺疊任何項目。 當您在項目之間移動時,螢幕助讀程式會朗讀項目,指出是否已摺疊或展開。
[屬性] 窗格瀏覽
如果看不到 [屬性] 窗格,您可以按 Alt + V + D 來加以顯示。若要瀏覽 [屬性] 窗格,請確定焦點位在該窗格上,方法是按 F6 直到到達該窗格為止。 當您瀏覽至 [屬性] 窗格時,焦點會先落在窗格的工作列上。 若要切換至其他工具列選項,請使用向左鍵和向右鍵,當您在選項之間移動時,螢幕助讀程式會朗讀選項。
![此螢幕擷取畫面顯示 [屬性] 窗格。](media/paginated-use-accessibility-tools/report-builder-properties-pane.png)
定位順序從頂端開始,依照下列順序顯示:
- [屬性] 窗格工具列
- 屬性名稱
- 已選取屬性值。
使用 Tab 鍵,將焦點從工具列移至 [屬性] 類別,然後使用向上鍵和向下鍵來瀏覽至特定屬性。 Tab 鍵可用來將焦點從屬性名稱移至屬性值。 若要展開任何屬性,請使用向右鍵,而向左鍵可用來摺疊任何屬性。 螢幕助讀程式會朗讀您已選取的屬性,以及是否已摺疊或展開。 對於具有下拉式選取選項的屬性值,只要使用 Tab 鍵即可將焦點移至下拉式清單,然後按一下空格鍵,就會顯示下拉式清單選項。
[群組] 窗格瀏覽
如果看不到 [群組] 窗格,您可以按 Alt + V + G 加以顯示。若要瀏覽至 [群組] 窗格,確定您的焦點位於窗格上,方法是按 F6,直到您到達該窗格為止。 當您瀏覽至 [群組] 窗格時,焦點會先落在 [資料列群組] 區段中的第一個群組。 定位順序會從頂端移動,如下圖所示:
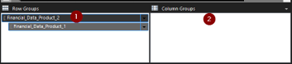
- 第一個資料列群組
- 第一個資料行群組
當焦點位於資料列群組或資料行群組時,定位只會落在第一個群組上。 若要切換至其他群組,請使用向上鍵和向下鍵。 您可以透過開啟每個群組的快顯功能表來編輯群組屬性,方法是使用空格鍵或向右鍵,如下圖所示。 您可以使用向上鍵和向下鍵來瀏覽可用選項。 使用向右鍵展開選項,並使用向左鍵返回主要選項集。 若要取消動作,請使用 Esc 鍵。
![螢幕擷取畫面顯示在 [群組] 窗格中新增群組。](media/paginated-use-accessibility-tools/report-builder-grouping-pane-add-group.png)
- 新增群組
- 新增總計
- 刪除群組
- 群組屬性
[報表設計介面] 瀏覽
若要瀏覽 [報表設計] 窗格上的不同物件,請確定焦點位在 [報表設計] 窗格上,方法是按 F6 直到到達該窗格為止。 使用 Tab 鍵在報表物件之間移動、使用方向鍵移動選取的物件,以及使用 Ctrl + Shift + 箭頭鍵,逐步移動選取的物件。 若要增加或減少報表物件的大小,請將焦點移至物件,然後按 Shift + 箭頭鍵。 您可以按 Ctrl 和 + 鍵來放大報表主體,若要縮小,只需按 Ctrl 和 – 鍵即可。
注意
瀏覽 Power BI Report Builder 時,Enter 鍵通常用來選取或進入區域,按 Esc 即可結束。 如需鍵盤快速鍵的詳細清單,請參閱 Report Builder 中分頁報表協助工具的鍵盤快速鍵。
Power BI Report Builder 對話方塊
Power BI Report Builder 中的所有對話都可以透過鍵盤瀏覽存取,並與螢幕助讀程式搭配使用。 Power BI Report Builder 中的對話方塊包含:
- 資料來源屬性對話方塊
- 資料集屬性對話方塊
- 報表參數屬性對話方塊
- 視覺效果精靈對話方塊
- 視覺效果屬性對話方塊
- 檔案功能表
- 「屬性頁」
本節說明如何在 Power BI Report Builder 中瀏覽某些對話方塊。
新增資料來源
若要新增資料來源,請確定焦點位在 [報表資料] 窗格上,方法是按 F6 直到到達該窗格為止。 當焦點位於工具列中的新選項時,請使用空格鍵或 Enter 鍵或向下鍵,來展開新選項的子功能表,然後選取資料來源,如下圖所示:
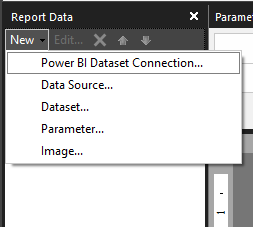
另一個選項是當焦點位於 [報表資料] 窗格的 [資料來源] 資料夾上時,按下 Shift + F10 鍵,這會開啟快顯功能表,您可以在其中使用向上鍵和向下鍵,來瀏覽不同選項。
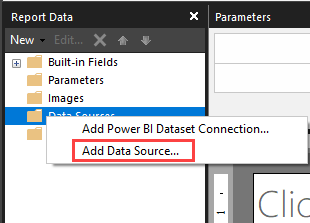
若要新增資料來源,請確定焦點位於適當的資料來源選項上,然後按 Enter 鍵。 根據您選擇的資料來源選項,會開啟對話方塊。 定位順序會顯示在下列圖片中:
A. 當您選擇 [資料源] 選項時
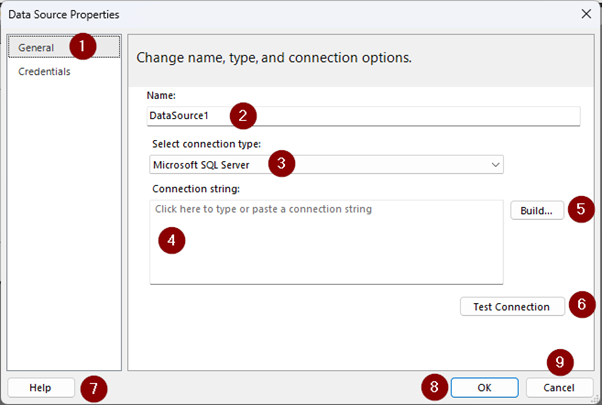
- 資料來源屬性瀏覽側邊列清單
- 資料來源名稱
- 資料來源類型
- 資料來源連接詳細資料
- [組建] 按鈕 (這取決於選取的資料來源類型)
- [測試連接] 按鈕
- [說明] 按鈕
- [確定] 按鈕
- [取消] 按鈕
當焦點位於資料來源屬性瀏覽側邊列清單時,您可以在顯示向上和向下鍵的選項之間切換,螢幕助讀程式會在您於清單中移動時朗讀名稱。
B. 當您選擇 Power BI 語意模型連接時
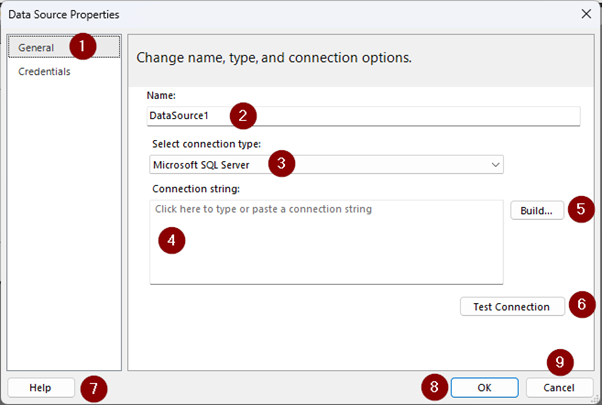
- 對話方塊標頭
- 對話方塊描述
- 可用的工作區清單
- 搜尋選項
- 所選工作區中的第一個資料集
- 所選資料集的名稱
- 選取按鈕
- [取消] 按鈕
當焦點位於資料集或工作區清單時,您可以在顯示向上和向下鍵的選項之間切換,螢幕助讀程式會在您於清單中移動時朗讀名稱。
新增資料集
若要新增資料的資料集,請確定焦點位在 [報表資料] 窗格上,方法是按 F6 直到到達該窗格為止。 當焦點位於工具列中的新選項時,請使用空格鍵或 Enter 鍵或向下鍵,來展開新選項的子功能表,然後在選項上按 Tab 建,並在資料集上按 Enter 鍵,如下圖所示:
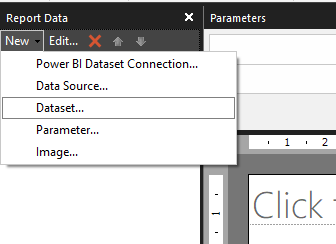
另一個選項是當焦點位於 [報表資料] 的 [資料集] 資料夾時,按 Shift + F10 鍵。 使用 Tab 鍵將焦點移至 [新增資料集] 選項,然後按 Enter 鍵加以選取,如下圖所示:
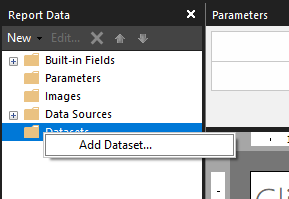
這會開啟 [資料集屬性] 對話方塊。 [資料集屬性] 對話方塊的定位順序如下所示:
![此螢幕擷取畫面會顯示 [資料集屬性] 對話方塊。](media/paginated-use-accessibility-tools/report-builder-dataset-properties.png)
- 資料集屬性瀏覽側邊列清單
- 資料集名稱
- 資料來源下拉式清單
- 查詢類型
- 查詢
- 查詢運算式
- [查詢設計工具] 按鈕
- 匯入按鈕
- [驗證查詢] 按鈕
- 逾時
- [說明] 按鈕
- [確定] 按鈕
- [取消] 按鈕
當焦點位於資料集屬性瀏覽側邊列時,您可以在顯示向上和向下鍵的清單之間移動,螢幕助讀程式會在您於清單中移動時朗讀名稱。
新增報表參數
若要新增參數,請確定焦點位在 [報表資料] 窗格上,方法是按 F6 直到到達該窗格為止。 當焦點位於工具列中的新選項時,請使用空格鍵或 Enter 鍵或向下鍵,來展開新選項的子功能表。 使用 Tab 鍵前往 [參數] 選項,然後按 Enter 鍵。
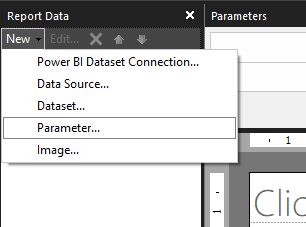
另一個選項是按下 [報表資料] 窗格 [參數] 資料夾的 Shift + F10 鍵,然後使用 Tab 鍵前往 [新增參數] 選項,並且按 Enter 鍵。
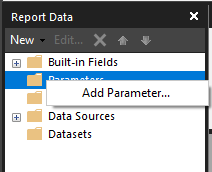
這會開啟 [報表參數屬性] 對話方塊。 下圖顯示 [報表參數屬性] 對話方塊的定位順序:
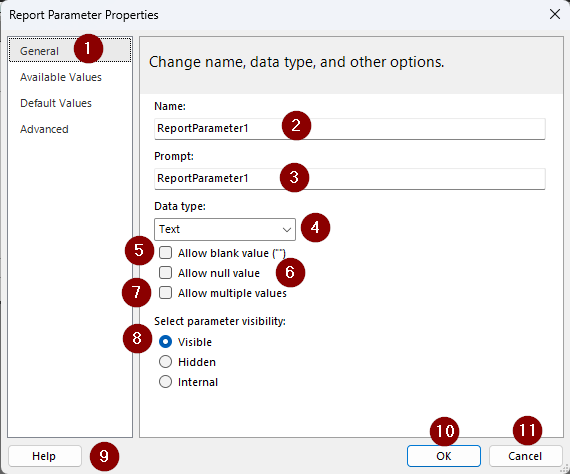
- 報表參數屬性瀏覽側邊列清單
- 參數名稱
- 參數提示
- 資料類型
- 允許空白值
- 允許 null 值
- 允許多個值
- 參數可見度選項
- [說明] 按鈕
- [確定] 按鈕
- [取消] 按鈕
當焦點位於報表參數屬性瀏覽側邊列清單時,您可以在顯示向上和向下鍵的清單之間移動,螢幕助讀程式會在您於清單中移動時朗讀名稱。
注意
若要顯示 [參數] 窗格,請按 Alt + V 開啟功能區上的 [檢視] 分頁。 然後使用 Tab 鍵瀏覽至 [參數],並按一下空格鍵來勾選參數的方塊。
使用資料表精靈來新增資料表
若要在報表主體中新增資料表,請使用 Alt + I + A。這會開啟新增資料表可用選項的快顯功能表。 下圖顯示定位順序:
![此螢幕擷取畫面顯示 [資料表精靈] 功能表選項。](media/paginated-use-accessibility-tools/report-builder-table-wizard.png)
使用向上和向下鍵,在兩個選項之間移動,並在焦點位於 [資料表精靈] 時,按 Enter 鍵來選擇 [資料表精靈] 選項。 這會開啟 [新增資料表或矩陣] 對話方塊。 下圖顯示對話方塊的定位順序:
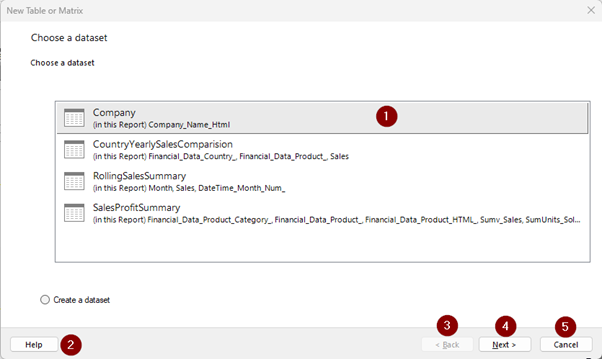
- 資料集清單
- [說明] 按鈕
- 返回按鈕
- [下一步] 按鈕
- [取消] 按鈕
當焦點位於清單中的第一個資料集時,您可以使用向上和向下鍵,在可用資料集的清單中移動。 螢幕助讀程式會在您瀏覽清單時朗讀資料集名稱。 若要選取資料集,請在焦點位於您的選項時,按 Enter 鍵。 這會開啟新的快顯功能表,將選取資料集的欄位新增至適當的資料表群組,例如資料表的資料列群組、資料行群組或值區段。 下圖顯示定位順序:
![此螢幕擷取畫面顯示 [排列] 欄位。](media/paginated-use-accessibility-tools/report-builder-table-matrix-arrange-fields.png)
- [說明] 按鈕
- 返回按鈕
- [下一步] 按鈕
- [取消] 按鈕
- 可用的欄位清單
- 資料行群組清單
- 資料列群組清單
- 值清單
若要在欄位清單中移動,請使用向上和向下鍵,螢幕助讀程式會在您於清單中移動時,朗讀欄位名稱。 若要將欄位新增至其中一個群組,請確定焦點位於群組之上,然後按 Enter 鍵,這會將選取的欄位新增至 [資料列群組] 清單。 若要從 [資料列群組] 移至 [資料行群組] 或 [值] 區段,請使用 Ctrl + 箭頭鍵,直到新增至適當的區段為止。
若要將 SUM 之類的彙總套用至數值欄位,請確定焦點位於 [值] 清單中的欄位。 請使用 Alt + 向下鍵來開啟包含所有彙總的子功能表。 若要瀏覽彙總清單,請使用向上和向下鍵,然後在您要使用的彙總上按下 Enter 鍵。 這會將該彙總套用至該欄位。
若要移至下一個步驟,請按 Alt + N,或使用 Tab 鍵瀏覽至 [下一步] 按鈕,然後按下 Enter 鍵。 這會開啟新的功能表,您可以在其中選擇資料表的版面配置,如下圖所示:
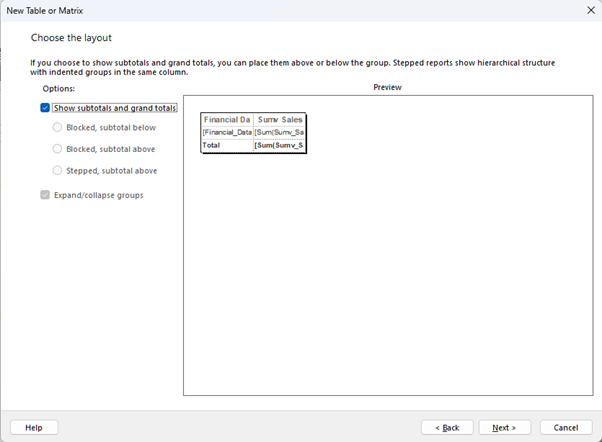
您也可以透過鍵盤瀏覽和螢幕助讀程式來存取此步驟。 確認資料表版面配置後,請按 Alt + N 鍵,或使用 Tab 鍵進行瀏覽,然後當焦點位於 [下一步] 按鈕時,按下 Enter 鍵。 這會顯示資料表的預覽畫面。 使用 Alt + F 鍵或使用 Tab 鍵瀏覽至 [完成] 按鈕,然後當焦點位於上方時按下 Enter 鍵。 完成此動作之後,資料表就會新增至報表主體。
注意
Power BI Report Builder 中的所有對話方塊都可使用鍵盤瀏覽,但 [運算式] 對話方塊除外。 項目無法透過任何鍵盤按鍵新增至 [運算式] 對話方塊。