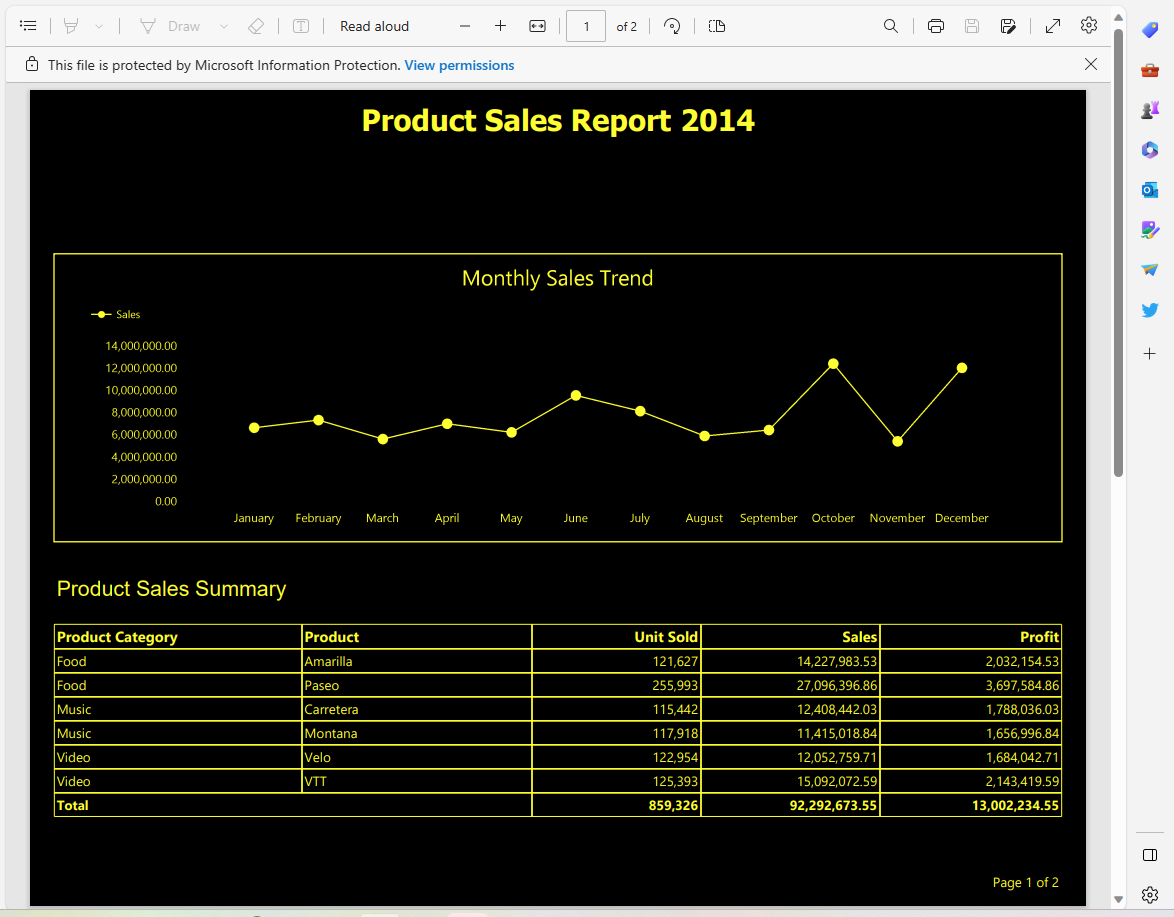使用協助工具來與編頁報告互動 (Power BI Report Builder)
適用於: Power BI Report Builder
Power BI Desktop
身心障礙、視力不佳或暫時性殘障人士可以取用編頁報告並進行互動,並從報告中取得與沒有殘障人士相同的資訊和價值。 本文說明可用於取用編頁報告的協助工具。
您可以使用下列協助工具來取用編頁報告:
下列各節將詳細說明如何使用這些工具來取用編頁報告。
Power BI 服務中的鍵盤導覽
您可以使用鍵盤導覽來取用 Power BI 服務中共用的編頁報告。 本節說明如何在取用編頁報告時瀏覽 Power BI 服務頁面的不同區域。
Power BI 服務介面的鍵盤導覽
您可以使用 Tab 鍵來瀏覽 Power BI 報告服務介面。 按下 Tab 鍵會將焦點移至頁面的不同區域。 Power BI 報告服務介面中的焦點轉移會依下列順序進行:
- 檔案功能表
- 主功能表
- 檢視功能表
- Export
- 頁面導覽
- 訂閱報告
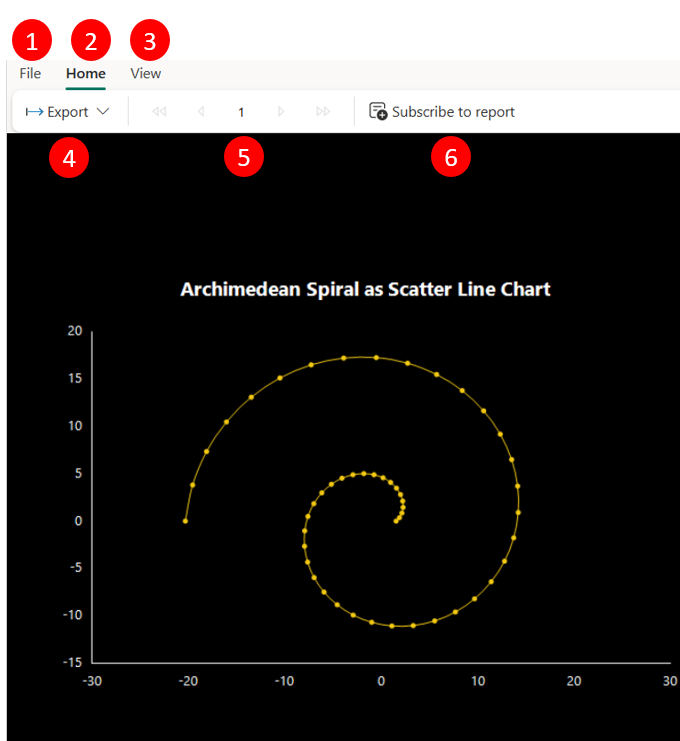
Power BI 服務功能表列的鍵盤導覽
您可以使用 Tab 鍵來存取 Power BI 服務中的功能表列。 當您開啟報告連結時,請按 Tab 鍵,直到到達功能表列上的第一個項目,也就是 [檔案] 功能表。
![顯示 [編頁] 功能表列的螢幕擷取畫面。](media/paginated-consume-accessible-reports/paginated-file-menu.png)
若要在功能表選項之間切換,請使用向左鍵和向右鍵。 當焦點位於任何功能表選項時,請使用空格鍵或 Enter 鍵來檢視該功能表群組底下的項目。 下圖顯示 [首頁] 索引標籤底下的項目。
![顯示 [編頁首頁] 功能表的螢幕擷取畫面。](media/paginated-consume-accessible-reports/paginated-home-menu.png)
按下 Tab 鍵會將焦點移至該功能表群組上的第一個項目,然後使用向左鍵和向右鍵來切換顯示的項目。 若要選取任何選項,請使用空格鍵或 Enter 鍵。
Power BI 服務中報告參數窗格的鍵盤導覽
若要存取任何報告參數,請按 Tab 鍵瀏覽至報告參數窗格,直到焦點落在第一個參數上為止。 您可以按 Tab 鍵,從某個物件移至窗格上的另一個物件。 定位順序會依下列順序移動:
- 參數 1
- 參數 2
- [檢視報告] 按鈕
![顯示 [編頁報告參數] 窗格的螢幕擷取畫面。](media/paginated-consume-accessible-reports/paginated-accessible-parameter-pane.png)
當焦點是任何參數時,您可以使用向下鍵來開啟清單,並使用向上鍵和向下鍵來瀏覽可用的值選項。 若要選取任何值,請按空格鍵或 Enter 鍵。 針對文字參數,您可以直接在文字中寫入值。
Power BI 服務中報告主體的鍵盤導覽
當您完成選取報告參數時,您可以使用空格鍵或 Enter 鍵瀏覽至 [檢視報告] 按鈕並加以選取。 報告會根據選取的參數顯示。
您可以按 Ctrl 鍵和 + 按鍵來放大報告主體。 若要縮小,請按 Ctrl 鍵和 - 按鍵。
您可以使用 [首頁] 索引標籤中的分頁控制項來切換頁面。在下圖中可以看到分頁控制項的影像。 使用 Tab 鍵瀏覽至 [首頁] 索引標籤,然後使用空格鍵或 Tab 鍵移至 [首頁] 索引標籤的子功能表選項。使用方向鍵將焦點移至分頁控制項。 使用 Tab 鍵來變更頁碼、使用空格鍵或 Enter 鍵來選取所需的頁碼。
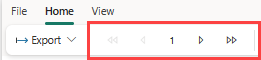
注意
Power BI 服務中不支援將焦點從某個報告物件移至另一個報告物件。 您無法將游標指標從物件移至另一個物件,並將焦點放在該物件上。
無障礙 PDF 中的鍵盤導覽
您可以在任何 PDF 閱讀程式上檢視無障礙 PDF,例如 Adobe Acrobat 閱讀程式。 您可以使用向上鍵和向下鍵來瀏覽報告物件。 您也可以使用向左鍵和向右鍵在個別字元之間瀏覽。
當您開啟無障礙 PDF 時,焦點 (閃爍的線條) 會停留在報告標題上,然後您可以使用向下鍵,從上到下將焦點從一個物件移到另一個物件。 您也可以使用向上鍵和向下鍵來移動資料表或矩陣的儲存格。
注意
當您瀏覽至無障礙 PDF 上的影像時,影像不會醒目提示以顯示焦點位於該影像上。
使用螢幕助讀程式來取用 Power BI 服務中的編頁報告
當您瀏覽服務中的編頁報告時,螢幕助讀程式會大聲朗讀報告上的每一個物件。 它會大聲朗讀每個報告物件、其描述和報告建立者所提供的替代文字。
注意
螢幕助讀程式不會在 Power BI 服務中大聲朗讀影像的替代文字。
使用螢幕助讀程式取用無障礙的 PDF 編頁報告
當您使用向上鍵和向下鍵瀏覽至無障礙 PDF 報告中的不同物件時,螢幕助讀程式會大聲朗讀物件值、其描述,以及報告建立者所提供的替代文字。 若要使用無障礙 PDF 報告中的資料表或矩陣,請使用向上鍵和向下鍵來瀏覽每個儲存格。 視使用的螢幕助讀程式而定,它會大聲朗讀資料列編號、資料行名稱,以及您所瀏覽每個儲存格的儲存格值。
注意
使用螢幕助讀程式與鍵盤瀏覽報告物件時,游標 (閃爍的線條) 不會在焦點中的物件上醒目提示。 您只能在螢幕助讀程式大聲朗讀時分辨焦點中的物件。