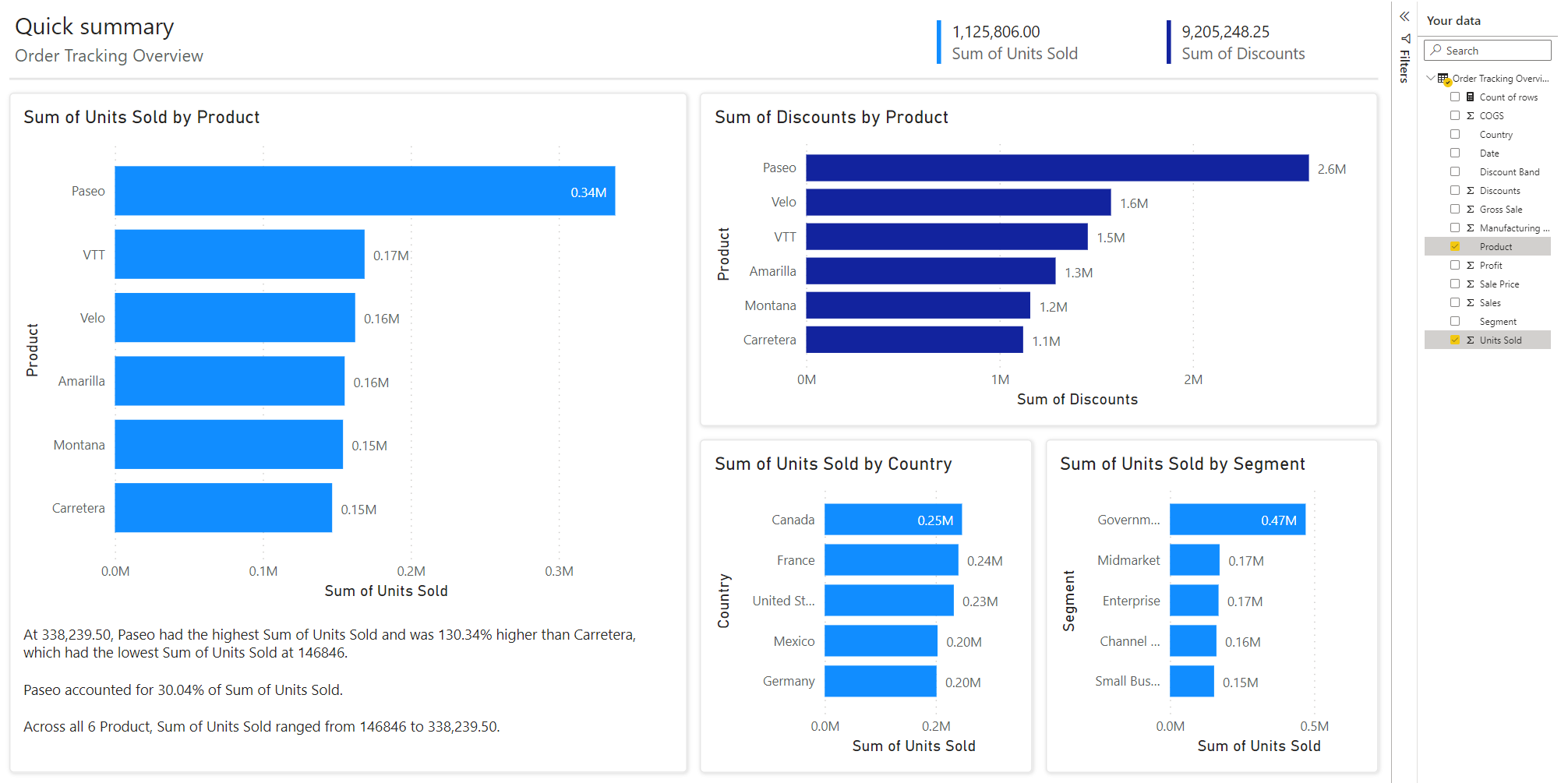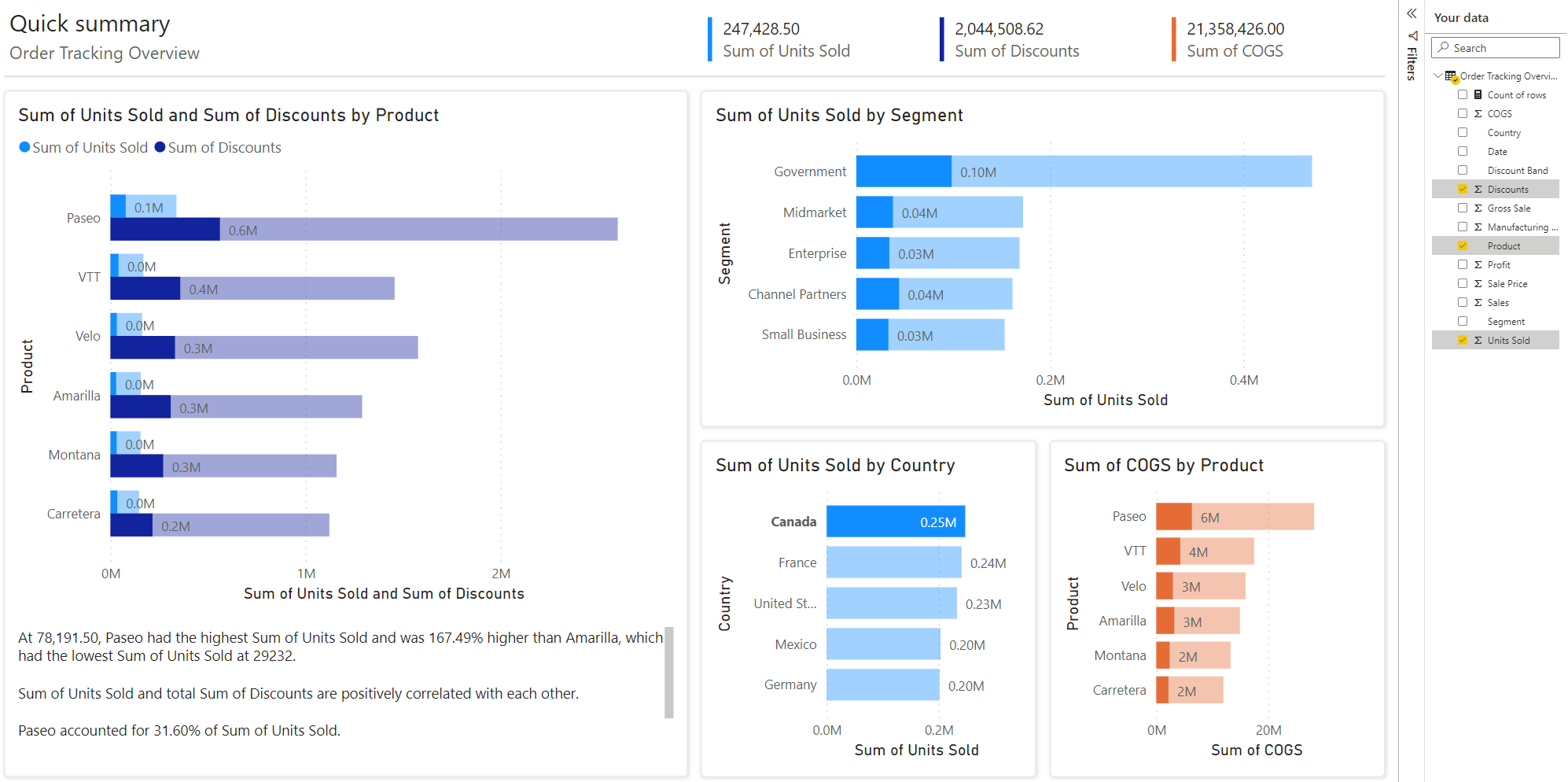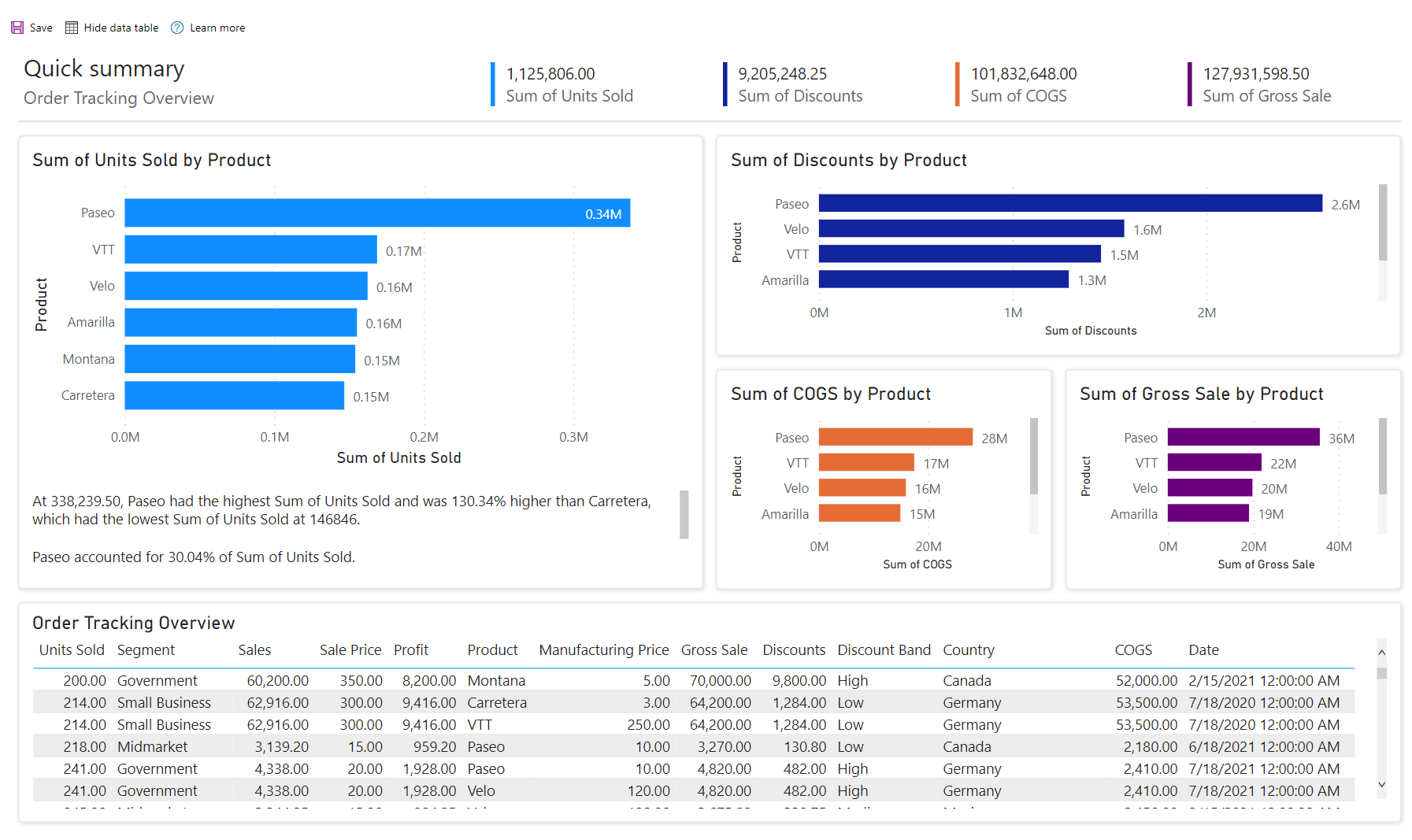與 Power BI 服務中自動產生的「快速」報表互動
適用於: Power BI Desktop
Power BI 服務
Power BI 可以為您自動產生報表。 您可以使用這些「快速」報表來探索您的資料,或作為建立您自己的自訂報表的起始位置。 我們已簡化與這些報表的互動,讓每個人都能夠探索自己的資料。
探索您的初始報表
當 Power BI 第一次產生您的報表時,我們會查看您的資料,以識別模式和分佈,並挑選幾個欄位做為建立初始視覺效果集的起點。 我們挑選的初始欄位會自動在報表右側的 [您的資料] 窗格中選取。
![螢幕擷取畫面顯示 [您的資料窗格],其中已選取欄位。](media/service-interact-quick-report/your-data-pane.png)
報表中顯示的每個視覺效果都會使用 [您的資料窗格] 中選取的一或多個欄位,以及其他產生有趣視覺效果的未選取欄位。 每次載入報表時,我們都會重新執行視覺效果產生演算法,因此即使已選取相同的欄位,您仍可能會取得新的視覺效果。
就像在一般 Power BI 報表中一樣,您可以交叉醒目提示視覺效果。 您可以在 [篩選] 窗格中修改個別視覺效果上的篩選,但您無法將新的篩選新增至視覺效果或新增頁面或報表層級篩選。
顯示資料表
您可以看到報表所依據的整個運算列表。 量值目前未包含在運算列表中。
選取 [顯示運算列表],以查看您調整視覺效果的整個表格。
![螢幕擷取畫面顯示 [顯示運算列表] 按鈕。](media/service-interact-quick-report/show-data-table-button.png)
具有單一資料表的報表
如果您調整視覺效果的報表是以單一資料表為基礎,請選取 [顯示運算列表] 按鈕,以重載報表,並將整個資料表顯示在報表底部。 按鈕會更新為 [隱藏運算列表]。 選取會重載報表,並再次隱藏資料表。
具有多個資料表的報表
如果您調整視覺效果的報表是以具有多個資料表的語意模型為基礎,[顯示運算列表] 按鈕會變成下拉式功能表,您可以在其中挑選您想要檢視的資料表。
![螢幕擷取畫面顯示 [顯示運算列表] 下拉式功能表。](media/service-interact-quick-report/show-data-table-dropdown.png)
修改報表
您可以對自動產生的報表進行基本修改。
首先,藉由變更 [您的資料] 窗格中選取的欄位,您可以提供給 Power BI 更多關於哪些欄位您最感興趣的提示。 每次新增或移除欄位時,我們會更新自動產生的視覺效果。 與最初建立的報表一樣,所有視覺效果都至少包含其中一個選取的欄位。
接下來,針對 [您的資料] 中的欄位,以滑鼠右鍵按一下操作功能表,來調整報表中欄位的匯總方式。 在總和、平均值、計數等項目間切換。
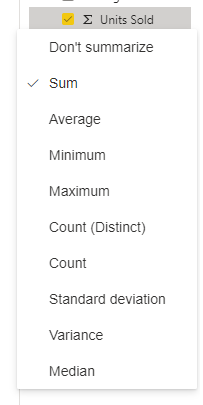
您也可以使用 個人化此視覺效果 功能來自訂個別視覺效果。 當您將滑鼠停留在視覺效果上時,您會看到啟動自訂體驗的按鈕。
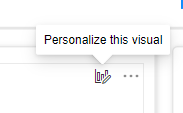
開啟 [個人化] 窗格後,您可以變更欄位、變更其匯總方式,以及新增欄位。 自訂視覺效果之後,當您與 [您的資料] 窗格互動時,它就不會再更新。
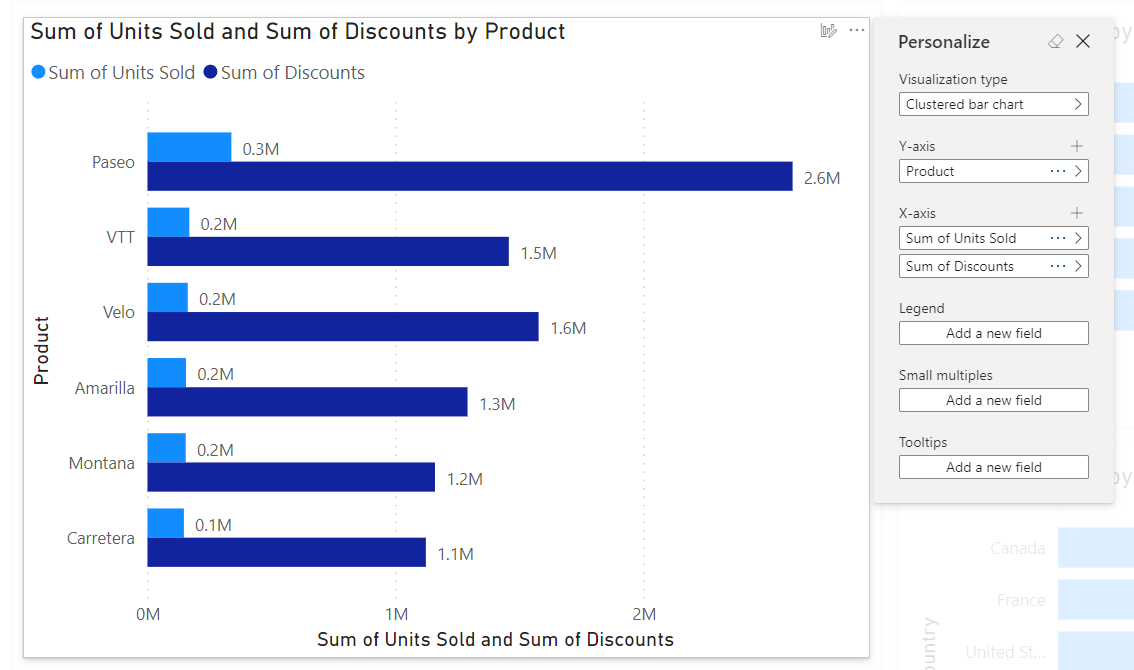
儲存您的報表
當您儲存報表時,您可以為它命名、挑選其儲存到的工作區,以及如果您的組織需要,可為其指派敏感度標籤。 您可以儲存至您獲指派為參與者、成員或系統管理員角色的任何工作區。 如需詳細資料,請參閱 工作區中的角色。 如果您有免費的 Fabric 授權,您可以儲存至您個人的 [我的工作區]。
![顯示自動產生報表之 [儲存] 對話方塊的螢幕擷取畫面。](media/service-interact-quick-report/save-dialog.png)
儲存此報表之後,它就會變成一般的 Power BI 報表。 您可以共用、將它封裝在應用程式中、訂閱電子郵件更新,或甚至下載 .pbix 以進行進一步修改。
考量與限制
授權
您需要相同的授權,才能建立快速報表,就像您在 Power BI 中建立任何其他報表一樣。 如果您有免費的 Fabric 授權,您可以儲存至您個人的 [我的工作區]。 如果您有 Power BI Pro 授權,您可以在指派參與者、成員或系統管理員角色的任何工作區中建立快速報告。 如需授權詳細資料,請參閱 依據授權類型的 Power BI 服務功能。
模型限制
進行此建立程序時,您會在 Web 上於幕後建立模型。 這些針對 Web 撰寫的模型類似於在 Power BI Desktop 中建立的模型,但有一些限制。
| 功能 | 狀態 | 詳細資料 |
|---|---|---|
| 應用程式生命週期管理 (ALM) | 目前不支援 | ALM 不適用針對 Web 撰寫的語意模型。 |
| 範本應用程式 | 目前不支援 | 您無法從具有 Web 撰寫的語意模型的工作區建立範本應用程式。 |
相關內容
- Power BI 中的報表
- 在 Power BI 服務中建立自動產生的「快速」報表
- 從 Power BI 服務中的 SharePoint 清單快速建立報表
- 從 Dynamics 365 快速建立報表
- 更多問題嗎? 試試 Power BI 社群