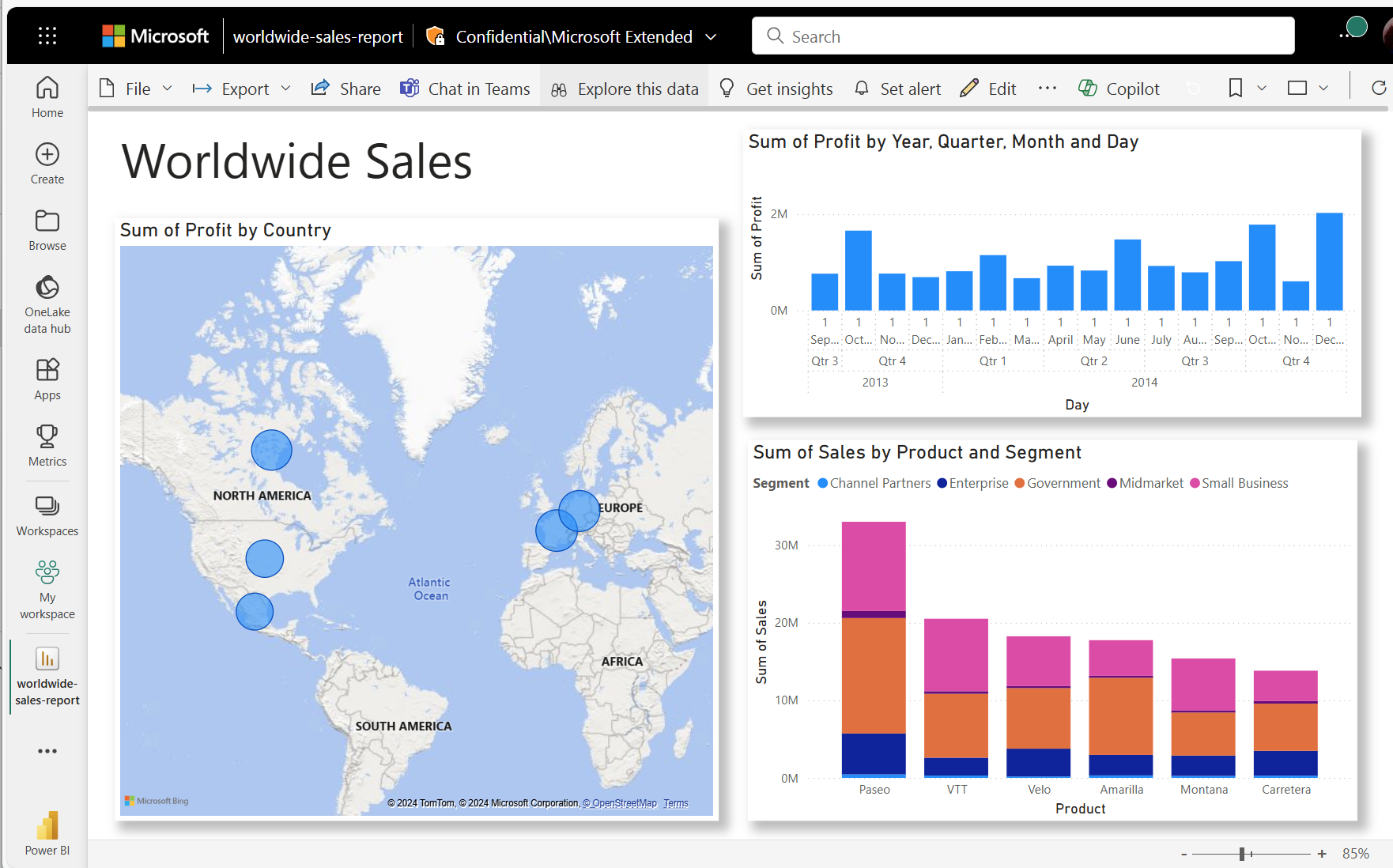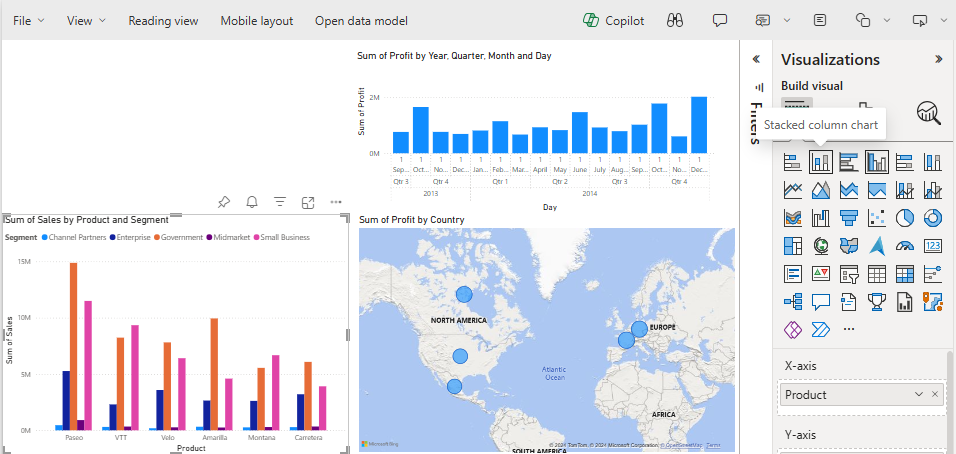教學課程:從 Excel 活頁簿到 Power BI 報表,再到 Microsoft Teams
適用於: Power BI Desktop
Power BI 服務
管理員想要在一天結束時,查看最新銷售與收益圖表的報表。 然而,最新的資料會在您膝上型電腦的檔案中。 在過去,需要好幾個小時的時間才能建立報表,所以您覺得有點焦慮。
別擔心。 有了 Power BI,您就可以建立出色的報表,並在 Microsoft Teams 中隨時共用!
在此教學課程中,我們將上傳 Excel 檔案、建立新的報表,並在 Microsoft Teams 與同事共用,這全部可從 Power BI 內進行。 您將學習如何:
- 在 Excel 中準備資料。
- 下載範例資料。
- 在 Power BI 服務中建置報表。
- 將報表視覺效果釘選到儀表板。
- 在儀表板上共用連結。
- 在 Microsoft Teams 中共用儀表板
必要條件
- 註冊 Power BI 服務。
- 下載財務範例活頁簿,並將其儲存到您的電腦或商務用 OneDrive。
在 Excel 中準備資料
以一個 Excel 檔案做為範例。
將 Excel 檔載入 Power BI 之前,必須先將資料整理放在二維資料表中。 在二維資料表中,每個資料行包含相同的資料類型;例如,文字、日期、數字或貨幣。 您的資料表應該要有標題列,但不應該是顯示總計的資料行或資料列。
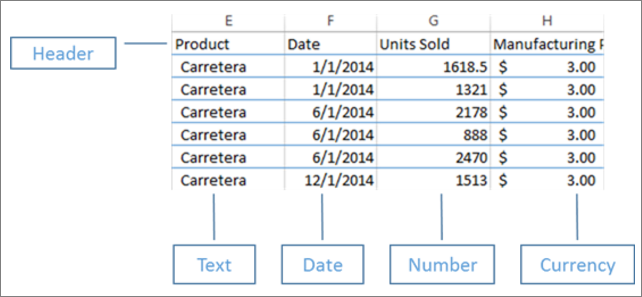
接下來,將資料格式化為資料表。 在 Excel 中,於 [首頁] 索引標籤的 [樣式] 群組中,選取 [格式化為表格]。
選取要套用至您工作表的表格樣式。
現在 Excel 即已備妥可載入 Power BI 中。
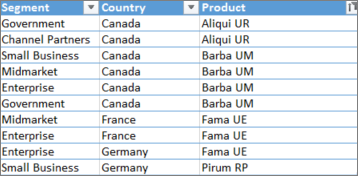
將 Excel 檔案上傳至 Power BI 服務
Power BI 服務可連接至許多資料來源,包括您電腦上的 Excel 檔案。
若要開始使用,請登入 Power BI 服務。 若尚未註冊,可以免費註冊。
在 [我的工作區] 中,選取 [新增]>[報表]。
![[我的工作區] 螢幕擷取畫面,其中醒目提示 [新增] 下拉功能表和 [新增報表] 選項。](media/service-from-excel-to-stunning-report/power-bi-new-report.png)
選取 [Excel]。
![[我的工作區] 的螢幕擷取畫面,其中醒目提示 [Excel 資料來源] 選項。](media/service-from-excel-to-stunning-report/power-bi-select-excel.png)
選取 [上傳檔案],然後拖曳或瀏覽至 Excel 檔案位置。
![Power Query 對話框方塊螢幕擷取畫面,其中醒目提示 [連接到資料來源] 對話框。](media/service-from-excel-to-stunning-report/power-query-upload-file.png)
現在您有財務範例語意模型了。 Power BI 也會自動建立空白儀表板。 若沒有看到儀表板,請重新整理瀏覽器。
如果您未登入,您必須先登入,才能上傳 Excel 檔案。 選取 [下一步]。
在 Power Query [選擇資料] 視窗中,選取 Excel 活頁簿中的 [財務] 資料表,然後選取 [建立]。
建置報表
報表會以 [編輯] 檢視開啟,並顯示空白報表畫布。 在右側看到 [篩選]、[視覺效果] 與 [資料] 窗格。 Excel 活頁簿資料表資料會出現在 [資料] 窗格中。 最上方是財務資料表的名稱。 Power BI 會在底下列出資料行標題,作為個別的欄位。
注意道 [資料] 清單中的 Σ 符號嗎? Power BI 已偵測到這些欄位為數值。 Power BI 也可以偵測地理欄位和日期欄位。
![[資料] 窗格的螢幕擷取畫面,其中顯示 Excel 資料行作為財務資料表中的欄位。](media/service-from-excel-to-stunning-report/power-bi-fields-list-financial.png)
若要讓報表畫布擁有更多空間,將 [篩選] 窗格最小化。
現在即可開始建立視覺效果。 假設您經理想要查看一段時間的收益。 在 [資料] 窗格中,將 [收益] 拖曳至報表畫布。
根據預設,Power BI 會顯示包含一個資料行的直條圖。
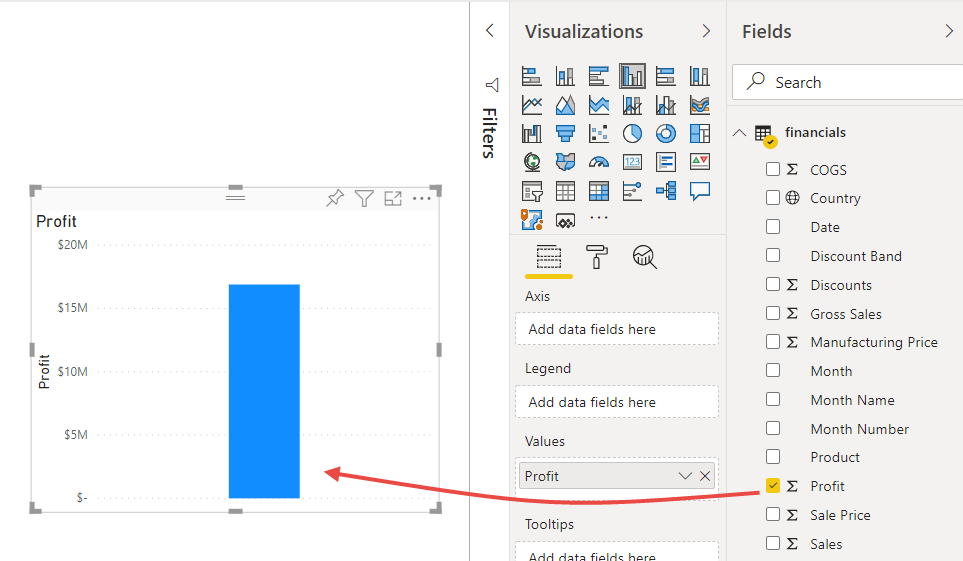
將 [日期] 拖曳至直條圖。
Power BI 會更新直條圖,以依據年份來顯示收益。
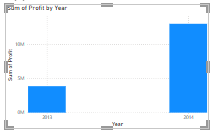
將滑鼠停留在圖表上,然後選取分叉雙箭號以顯示季度,然後再次選取以顯示月份。
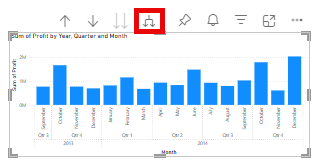
2014 年 12 月是獲利最多的月份。
提示
若圖表值看起來未如預期,請檢查彙總。 例如,在 [值] 中選取剛新增的 [收益] 欄位,並確認資料以希望的方式彙總。 在本例中,我們使用 [加總]。
建立地圖
您的經理想要知道利潤最高的國家/地區。 用地圖視覺效果來讓管理員覺得印象深刻吧。
選取報表畫布中的空白區域。
從 [資料] 窗格,將 [國家/地區] 欄位拖曳至報表畫布,然後將 [收益] 欄位拖曳至地圖。
Power BI 會建立地圖視覺與泡泡,代表每個地點相對的收益。
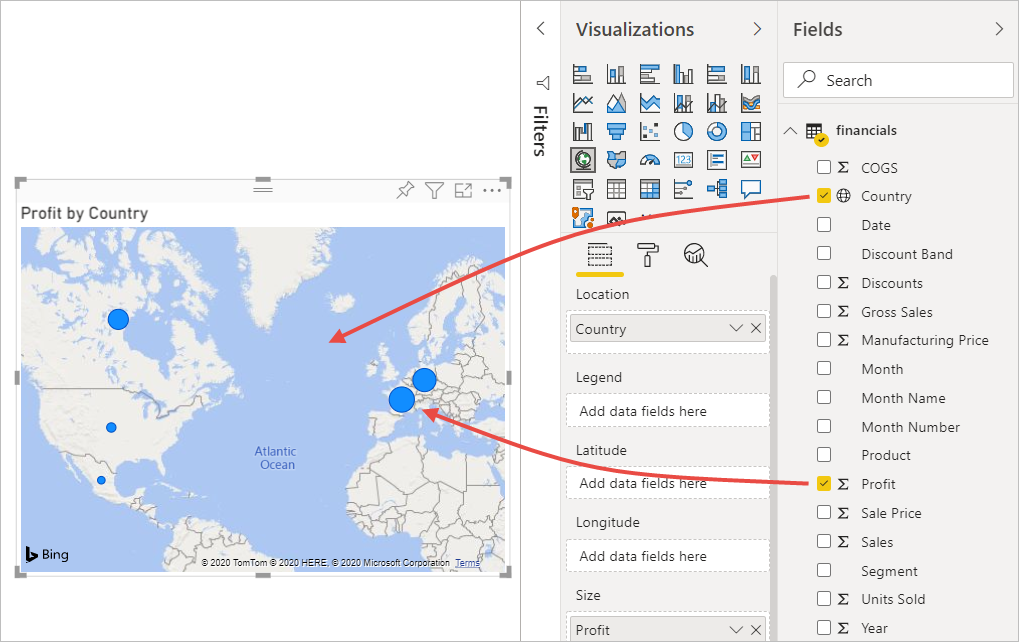
您可以看到歐洲和北美地區的利潤大致相同。
建立顯示銷售區段的視覺效果
想要以圖形依產品及市場區段顯示銷售額嗎? 很容易。
選取空白畫布。
在 [資料] 窗格中,選取 [Sales]、[Product] 及 [Segment] 欄位。
Power BI 會建立群組直條圖。
選擇 [視覺效果] 功能表中的任一圖示來變更圖表的類型。 例如,將其變更為 [堆疊直條圖]。
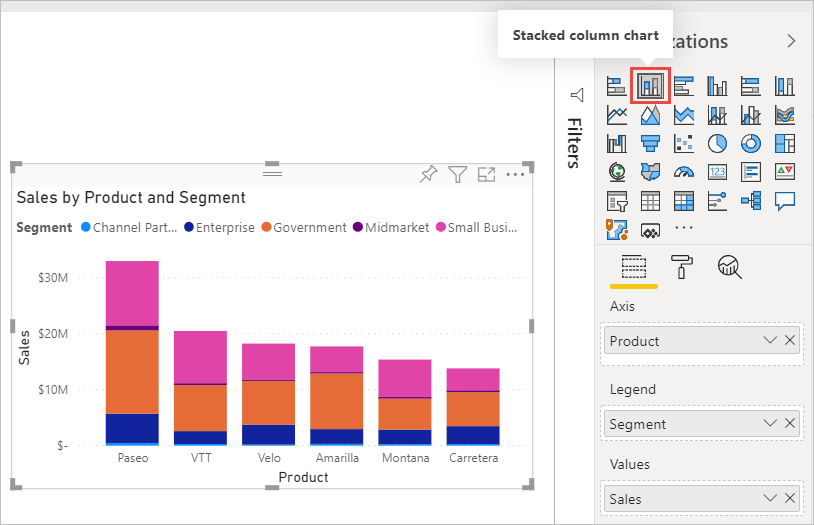
若要排序圖表,請選取 [更多選項] (...) > [排序依據]。
裝飾視覺效果
在 [視覺效果] 窗格的 [格式] 索引標籤上進行下列變更。
![[視覺效果] 窗格中 [格式] 索引標籤的螢幕擷取畫面。](media/desktop-excel-stunning-report/power-bi-format-tab-visualizations.png)
選取依年、季、月和日收益直條圖。 在 [標題] 區段中,將 [文字大小] 變更為 [16 pt]。 將 [陰影] 切換為 [開啟]。
選取 [依產品與區段] 堆疊直條圖。 在 [標題] 區段中,將標題 [文字大小] 變更為 [16 pt]。 將 [陰影] 切換為 [開啟]。
選取 [依據國家/地區的收益] 地圖。 在 [地圖樣式] 區段中,將 [主題] 變更為 [灰階]。 在 [標題] 區段中,將標題 [文字大小] 變更為 [16 pt]。 將 [陰影] 切換為 [開啟]。
加入報表標題
選取 [文字輸入框] 選項。
將方塊拖曳到左上角。 在方塊中輸入「全球銷售」。
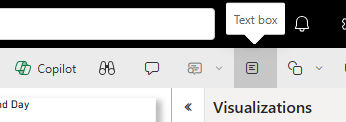
選取文字,並將字型大小設為 36。
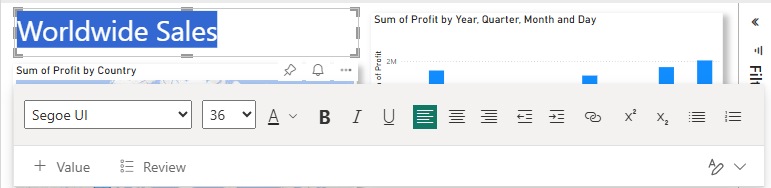
釘選到儀表板
您可將所有視覺效果釘選到 Power BI 依據預設建立的空白儀表板。
將滑鼠暫留在視覺效果上,並選取 [釘選視覺效果]。
![視覺效果的螢幕擷取畫面,其中醒目提示 [釘選視覺效果] 圖示。](media/service-from-excel-to-stunning-report/power-bi-pin-visual.png)
您需要先儲存報表,才能將視覺效果釘選到儀表板。 為報表命名並選取 [儲存]。
將每個視覺效果釘選到 Power BI 建立的儀表板,Financial Sample.xlsx。
當釘選上一個視覺效果時,請選取 [前往儀表板]。
Power BI 會自動將暫存區 Financial Sample.xlsx 磚新增至儀表板。 選取 [更多選項 (...)]>[刪除磚]。
![磚的 [更多選項] 其螢幕擷取畫面。](media/service-from-excel-to-stunning-report/power-bi-tile-more-options.png)
以想要的任何方式來重新排列及調整磚大小。
儀表板與報表已就緒。
在儀表板上共用連結
現在是與管理員共用儀表板的時候了。 您可以與具有 Power BI 帳戶的任何同事,共用您的儀表板與基礎報表。 他們可以與您的報表互動,但他們無法儲存變更。 若您允許,則其可與其他人再次共用,或根據基礎語意模型來建置新的報表。
若要共用您的報表,請在儀表板頂端選取 [共用] 。
![[我的工作區] 的螢幕擷取畫面,其中醒目提示 [分享] 圖示。](media/service-from-excel-to-stunning-report/power-bi-share-dashboard.png)
在 [共用儀表板] 畫面的 [輸入名稱或電子郵件地址] 中,輸入收件者的電子郵件地址,並在其中新增選擇性訊息。
選取選項以傳送電子郵件通知。 選擇您要的任何其他選項:
- 允許收件者共用此儀表板
- 允許收件者使用與此儀表板建立關聯的資料建置內容
![[共用儀表板] 窗格的螢幕擷取畫面,其中已選取所有選項。](media/service-from-excel-to-stunning-report/power-bi-share-dashboard-pane.png)
選取 [授與存取權]。
共用到 Microsoft Teams
您也可以直接與 Microsoft Teams 的同事共用報表與儀表板。
若要在 Teams 中共用,請在儀表板頂端選取 [在 Teams 中聊天]。
![[我的工作區] 的螢幕擷取畫面,其中醒目提示 [在 Team 中聊天] 圖示。](media/service-from-excel-to-stunning-report/power-bi-share-teams.png)
Power BI 會隨即顯示 [共用到 Teams] 對話方塊。 請輸入人員、群組或頻道的名稱,然後選取 [共用]。
![[共用到 Teams] 對話方塊的螢幕擷取畫面。](media/service-from-excel-to-stunning-report/power-bi-share-teams-dialog.png)
此連結會出現在該人員、群組或頻道的 [貼文] 中。
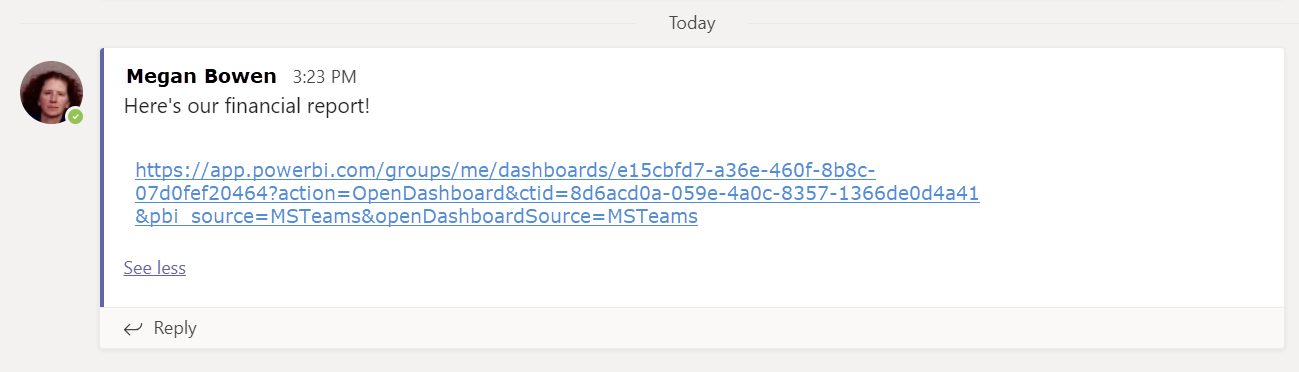
相關內容
- 現在您已在 Power BI 服務中建立基本報表,接著如何在 Power BI Desktop 中建立報表? 請嘗試使用下列教學課程:將 Excel 活頁簿轉變為令人驚豔的 Power BI Desktop 報表。
更多問題嗎? 試用 Power BI 社群。