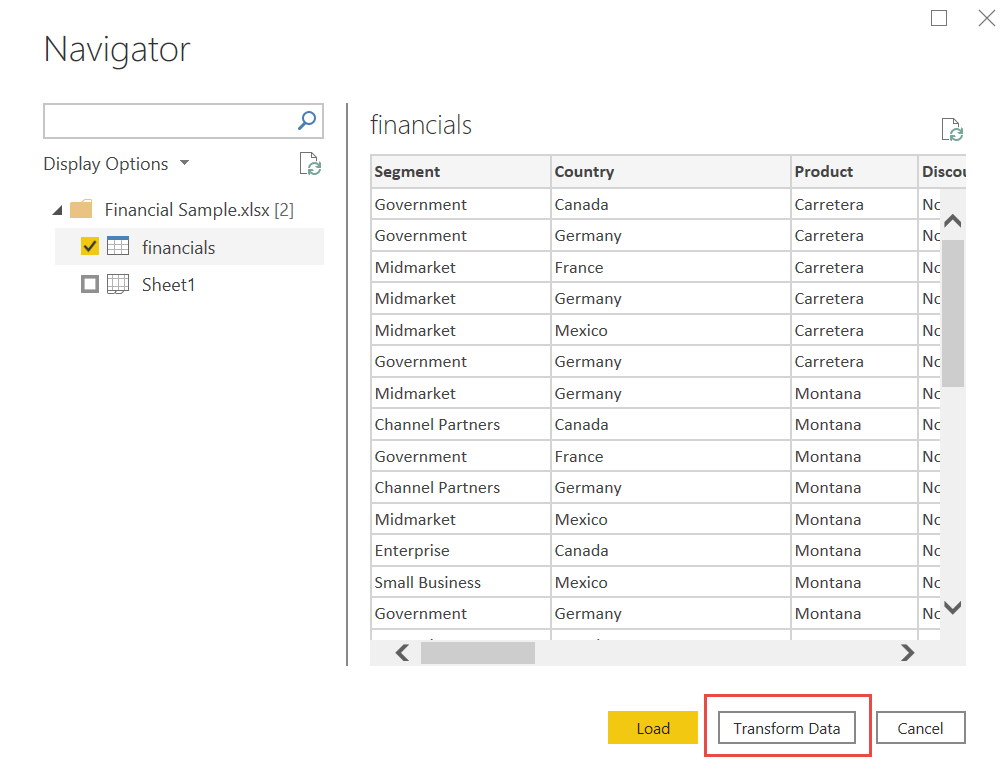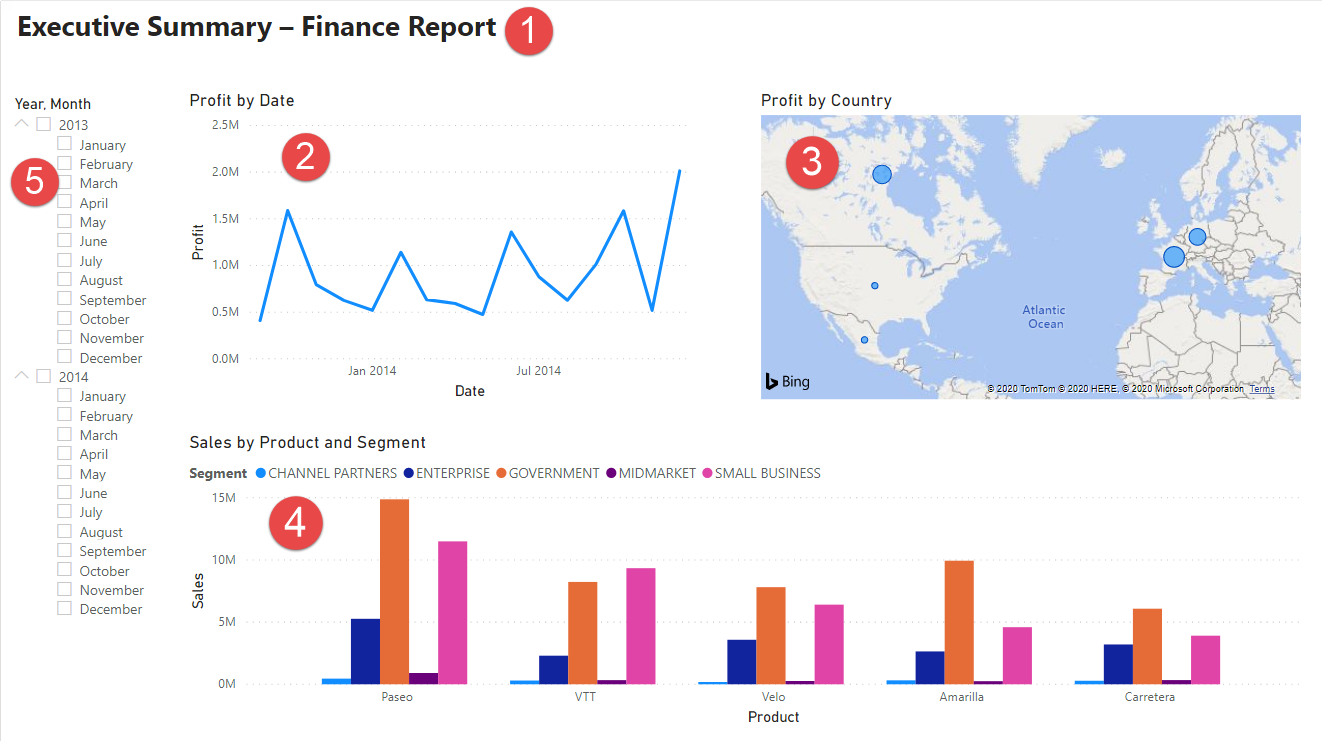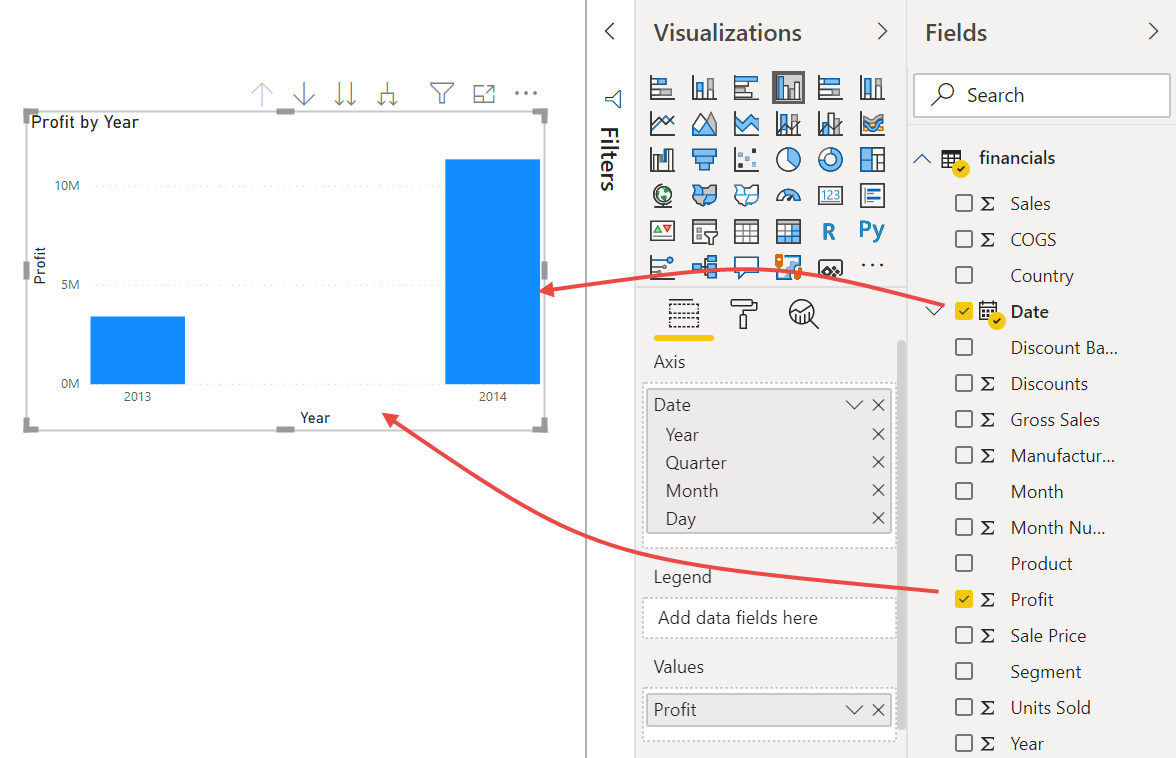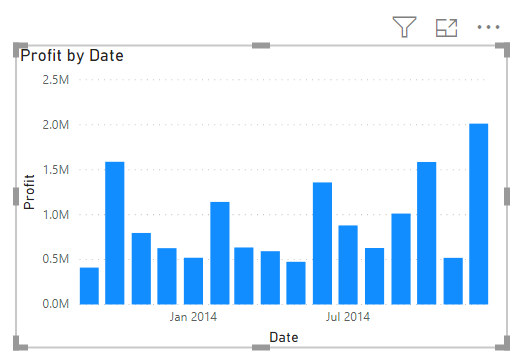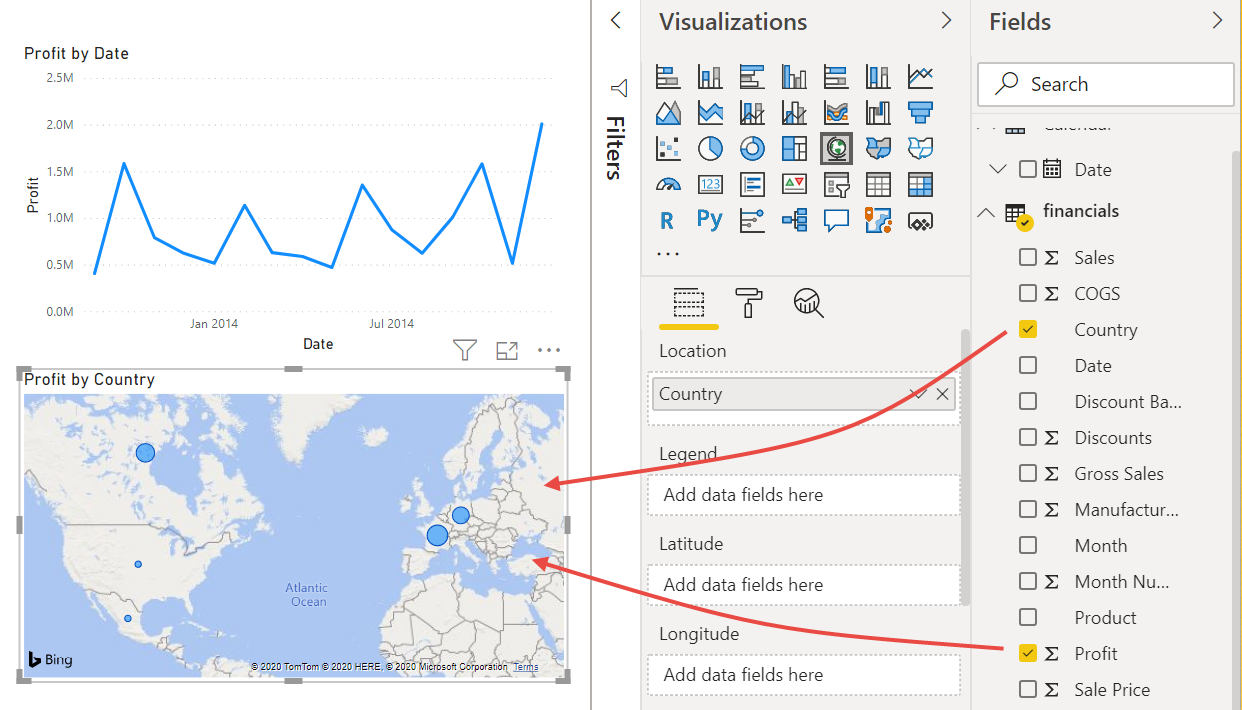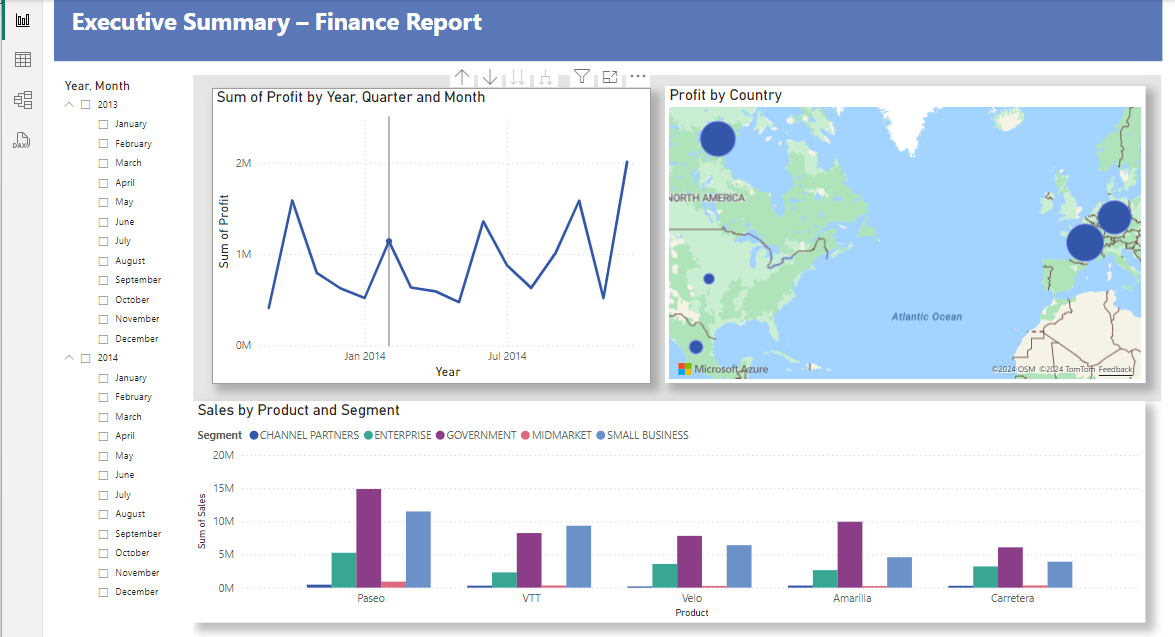教學課程:將 Excel 活頁簿轉變為令人驚豔的 Power BI Desktop 報表
適用於: Power BI Desktop
Power BI 服務
在本教學課程中,只需要短短 20 分鐘就能打造出美觀的報表!
您的經理想要查看最新一份銷售數字報表。 其要求執行摘要需包含以下內容:
- 哪一個月份和年份有最大收益?
- 公司在哪個地區取得了最大成功 (依國家/地區)?
- 公司應該繼續投資哪項產品及哪個市場?
使用範例財務活頁簿即可立即建置這份報表。 完成後的報表看起來會像是這樣。 現在就開始吧!
在本教學課程中,您將了解如何:
- 以兩種不同的方式下載範例資料
- 使用轉換來準備資料
- 建置包含標題、三種視覺效果和交叉分析篩選器的報表
- 將報表發佈至 Power BI 服務並與同事共用
必要條件
- 在開始之前,您需要下載 Power BI Desktop。
- 如果打算將報表發佈至 Power BI 服務且尚未註冊,請註冊免費試用。
取得 資料
您可以使用兩種方法之一來取得此教學課程的資料。
在 Power BI Desktop 中取得資料
當您開啟 Power BI Desktop 時,從空白畫布選取 [嘗試範例語意模型]。
如果您已從 Power BI Desktop 登陸此教學課程,請繼續並選擇 [載入資料]。
![[使用範例資料的兩種方式] > [載入資料] 的螢幕擷取畫面。](media/desktop-excel-stunning-report/power-bi-two-ways-load-data.png)
下載範例
您也可以直接下載範例活頁簿。
- 下載財務範例 Excel 活頁簿。
- 開啟 Power BI Desktop。
- 在 [常用] 功能區的 [資料] 區段中,選取 [Excel]。
- 巡覽至儲存範例活頁簿的位置,然後選取 [開啟]。
準備您的資料
在 [導覽器] 中,您可選擇「轉換」或「載入」資料。 [導覽器] 可供預覽資料,以便確認資料範圍是否正確。 數值資料類型會以斜體顯示。 如果需要進行變更,請在載入前轉換資料。 為了讓視覺效果更容易供之後閱讀,我們現在想要轉換資料。 當執行每次轉換時,您會看見轉換新增至 [套用的步驟] 中 [查詢設定] 底下的清單
選取 [Financials] 資料表,然後選擇 [轉換資料]。
選取 [Units Sold] 資料行。 在 [轉換] 索引標籤上,選取 [資料類型],然後選取 [整數]。 選擇 [取代目前的] 來變更資料行類型。
使用者最常執行的資料清除步驟就是變更資料類型。 在此範例中,售出單位數為十進位格式。 但 0.2 或 0.5 的售出單位數並沒有什麼意義,是吧? 因此我們要將其變更為整數。
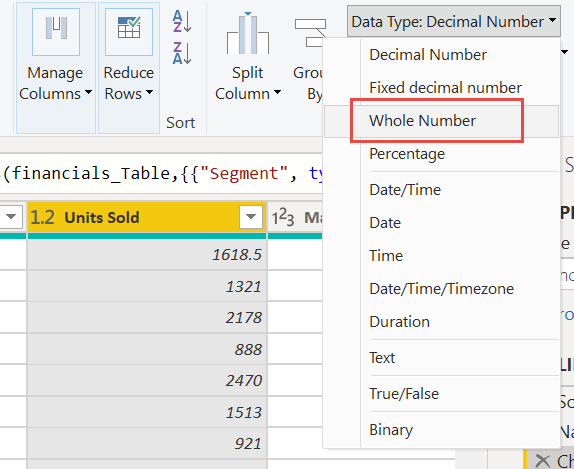
選取 [Segment] 資料行。 我們也想要讓市場區隔在圖表中更加明顯,因此讓我們格式化 [Segment] 資料行。 在 [轉換] 索引標籤上,選取 [格式],然後選取 [大寫]。
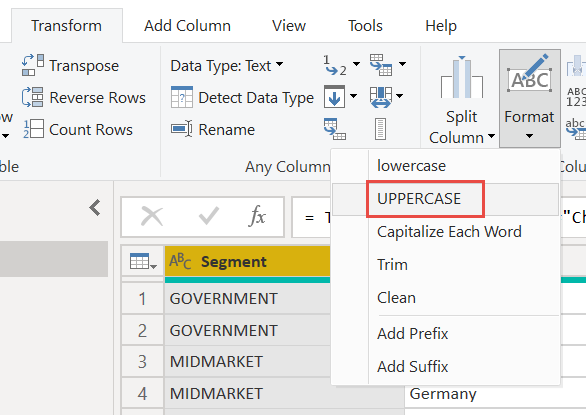
現在我們要將 [Month Name] 的資料行名稱縮短為 [Month]。 按兩下 [Month Name] 資料行,然後重新命名為 [Month]。
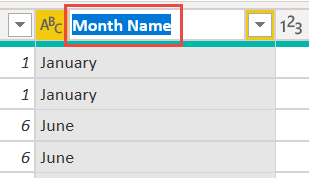
在 [Product] 資料行中,選取下拉式清單並取消勾選 [Montana] 的方塊。
我們知道 Montana 產品已於上個月終止,因此想要在報表中篩選掉此資料,以避免產生混淆。
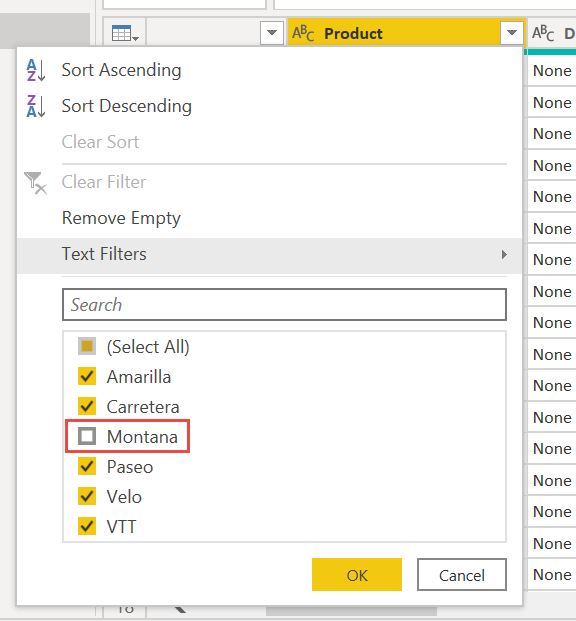
您會看見每次轉換皆已新增至 [套用的步驟] 中 [查詢設定] 底下的清單。
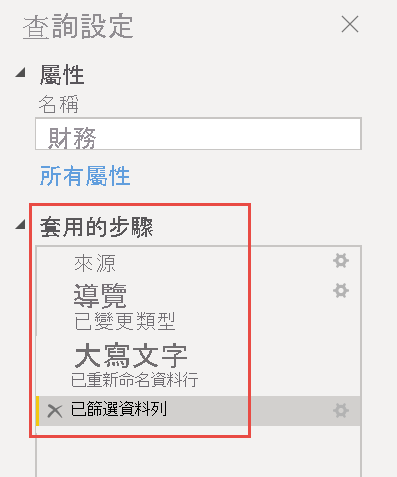
回到 [常用] 索引標籤,選取 [關閉並套用]。 我們幾乎已經完成建置報表所需準備的資料了。
是否有在 [資料] 清單中看到 Sigma 符號? Power BI 已偵測到這些欄位為數值。 並同時以行事曆符號標示出日期欄位。
![具有數值欄位和日期欄位的 [資料] 清單的螢幕擷取畫面。](media/desktop-excel-stunning-report/power-bi-fields-list-sigmas-date.png)
額外點數:在 DAX 中撰寫兩個運算式
使用 DAX 公式語言撰寫量値並建立資料表,對於資料模型化而言相當有幫助。 在 Power BI 文件中,DAX 是一門大學問。 現在,讓我們撰寫基本運算式來建立新的量值,並撰寫其他運算式來建立整個資料表。
建立新的量值
從 [常用] 功能區中選取 [新增量值]。
鍵入此運算式以在 [Units Sold] 資料行中新增所有數字。
Total Units Sold = SUM(financials[Units Sold])選取核取記號加以認可。
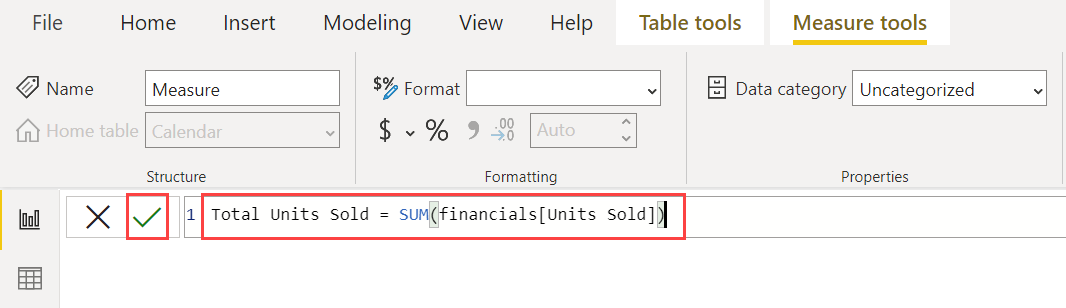
建立新表格
現在,選取左側的 [數據表檢視] 圖示。
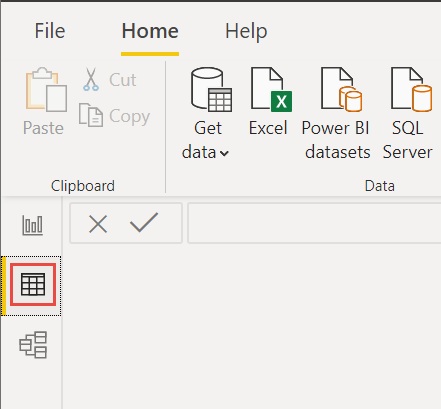
在 [常用] 功能區中選取 [新增資料表]。
![[新增資料表] 圖示的螢幕擷取畫面。](media/desktop-excel-stunning-report/power-bi-new-table.png)
鍵入此運算式,以產生介於 2013 年 1 月 1 日到 2014 年 12 月 31 日之間的 [Calendar] 資料表。
Calendar = CALENDAR(DATE(2013,01,01),Date(2014,12,31))選取核取記號加以認可。
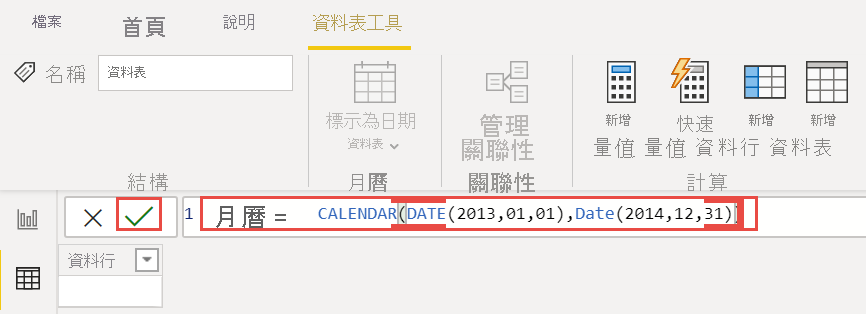
以下是您剛建立之單一資料行資料表的前 23 列。
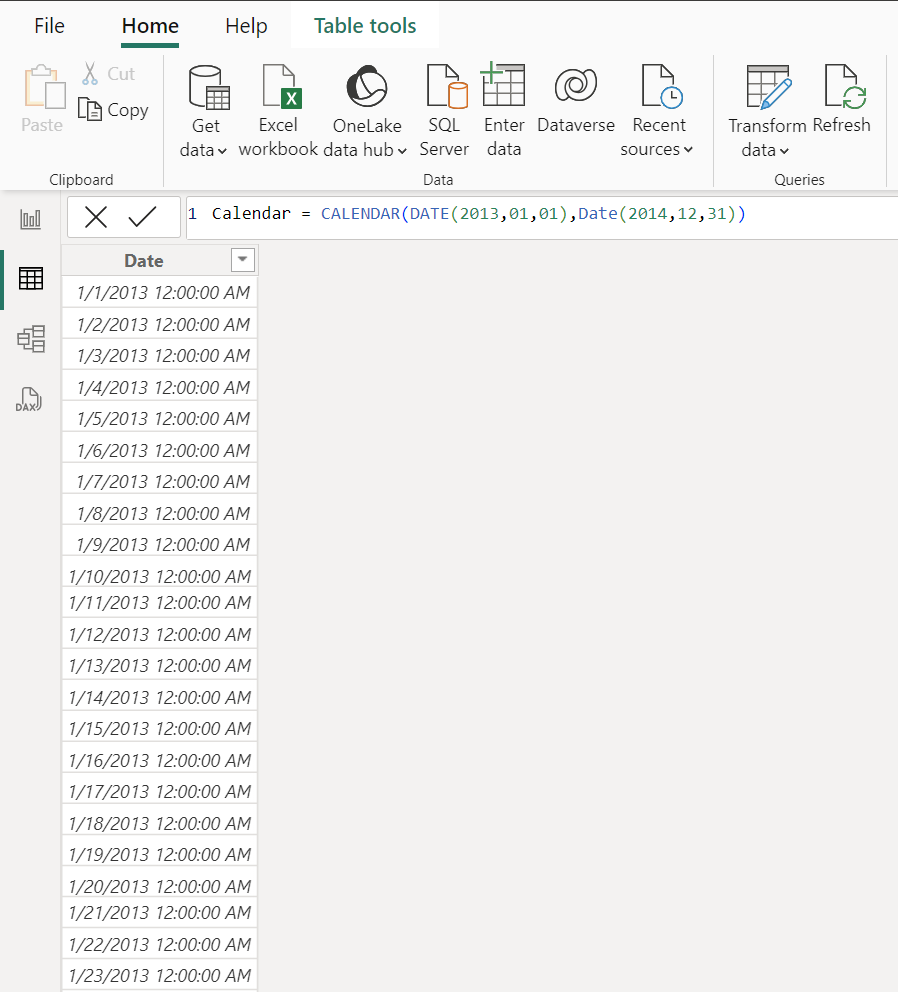
現在選取左側的 [模型] 檢視。
![[模型檢視] 圖示的螢幕擷取畫面。](media/desktop-excel-stunning-report/power-bi-model-view.png)
將 [Date] 欄位從 [Financials] 資料表拖曳至 [Calendar] 資料表中的 [Date] 欄位以聯結資料表,並在兩者之間建立「關聯性」。
![[Date] 欄位關聯性的螢幕擷取畫面。](media/desktop-excel-stunning-report/power-bi-date-relationship.png)
建置報表
既然已轉換並載入資料,現在即可開始建立報表。 在左側滑軌中,選取 [ 報表檢視]。
![]()
在右側的 [資料] 窗格中,您會看到所建立資料模型的欄位。
讓我們一次使用一個視覺效果來完成建置報表。
視覺效果 1:新增標題
在 [插入] 功能區中,選取 [文字方塊]。 鍵入 "Executive Summary – Finance Report" (執行摘要 - 財務報表)。
選取您輸入的文字。 將 [字型大小]設定為 20 及 [粗體]。
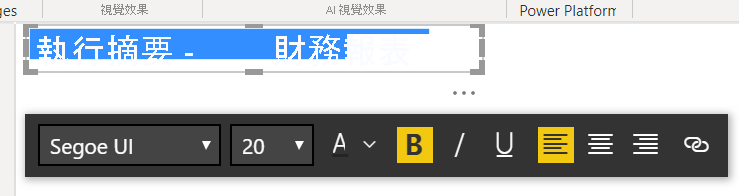
將方塊大小調整為一行。
視覺效果 2:依日期的收益
現在,您要建立折線圖來查看哪一個月份和年份具有最高收益。
從 [資料] 窗格中,將 [Profit] 欄位拖曳至報表畫布上的空白區域。 根據預設,Power BI 會顯示直條圖,並包含 [Profit] 資料行。
將 [Date] 欄位拖曳至相同的視覺效果。 如果您在本文中稍早之額外點數:在 DAX 中建立資料表中建立了 [Calendar] 資料表,請改為從 [Calendar] 資料表拖曳 [Date] 欄位。
Power BI 會更新直條圖,以顯示兩年的收益。
在 [視覺效果] 窗格的 [新增資料至您的視覺效果] 區段中,選取 [X 軸] 值中的下拉式功能表。 將 [Date] 的 [日期階層] 變更為 [日期]。
![將 [日期階層] 變更為 [日期] 的螢幕擷取畫面。](media/desktop-excel-stunning-report/power-bi-date-hierarchy-trim.png)
Power BI 會更新直條圖,以顯示每個月的收益。
在 [視覺效果] 窗格中,將視覺效果類型變更為 [折線圖]。
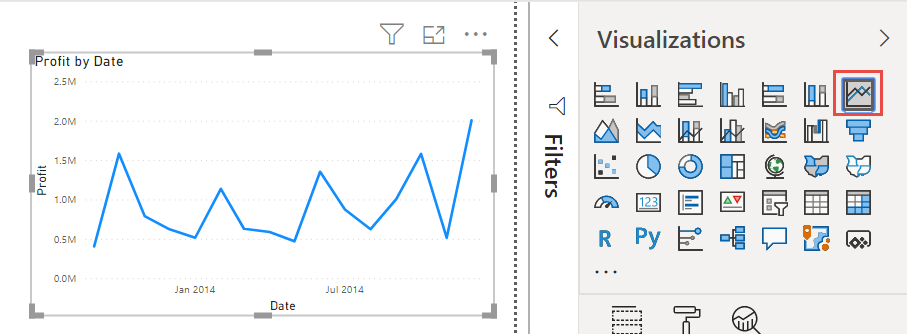
現在即可輕鬆看到 2014 年 12 月具有最大收益。
視覺效果 3:依國家/地區的收益
建立地圖以查看哪一個國家/地區擁有最高收益。
從 [資料] 窗格中,將 [Country] 欄位拖曳至報表畫布上的空白區域,以建立地圖。
將 [Profit] 欄位拖曳至地圖。
Power BI 會建立地圖視覺與泡泡,代表每個地點相對的收益。
歐洲的表現似乎比北美洲好。
視覺效果 4:依產品和市場區隔的銷售額
建立橫條圖,以決定要投資的公司和市場。
將所建立的兩個圖表拖曳至畫布上半部以並排顯示。 為畫布左側預留一些空間。
選取報表畫布下半部的空白區域。
在 [資料] 窗格中,選取 [Sales]、[Product] 及 [Segment] 欄位。
Power BI 會自動建立群組直條圖。
拖曳圖表,使其寬度足以填滿上方兩個圖表下的空間。
該公司似乎應該繼續投資Paseo產品,並瞄準小型企業和政府部門。
視覺效果 5:年交叉分析篩選器
交叉分析篩選器是一項很重要的工具,可將報表頁面上視覺效果篩選為特定的選取項目。 在此範例中,我們可建立兩個不童的交叉分析篩選器,將範圍縮小至每月和每年的績效。 一個交叉分析篩選器會使用原始資料表中的日期欄位。 另一個則會使用您稍早在本教學課程中為「額外點數」所建立的日期資料表。
使用原始資料表的日期交叉分析篩選器
在 [資料] 窗格中,選取 [Financials] 資料表中的 [Date] 欄位。 將它拖曳到畫布左側的空白區域。
在 [視覺效果] 窗格中選擇 [交叉分析篩選器]。
交叉分析篩選器是索引標籤旁的漏斗圖圖示,但沒有小閃電。 Power BI 會自動建立數值範圍交叉分析篩選器。
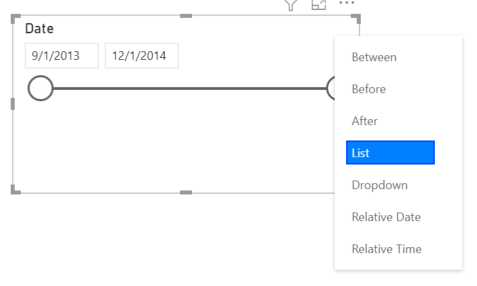
您可以拖曳端點以篩選,或選取右上角的箭頭,並將其變更為不同類型的交叉分析篩選器。
使用 DAX 資料表的日期交叉分析篩選器
在 [資料] 窗格中,選取 [Calendar] 資料表中的 [Date] 欄位。 將它拖曳到畫布左側的空白區域。
在 [視覺效果] 窗格中選擇 [交叉分析篩選器]。
在 [視覺效果] 窗格的 [資料] 區段中,選取 [資料] 中的下拉式功能表。 移除 [季] 和 [日],只保留 [年] 和 [月]。
![變更 [日期] 階層的螢幕擷取畫面。](media/desktop-excel-stunning-report/power-bi-date-hierarchy-trim.png)
展開每一年並調整視覺效果的大小,以顯示所有月份。
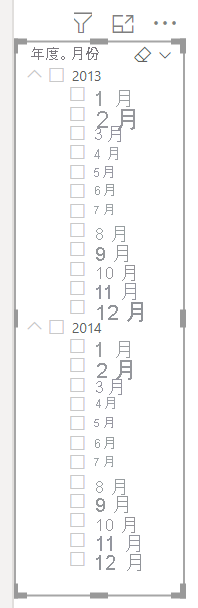
我們會在完成的報表中使用此交叉分析篩選器。
現在,如果您的經理只要求查看 2013 個數據,您可以使用交叉分析篩選器來選取年份或每年的特定月份。
為報表加分:格式化報表
如果想要用一些清爽的格式來讓報表變得更加精緻,以下有幾個簡單的步驟。
主題
在 [檢視] 功能區上,將主題變更為 [高階主管]。
![選取 [高階主管] 主題的螢幕擷取畫面。](media/desktop-excel-stunning-report/power-bi-theme-executive.png)
裝飾視覺效果
在 [視覺效果] 窗格的 [格式] 索引標籤上進行下列變更。
![[視覺效果] 窗格中 [格式] 索引標籤的螢幕擷取畫面。](media/desktop-excel-stunning-report/power-bi-format-tab-visualizations.png)
選取 [視覺效果 2]。 在 [標題] 區段中,將 [標題文字] 變更為 "Profit by Month and Year" (月收益與年收益) 並將 [文字大小] 變更為 [16 pt]。 將 [陰影] 切換為 [開啟]。
選取 [視覺效果 3]。 在 [地圖樣式] 區段中,將 [主題] 變更為 [灰階]。 在 [標題] 區段中,將標題 [文字大小] 變更為 [16 pt]。 將 [陰影] 切換為 [開啟]。
選取 [視覺效果 4]。 在 [標題] 區段中,將標題 [文字大小] 變更為 [16 pt]。 將 [陰影] 切換為 [開啟]。
選取 [視覺效果 5]。 在 [選取控制項] 區段中,將 [顯示「全選」選項] 切換為 [開啟]。 在 [交叉分析篩選器標題] 區段中,將 [文字大小] 增加至 [16 pt]。
新增標題的背景圖形
在 [插入] 功能區中,選取 [圖形]>[矩形]。 將圖形放在頁面頂端,並延展為符合頁面寬度和標題的高度。
在 [格式化圖形] 窗格中的 [視覺效果框線] 區段中,將它設定為 [關閉]。
在 [填滿] 區段中,將 [填滿色彩] 變更為 [主題色彩 5 #6B91C9] (藍色)。
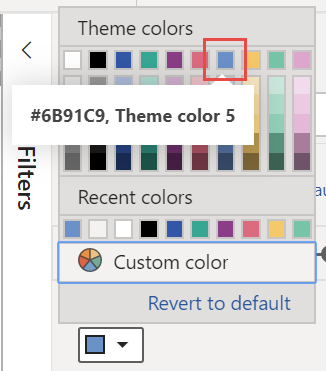
在 [格式] 索引標籤上,選取 [下移一層]>[移到最下層]。
選取 [Visual 1] 中的文字 (即標題),然後將字型色彩變更為 [白色]。
新增視覺效果 2 和 3 的背景圖形
- 在 [插入] 功能區中,選取 [圖形]>[矩形],並延展為視覺效果 2 和 3 的寬度和高度。
- 在 [格式化圖形] 窗格的 [框線] 區段中,將 [透明度] 變更為 100%。
- 在 [填滿] 區段中,將色彩設定為 [白色,10% 較深]。
- 在 [格式] 索引標籤上,選取 [下移一層]>[移到最下層]。
已完成的報表
以下是已完成報表的精美外觀:
總而言之,這份報表能夠回答經理最關心的問題:
哪一個月份和年份有最大收益?
2014 年 12 月
公司在哪個國家/地區取得了最大成功?
在歐洲,特別是法國和德國。
公司應該繼續投資哪項產品及哪個市場?
公司應該繼續投資 Paseo 產品,並以小型企業和政府部門作為目標。
儲存您的報表
- 在 [檔案] 功能表上,選取 [儲存],或按住 Ctrl 鍵然後按 S 鍵。 如果您第一次儲存報表,系統會提示您輸入儲存報表的位置。
發佈至 Power BI 服務與其他人共用
若要與經理和同事共用報表,請將報表發佈至 Power BI 服務。 當與擁有 Power BI 帳戶的同事共用時,其可與報表互動,但無法儲存變更。
在 Power BI Desktop 的 [常用] 功能區上,選取 [發佈]。
您可能需要登入 Power BI 服務。 如果還沒有帳戶,你可註冊免費試用。
在 Power BI 服務中選取例如 [我的工作區] 等目的地 >[選取]。
選取 [在 Power BI 中開啟 <檔案名稱>]。
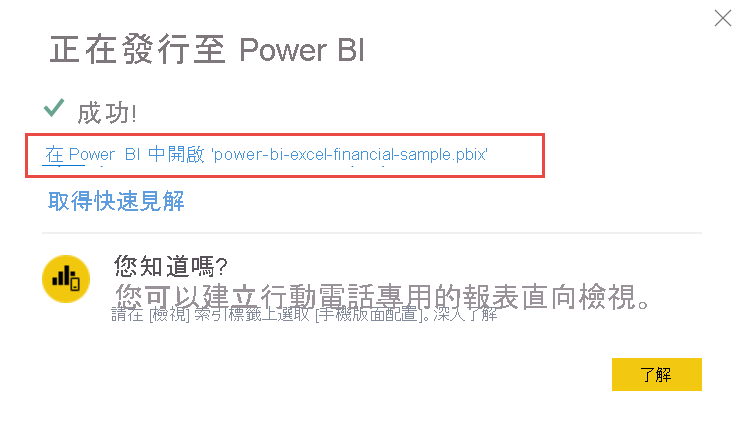
已完成的報表會隨即在瀏覽器中開啟。
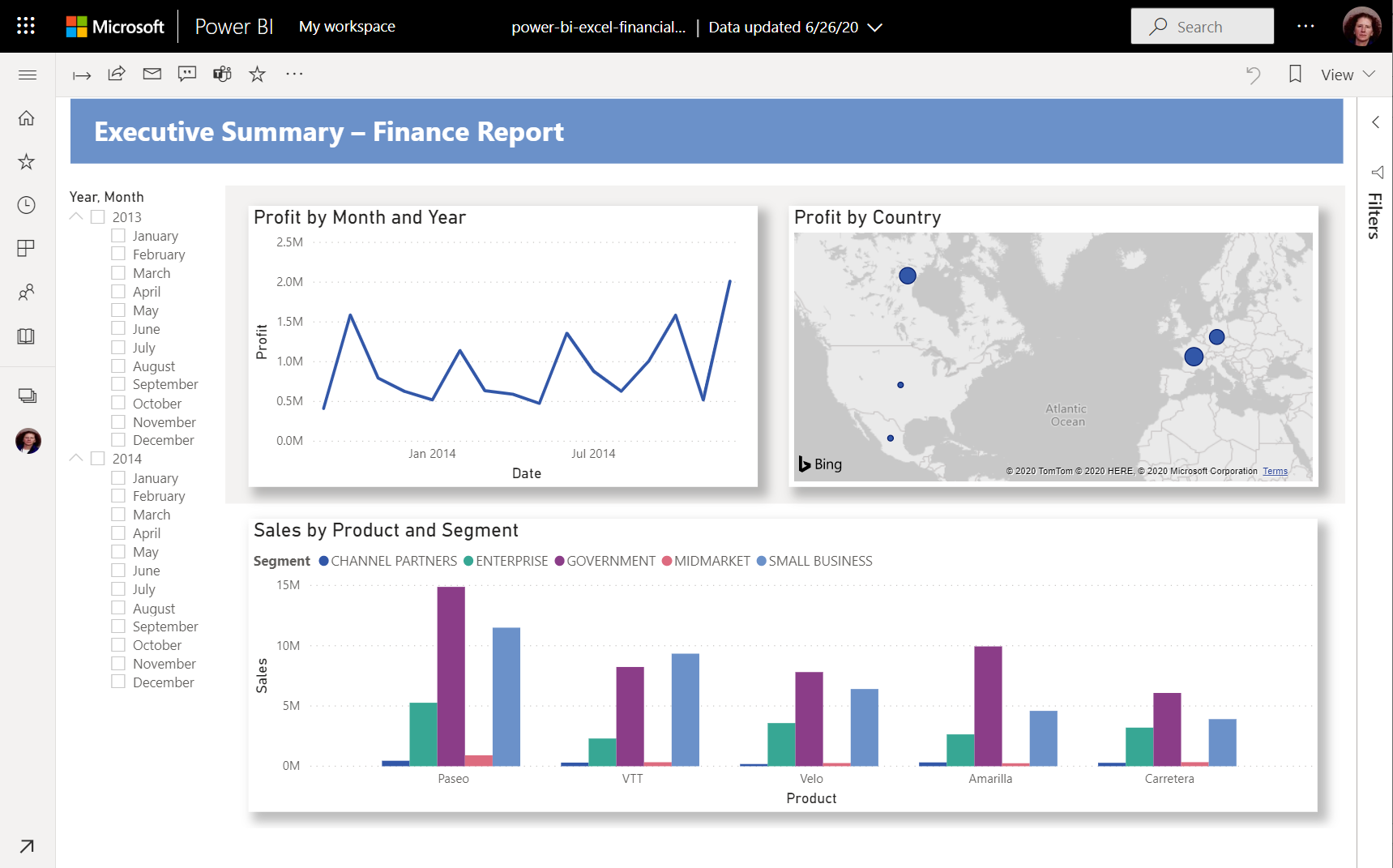
選取報表頂端的 [共用],與其他人共用報表。
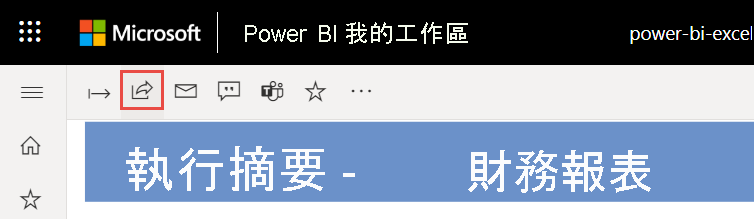
相關內容
更多問題嗎? 試用 Power BI 社群。
![畫布上 [嘗試範例語意模型] 的螢幕擷取畫面。](media/desktop-excel-stunning-report/power-bi-desktop-canvas-sample-dataset.png)