Power BI 的 IT 支出分析範例教學
注意
如需此範例的更新版本,請參閱 Power BI 的公司支出範例:觀看導覽。
IT 支出分析內建範例包含儀表板、報表和語意模型,用來分析 IT 部門的計劃與實際成本。 這項比較可幫助您了解公司的年度方案是否得當,並可針對大幅偏離方案的領域進行調查。 此範例中的公司,會經歷一年一度的計畫週期,然後按季產出新的最新估計 (LE) 來協助分析 IT 支出於會計年度的變化。
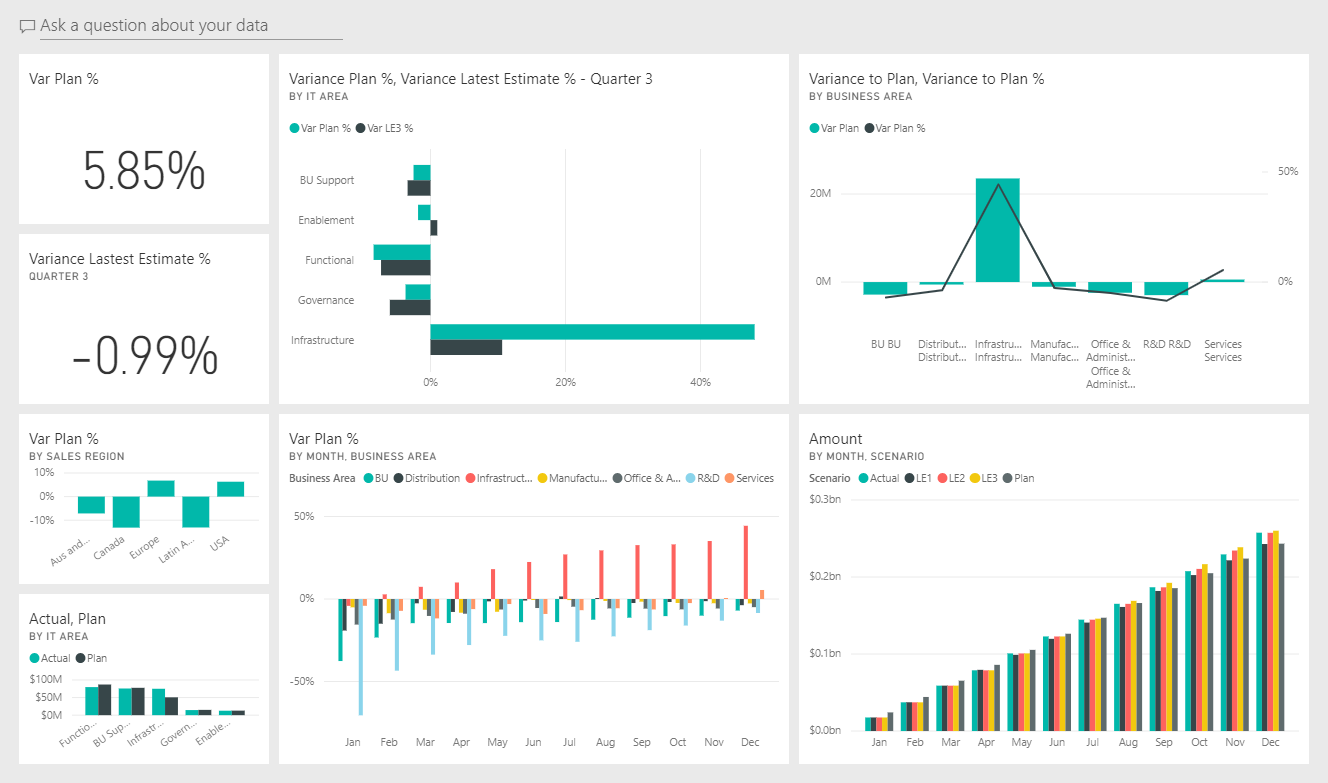
此範例是系列中的一部分,說明您可如何使用 Power BI 的商業導向資料、報表與儀表板。 obviEnce 公司使用真實匿名的資料來建立此範例。 資料有數種格式:Power BI 服務、.pbix Power BI Desktop 檔案或 Excel 活頁簿中的內建範例。 請參閱 Power BI 範例。
本導覽會探索 Power BI 服務中的 IT 支出分析內建範例。 因為 Power BI Desktop 和 Power BI 服務中的報表體驗很類似,因此您也可以在 Power BI Desktop 中使用範例 .pbix 檔案來進行。
必要條件
您不需要 Power BI 授權,即可在 Power BI Desktop 中瀏覽範例。 您只需要有 Fabric 免費授權,就可以在 Power BI 服務中探索此範例,並將其儲存至您的 [我的工作區]。
取得範例
使用範例之前,請先以下列其中一種方式取得範例:
取得內建範例
開啟 Power BI 服務 (
app.powerbi.com),然後在左側導覽中選取 [學習]。在 [學習中心] 頁面的 [範例報表] 底下,捲動至您看到 [IT 支出分析範例] 為止。
選取範例。 其會以 [閱讀] 模式開啟。
Power BI 會匯入内建範例,並將儀表板、報表和語意模型新增到您目前的工作區。

選取儀表板以檢視範例儀表板。
取得此範例的 .pbix 檔案
或者,您可以將 IT 支出分析範例下載為 .pbix 檔案,其設計目的是要用於 Power BI Desktop。
在 Power BI Desktop 中開啟檔案之後,請選取 [檔案]>[發佈]>[發佈至 Power BI],或選擇 [首頁] 功能區中的 [發佈]。
在 [發佈至 Power BI] 對話方塊中,選擇工作區,然後 [選取]。
在 Power BI 服務中,在您的工作區中,向下捲動至 [IT 支出分析範例] 報表,然後選取以開啟。
從 [其他選項 (...)] 功能表中,選取 [釘選到儀表板]。 選取 [新增儀表板],輸入名稱,然後選擇 [即時釘選]。
您以此方式建立的儀表板與內建範例所建立的範例儀表板不同。 您仍然可以使用問與答並且變更儀表板。
取得此範例的 Excel 活頁簿
如果您想要檢視此範例的資料來源,其也有 Excel 活頁簿格式可用。 若要查看未經處理資料,請啟用 [資料分析] 增益集,然後選取 [Power Pivot]>[管理]。
如果您想要取得並使用 Power BI 服務中的 Excel 檔案,請遵循下列步驟:
從 Power BI Desktop 範例下載範例。 檔案稱為 IT 支出分析範例-no-PV.xlsx。
在 Excel 中開啟檔案,然後選取 [檔案]>[發佈]>[發佈至 Power BI]。
選取工作區,例如 [我的工作區],然後選擇 [匯出]。
有不同的方式可以使用 Excel 檔案。 如需詳細資訊,請參閱 在 Excel 中探索 Excel 範例。
在 Power BI 服務中,匯出的資料會顯示為所選工作區中的語意模型。 選取 [其他選項 (...)]>[自動建立報表]。
選取 [儲存],輸入報表的名稱,然後選擇 [儲存]。
從 [其他選項 (...)] 功能表中,選取 [釘選到儀表板]。 選取 [新增儀表板],輸入名稱,然後選擇 [即時釘選]。
您以此方式建立的儀表板與內建範例所建立的範例儀表板不同。 您仍然可以使用問與答並且變更儀表板。
IT 支出分析範例的儀表板
如果您使用內建範例,儀表板左邊有兩個數字的圖格,[浮動方案 %] 和 [最新估計差異 % 第 3 季],針對方案與最新一季估計 (LE3 = 最新第 3 季估計) 的表現為您提供概觀。 整體上我們落後計畫 6%。 讓我們一起從時間點、地點及商品類別來了解造成此差異的原因。
[YTD IT 支出趨勢分析] 頁面
當您選取 [依銷售區域的 Var 方案 %] 儀表板圖格時,它會顯示 IT 支出分析範例報表的 [YTD IT 支出趨勢分析] 頁面。 我們可以一眼看出在美國和歐洲有正差異,而在加拿大、拉丁美洲和澳洲有負差異。 美國約為 6% 正差異,而澳洲則約為 7% 負差異。
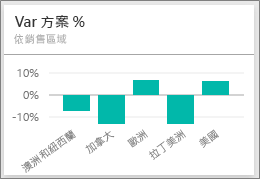
不過,如果只看此圖表就做出結論恐怕會產生誤導。 我們必須看看實際金額才能洞悉狀況。
在 [依銷售區域的 Var 方案 %] 圖表中選取 [澳洲和紐西蘭],然後觀察 [依 IT 領域的 Var 方案] 圖表。
![螢幕擷取畫面顯示 [YTD IT 支出趨勢分析] 頁面。](media/sample-it-spend/it3.png)
現在請選取 美國。 請注意,在我們的整體支出中,澳洲和紐西蘭相較於美國只占極小部分。
接下來,探索美國的哪一類商品造成差異。
[依成本項目的 YTD 支出] 頁面
返回儀表板,並查看 [浮動方案 %、浮動最新估計 % - 第 3 季] 儀表板圖格。
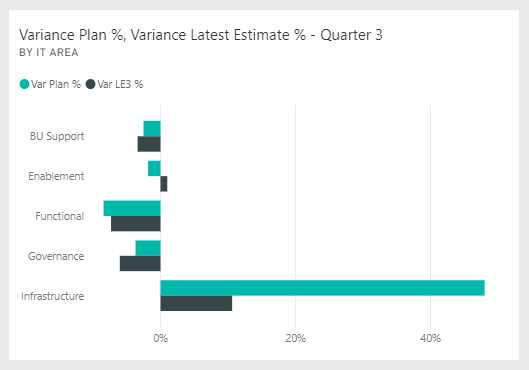
請注意,基礎結構區域凸顯出對方案有很大的正差異。
選取此圖格以開啟報表,並檢視 [依成本項目的 YTD 支出] 頁面。
選取左下方 [依 IT 領域的 Var 方案 % 和 Var LE3 %] 圖表中的 [基礎結構] 長條,並觀察左下方 [依銷售區域的 Var 方案 %] 中的方案值。
![螢幕擷取畫面顯示 [依成本項目的 YTD 支出] 頁面。](media/sample-it-spend/it6.png)
依序在 [成本項目群組] 交叉分析篩選器中選取每個名稱,來尋找差異最大的成本項目。
在選取 [其他] 的情況下,選取 [IT 領域] 交叉分析篩選器中的 [基礎結構],並選取 [IT 子領域] 交叉分析篩選器中的子領域,找出差異最大的子領域。
請注意,[網路] 的大差異。 顯然公司決定提供員工電話服務做為福利,即使這項措施未經規劃也一樣。
針對資料提問
在儀表板中,選取 [詢問資料相關問題]。
![螢幕擷取畫面顯示選取 [依方案排序的成本元素群組]。](media/sample-it-spend/it-area-chart.png)
從左側的 [嘗試其中一項以開始使用] 清單中,選取 [依方案排序的成本元素群組]。
![螢幕擷取畫面顯示選取 [依方案排序的成本元素群組] 的結果。](media/sample-it-spend/question-results.png)
在問與答方塊中,清除先前的項目,並輸入 show IT areas, var plan % and var le3 % bar chart。
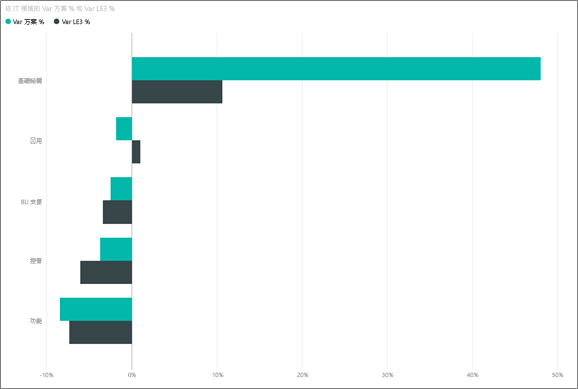
在第一個 IT 領域,也就是 基礎結構中,初始的浮動計畫與最新估計的浮動計畫之間的百分比已有巨大差異。
[方案變異分析] 頁面
選取 [方案差異分析] 頁面。
在左側的 [依業務區域的 Var 方案和 Var 方案 %] 圖表中,選取 [基礎結構] 欄,反白顯示頁面其他部分的基礎結構業務區域值。
![螢幕擷取畫面顯示 [方案差異分析] 頁面。](media/sample-it-spend/it7.png)
請注意,在 [依月份和業務區域的 Var 方案 %] 圖表中,礎結構業務區域在二月開始正差異。 另外也請注意在與所有其他業務區域相較之下,該業務區域的方案差異值如何隨國家或區域產生變化。
使用右側的 [ IT 領域] 和 [IT 子領域] 交叉分析篩選器,來篩選頁面其餘部分的值,而不是探索資料。
編輯報表
在黑色 Power BI 標題列中選取 [編輯],以在編輯檢視中探索:
- 檢視頁面如何組成、每個圖表中的欄位,以及頁面上的篩選條件。
- 根據相同的資料新增頁面和圖表。
- 變更每個圖表的視覺效果類型。
- 將感興趣的圖表釘選至儀表板。
相關內容
您可以在此環境盡情嘗試,因為您可以選擇不儲存您的變更。 但如果儲存了變更,您也可以隨時返回 [學習中心],取得此範例的新複製。
希望此教學已讓您了解 Power BI 儀表板、問與答和報表能夠如何提供範例資料的見解。 現在輪到您了。 連接您自己的資料。 您可以透過 Power BI 連接到各式各樣的資料來源。 若要深入了解,請參閱 在 Power BI 服務中開始建立。