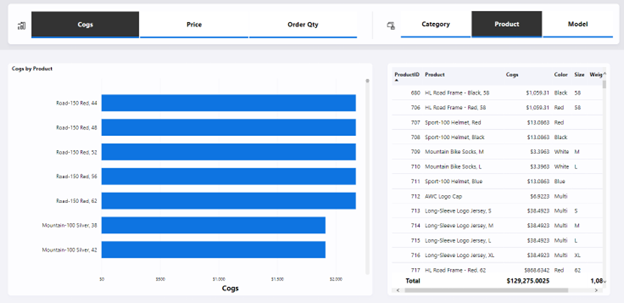讓報表讀者使用欄位參數來變更視覺效果 (預覽)
欄位參數可讓使用者動態變更報表內所分析的量值或維度。 此功能可協助您的報表讀者藉由選取他們感興趣的不同量值或維度,來探索和自定義報表的分析。
視頻
在下列影片中,Sujata示範如何建立字段參數,以及報表用戶與其互動的方式。
在下列範例中,讀者可以透過選取視覺效果上方水準篩選器中的欄位,動態更新條形圖和數據表。 目前,條形圖和數據表根據篩選器中讀者的選擇來衡量COGS,並按產品進行分析。
啟用欄位參數預覽
若要開始使用,您必須先啟用 Field 參數 預覽功能。
在 Power BI Desktop 中,移至 [檔案]>[選項和設定]>[選項]>[預覽功能]。
選取 欄位參數。
![[選項] 對話框的螢幕快照,其中醒目提示 [字段參數] 選項。](media/power-bi-field-parameters/preview-toggle.png)
建立欄位參數
若要建立新的欄位參數,請移至 [模型化] 索引卷標,然後選取 [[新增參數]>[欄位]。
![模型化功能區的螢幕快照,其中顯示 [新增參數] 下拉式清單底下的選項。](media/power-bi-field-parameters/parameter-entry-point.png)
若要建置參數,請提供參數的名稱,然後選取您想要使用的字段。 在此範例中,請參閱選取的維度 Customer、Color、Category和 Product。
![[參數] 對話框的螢幕快照,其中顯示客戶、色彩、類別和產品的選擇。](media/power-bi-field-parameters/example-parameter-setup.png)
在此對話框中,您可以拖曳以變更欄位的順序,或按兩下任何選取的欄位來變更顯示名稱。
您也可以在相同的參數內混合和比對量值和維度。 例如,您可以使用此功能來建立動態數據表,其中數據行可以是量值或維度。
使用欄位參數來控制視覺屬性
建立欄位參數之後,您可以使用 參數來控制視覺效果中使用的量值或維度。
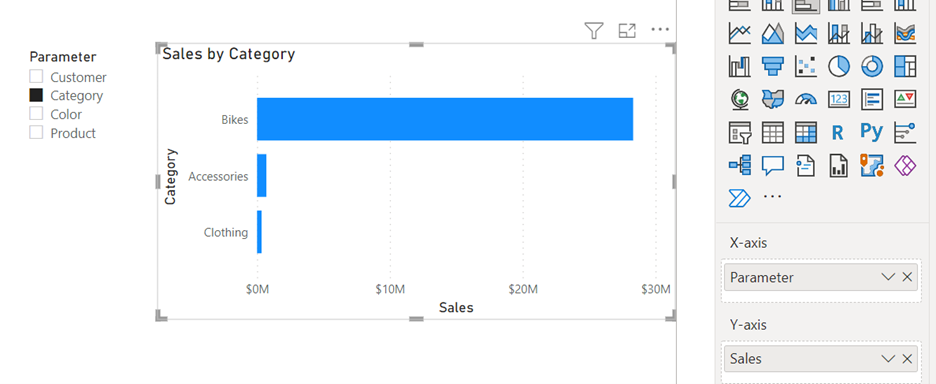
您可以在視覺化圖表的欄位下拉區域中使用參數。 某些視覺屬性對您可以使用的欄位數目和類型有限制。
從內容選單中,您也可以選擇欄位參數是否顯示值或所選欄位的顯示名稱。
在 [值] 方塊中,選取參數名稱旁邊的向下箭號,再選取 [顯示選取的欄位]。
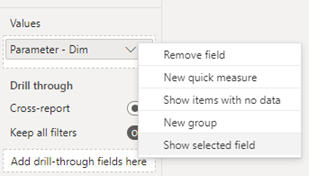
編輯欄位參數
如果您需要編輯現有的欄位參數,請直接修改數據分析表達式 (DAX)。
例如,如果您想要將新的欄位新增至現有的參數,請選取 [Shift + Enter] 以啟動新的項目。 在項目之間新增逗號,並符合此範例中顯示的格式。 逗號後面的數位表示欄位的順序:
Parameter = {
("Customer", NAMEOF('Customer'[Customer]), 0),
("Category", NAMEOF('Product'[Category]), 1),
("Color", NAMEOF('Product'[Color]), 2),
("Product", NAMEOF('Product'[Product]), 3)
}
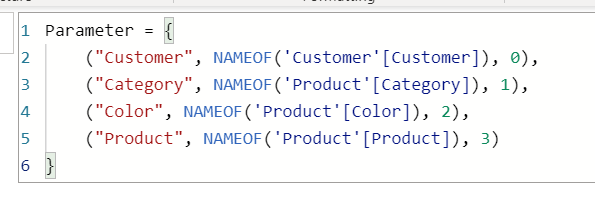
局限性
- 此功能不支援 AI 視覺效果和 Q&A 功能。
- 報表用戶無法選取 [無] 或 [無] 欄位選項。 選取切片器或篩選卡片中不選擇任何欄位,就等同於選取所有欄位。
- 您無法在沒有本機模型的情況下,在即時連線數據源中建立參數。 不過,如果您使用 DirectQuery 用於 Power BI 語義模型以及 Analysis Services,您可以新增本機模型來建立欄位參數。 如需使用 DirectQuery 進行即時連線的詳細資訊,請參閱在 Power BI 語意模型和 Analysis Services上
複合模型。 - 您無法使用隱含量度,因此如果您需要匯總欄位作為其中一個欄位,則必須為其建立明確的 DAX 量值。 如需詳細資訊,請參閱 隱含與明確量值。
- 您無法使用欄位參數作為鑽研或工具提示頁面的連結欄位。 解決方法是改用欄位參數中引用的個別欄位。 例如,如果您的欄位參數包含 Customer 和 Product 字段,您可以將這兩個字段連結至鑽研或工具提示頁面,讓具有字段參數的視覺效果可以啟動鑽研或工具提示頁面。
- 當使用欄位參數來切換視覺化圖表中的欄位時,該視覺化圖表會丟失一些相關資訊,例如排序方向和鑽取/展開狀態。
相關內容
如需詳細資訊,請參閱下列文章: