Power BI Desktop 中的最佳化功能區
Power BI Desktop 中的最佳化功能區可以透過在 [報表] 介面上新增或變更視覺效果時暫停資料來源査詢來提高報表製作效能。
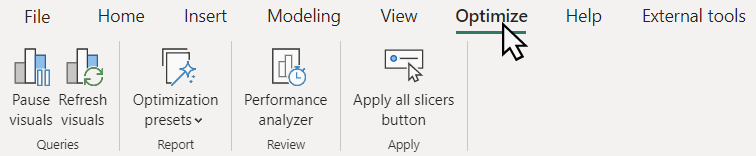
如何使用功能區上的功能取決於您模型中使用的資料表資料儲存模式。 例如:
- 視覺效果在匯入模式下査詢本地資料表。
- 視覺效果使用 DirectQuery 模式在資料來源處査詢資料表資料。
- 匯入和 DirectQuery 模式之間的選項,例如混合式資料表或語意模型,其中一些資料表處於匯入模式,另一些資料表處於 DirectQuery 模式。
您還可以使用 Power BI 語意模型和 Analysis Services 的即時連線或 DirectQuery,從 Power BI、Azure Analysis Services 或 SQL Server Analysis Services 中已發佈的模型建立報表,您可能不知道基礎資料表使用的儲存模式。
功能區包括可用於任何報表製作案例的功能,但是,DirectQuery 報表會發現它們最實用,因為査詢會被傳送至具有大多數視覺效果變更的資料來源。 可以在效能分析器中識別向資料來源傳送査詢的 DirectQuery 報表視覺效果。
以下區段描述了最佳化功能區提供的功能。 閱讀本文後,請務必查看使用最佳化功能區的 DirectQuery 最佳化案例,以了解最佳化功能區中的功能和其他效能改進 (例如能够在不執行査詢的情况下在屬性窗格中編輯關聯性) 如何簡化 DirectQuery 報表的製作。
暫停視覺效果
通常,在製作報表時,您可以透過在視覺效果欄位中新增或移除資料行和量值來建立新的視覺效果或變更現有視覺效果。 進行此類變更時,DAX 査詢將傳送至資料來源,並更新視覺效果中的資料。 您可以使用效能分析器查看是否正在傳送 DAX 査詢。 如果變更視覺效果似乎很慢,您可以使用最佳化功能區中的 [暫停視覺效果] 來停止對資料來源的 DAX 査詢。 暫停時,整個報表將暫停。 視覺效果不會因為變更而傳送 DAX 査詢,而是進入 [視覺效果具有暫止的變更] 狀態。 在重新整理或取消暫停報表之前,不會向資料來源傳送任何査詢。
暫停時,會報表顯示:
- 顯示具有 [重新整理] 按鈕的橫幅,用於重新整理報表中的所有視覺效果,以及取消暫停狀態的 [繼續視覺效果査詢] 按鈕。
- 個別視覺效果顯示具有 [重新整理] 按鈕的橫幅,允許您僅重新整理該視覺效果。 報表中的其他視覺效果仍然暫停。
- 顯示視覺效果的早期狀態 (如果可用),或保持為空。
- 視覺效果可以新增、移動或移除視覺效果或量值,使您無需等待視覺效果重新整理或每次變更都執行査詢即可進行變更。
- 封鎖格式化動作,因為格式化選項以視覺效果中的資料為依據。 在視覺效果進入暫止狀態之前,您可以執行任何格式化選項,許多此類選項仍將立即顯示。 但是,如果格式化動作 (如條件式格式設定) 需要視覺效果執行査詢,則視覺效果將進入暫止狀態。
完成對視覺效果的變更後,您可以:
在視覺效果的 [視覺效果具有暫止的變更] 橫幅中選取 [重新整理],僅重新整理該視覺效果,並暫停報表的其餘部分。
在最佳化功能區中選取 [重新整理視覺效果],或在報表橫幅中選取 [重新整理],以重新整理報表上的所有視覺效果並保持報表暫停。
在報表橫幅中選取 [繼續視覺效果査詢],或在最佳化功能區中選取 [暫停視覺效果],以重新整理報表上的所有視覺效果並取消暫停報表。
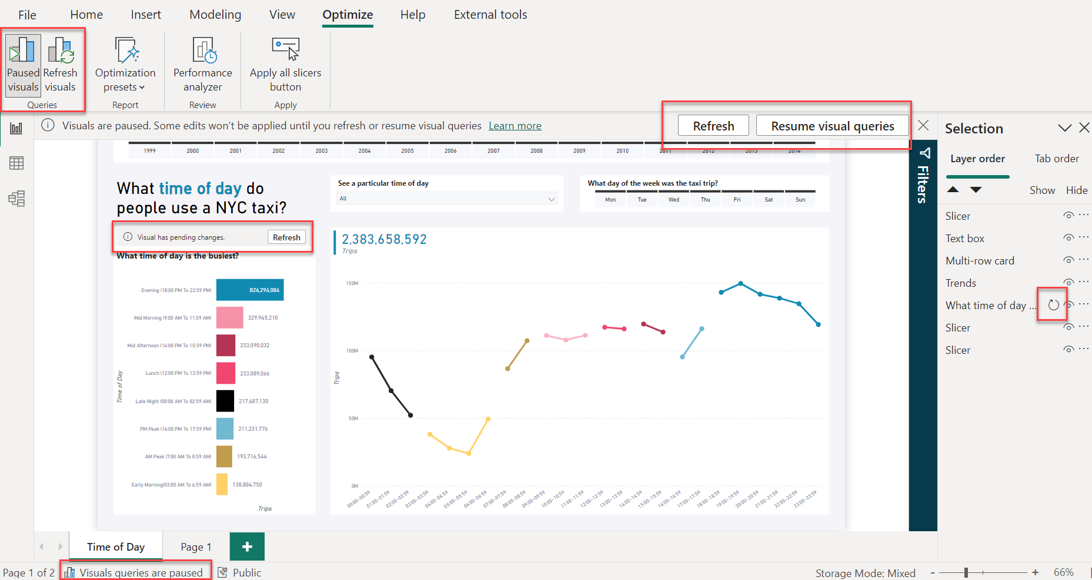
處理處於暫止狀態的視覺效果時:
- 已停用工具提示。
- 篩選窗格不受影響。
- 自動頁面重新整理已暫停,但在繼續視覺效果後繼續。
- Power BI Desktop 左下角的狀態列顯示視覺效果査詢已暫停。
- 可以關閉説明視覺效果已暫停的報表橫幅,但報表將保持暫停狀態,直到您在最佳化功能區中選取 [暫停的視覺效果] 或在報表橫幅中選取 [繼續視覺效果査詢]。
- 在報表暫停的情况下儲存和關閉 Power BI Desktop 檔案時,報表在重新開啟時仍保持暫停狀態。
- 重複的動作 (如新增之前已新增的欄位) 可能不會觸發視覺效果暫止或將視覺效果從暫止狀態中移除。 如果有與可用視覺效果設定相符的資料快取,Power BI Desktop 將使用該資料而不是傳送査詢。
若要深入了解暫停如何在真實報表建立案例中提供協助,請參閱 DirectQuery 最佳化案例 - 在不執行査詢的情况下變更 DirectQuery 報表。
重新整理視覺效果
在最佳化功能區中選取 [重新整理視覺效果] 或在報表橫幅中選取 [重新整理],以手動重新整理報表中的所有視覺效果,同時在重新整理完成後保持報表暫停。 以這種方式重新整理實際上與在效能分析器窗格上重新整理視覺效果相同。 若要深入了解,請參閱 Power BI 重新整理類型。
最佳化預設
使用最佳化預設,您可以快速選擇和套用針對您報表案例量身打造的預先定義的組合。
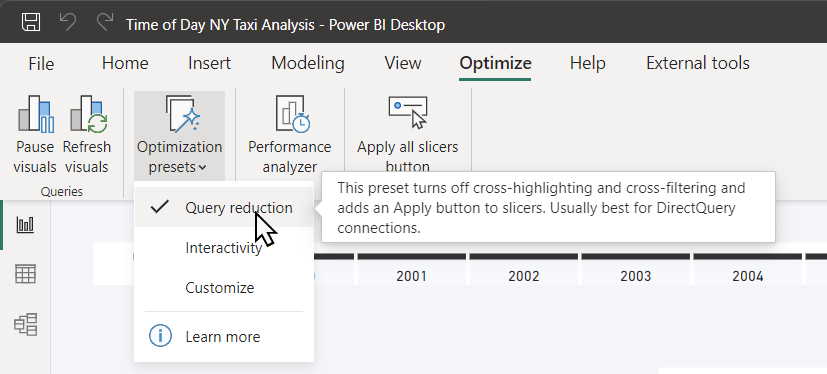
最佳化預設包括:
査詢縮小 - 關閉交叉醒目提示和交叉篩選,並在篩選窗格中新增 [套用] 按鈕。 此設定最適合 DirectQuery 連線。 査詢縮小的預先定義之組合遵循使用 DirectQuery 的報表設計指導頁面中概述的建議最佳做法。 若要了解套用査詢縮小設定會影響報表製作的案例,請參閱 DirectQuery 最佳化案例 - 套用査詢縮小設定。
互動性 - 允許交叉醒目提示、交叉篩選和即时變更交叉分析篩選器和篩選,這最適合匯入模式。 這是 Power BI Desktop 的預設設定。
自訂 - 開啟 Power BI Desktop 選項對話方塊的査詢縮小設定。 您可以選擇要使用的査詢縮小功能。 若要深入了解套用査詢縮小設定如何影響報表製作案例,請參閱 DirectQuery 最佳化案例 - 變更査詢縮小設定。
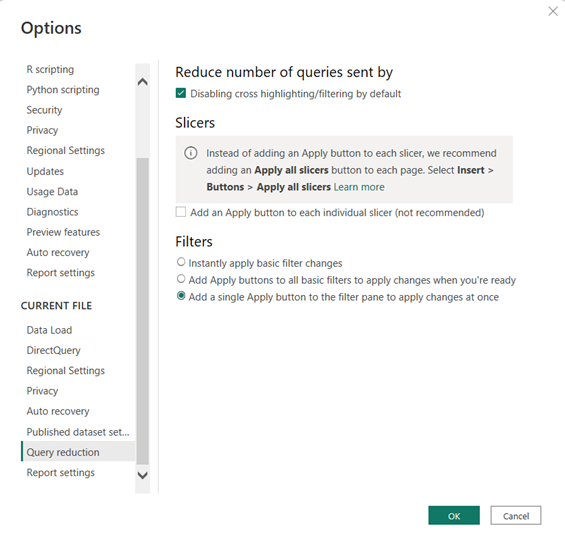
效能分析器
最佳化功能區包括與檢視功能區中所示相同的 [效能分析器] 按鈕。 使用效能分析器時,您可以查看並記錄記錄,這些記錄測量了每個報表元素在互動期間表現,以及它們的效能的哪些方面需要最多 (或最少) 資源。 使用效能分析器還可以協助您確定特定視覺效果是否正在使用 DirectQuery。 DirectQuery 視覺效果有直接査詢資料列。
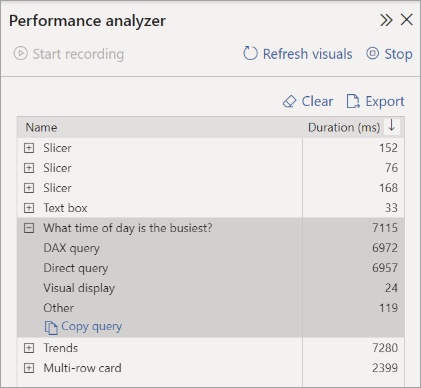
若要深入了解,請參閱使用效能分析器檢查報表元素效能。
建立 [套用所有交叉分析篩選器] 和 [清除所有交叉分析篩選器] 按鈕
如果報表頁面有多個交叉分析篩選器,請考慮在頁面上新增 [套用所有交叉分析篩選器] 和 [清除所有交叉分析篩選器] 按鈕。 這些按鈕只要按一下即可套用頁面上的所有交叉分析篩選器或清除所有交叉分析篩選器,從而减少交叉分析篩選器傳送的不必要的視覺效果査詢數量。 若要深入了解,請參閱 在 Power BI 報表中建立 [套用所有交叉分析篩選器] 和 [清除所有交叉分析篩選器] 按鈕。