使用 R 建立 Power BI 視覺效果
適用於: Power BI Desktop
Power BI 服務
有了 Power BI Desktop,您可以使用 R 將資料視覺化。 R 是用於統計資料計算和圖形的語言及環境。
安裝 R
根據預設,Power BI Desktop 不會包含、部署或安裝 R 引擎。 若要在 Power BI Desktop 中執行 R 指令碼,則必須在本機電腦上另外安裝 R。 您可以從許多位置免費下載並安裝 R,包括從 CRAN 存放庫。 Power BI Desktop 目前版本的 R 指令碼支援安裝路徑中的 Unicode 字元和空格 (空白字元)。
在 Power BI Desktop 中啟用 R 視覺效果
安裝 R 之後,Power BI Desktop 會自動予以啟用。 若要確認 Power BI Desktop 已在正確的位置啟用 R,請遵循下列步驟:
從 Power BI Desktop 功能表中,選取 [檔案]>[選項及設定]>[選項]。
在 [選項] 頁面左側的 [全域] 下,選取 [R 指令碼]。
在 [R 指令碼選項] 下,確認已在 [偵測到的 R 主目錄] 中指定本機 R 安裝,且其正確反映您想要 Power BI Desktop 使用的本機 R 安裝。 在下圖中,R 的本機安裝路徑是 C:\Program Files\R Open\R-3.4.4\。
![R 指令碼選項頁面的螢幕擷取畫面,其中醒目提示 [偵測到的 R 主目錄]。](media/desktop-r-visuals/r-visuals-2.png)
重要
Power BI Desktop 和 Power BI 服務目前支援的 R 版本為 3.4.4 版。
確認 R 安裝之後,即可開始建立 R 視覺效果。
在 Power BI Desktop 中建立 R 視覺效果
在 [視覺效果] 窗格中選取 R 視覺效果圖示以新增 R 視覺效果。
![[視覺效果] 窗格的螢幕擷取畫面,其中醒目提示 R 視覺效果圖示。](media/desktop-r-visuals/r-visuals-3.png)
在隨即顯示的 [啟用指令碼視覺效果] 視窗中,選取 [啟用]。
![[啟用指令碼視覺效果] 對話方塊的螢幕擷取畫面,其中醒目提示 [啟用]。](media/desktop-r-visuals/r-visuals-10.png)
當您將 R 視覺效果新增至報表時,Power BI Desktop 會進行下列變更:
報表畫布上會出現預留位置 R 視覺影像。
R 指令碼編輯器會隨即在中央窗格的底部顯示。
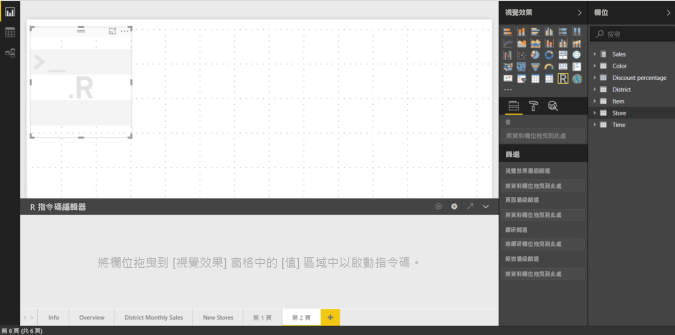
在 [視覺效果] 窗格的 [值] 區段中,從 [欄位] 窗格拖曳想要在 R 指令碼中使用的欄位,就如同任何其他 Power BI Desktop 視覺效果一般。 或者,您也可以直接在 [欄位] 窗格中選取欄位。
只有新增至 [值] 區段的欄位才可供 R 指令碼使用。 您在 [R 指令碼編輯器] 中使用 R 指令碼時,可以新增欄位,也可以從 [值] 區段移除不需要的欄位。 Power BI Desktop 會自動偵測已新增或移除哪些欄位。
注意
R 視覺效果的預設彙總類型為「不摘要」。
現在您可以使用選取的資料來建立繪圖:
- 在選取欄位時,[R 指令碼編輯器] 會針對編輯器窗格上方灰色區段中的那些欄位,產生支援的 R 指令碼繫結程式碼。
- 如果您移除欄位,則 [R 指令碼編輯器] 會自動移除該欄位的支援程式碼。
在下圖所示的範例中,已選取三個欄位:Horse Power、gear 以及 drat。 由於選取了這些欄位,R 指令碼編輯器會產生繫結程式碼,其摘要說明如下:
- 建立稱為 [語意模型] 的資料框架,該框架由使用者選取的不同欄位所組成。
- 預設彙總為:[不摘要]。
- 類似於資料表視覺效果,欄位會進行分組,且重複列只會出現一次。
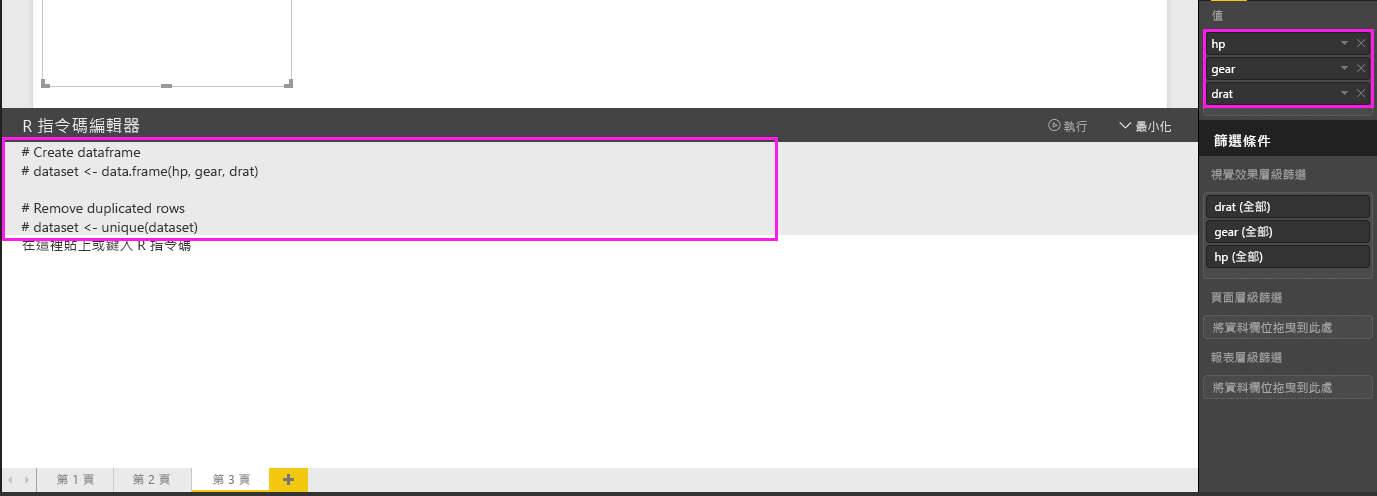
提示
在某些情況下,您可能不想自動進行分組,或您希望所有的資料列都會顯示,包括重複項目在內。 在此情況下,請將索引欄位新增至語意模型中,如此所有的資料列都將視為唯一,且不會進行分組。
產生的資料框架名為語意模型,且會根據所選資料行的各自名稱來加以存取。 例如,在 R 指令碼中新增
dataset$gear即可存取gear欄位。 針對使用空格或特殊字元的欄位,使用單引號加以括住。由於資料框架會根據選取的欄位自動產生,因此您可以撰寫 R 指令碼,Power BI Desktop 會將其繪製到 R 預設裝置。 完成指令碼之後,請選取 [R 指令碼編輯器] 標題列右側的 [執行指令碼] 圖示。
選取 [執行指令碼] 圖示後,Power BI Desktop 會識別繪製內容並將其呈現在畫布上。 因為此處理序會在本機的 R 安裝上執行,所以請確定已安裝必要的 R 套件。
當下列任一種狀況發生時,Power BI Desktop 會重新繪製視覺效果:
您從 [R 指令碼編輯器] 標題列選取 [執行指令碼] 圖示。
因資料重新整理、篩選或醒目提示而發生資料變更。
下圖顯示相互關聯繪製程式碼的範例,其可繪製不同類型汽車屬性之間的相互關聯。
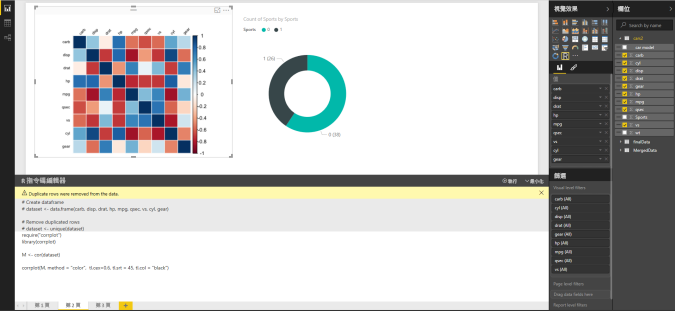
若要取得更大的視覺效果檢視,您可以取消選取 R 視覺效果,或將 [R 指令碼編輯器] 最小化。 如同 Power BI Desktop 中的其他視覺效果,您可以在右側環圈圖視覺效果中選取特定值 (例如自動或手動),以交叉篩選相互關聯繪製內容。
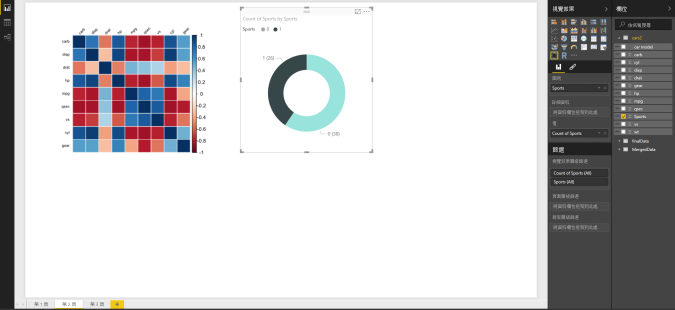
修改 R 指令碼以自訂視覺效果,並透過將參數新增至繪製命令中,進而利用 R 的強大功能。
原始的繪製命令如下:
corrplot(M, method = "color", tl.cex=0.6, tl.srt = 45, tl.col = "black")變更 R 指令碼,讓繪製命令如下所示:
corrplot(M, method = "circle", tl.cex=0.6, tl.srt = 45, tl.col = "black", type= "upper", order="hclust")如此一來,R 視覺效果現在可繪製圓形、只會將上半部列入考量,以及重新排序叢集相互關聯屬性的矩陣。
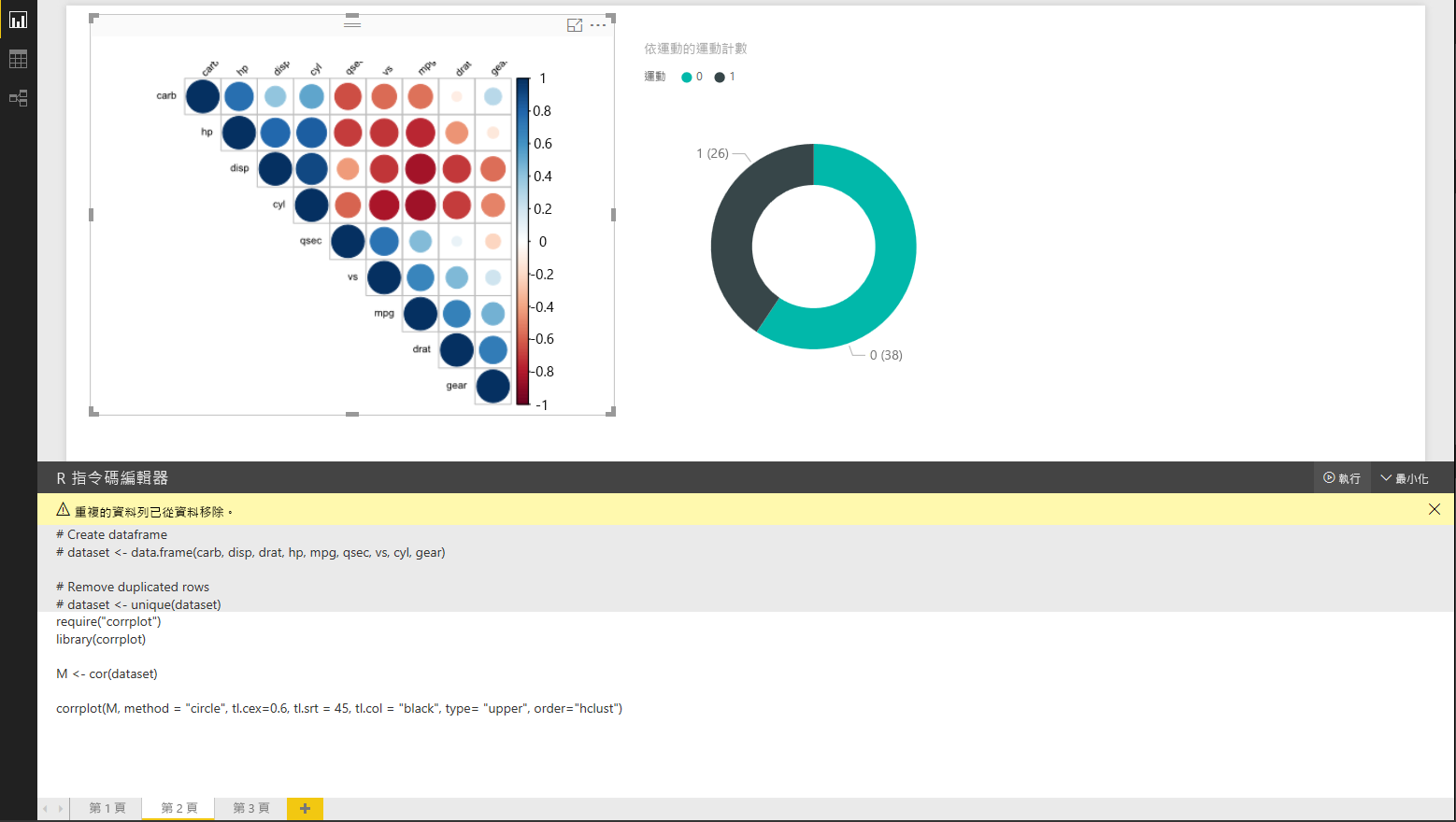
當執行會導致錯誤的 R 指令碼時,畫布上會顯示錯誤訊息,而不是 R 視覺效果繪製內容。 如需錯誤的詳細資訊,請從 R 視覺效果錯誤選取 [查看詳細資料]。
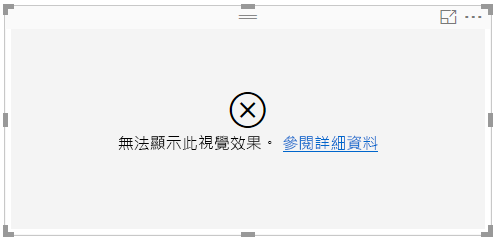
R 指令碼安全性
R 視覺效果是從 R 指令碼建立,其可能包含具有安全性或隱私權風險的程式碼。 初次嘗試檢視 R 視覺效果或與其互動時,使用者會看到安全性警告訊息。 請在信任作者與來源,或已檢閱並了解 R 指令碼之後,才啟用 R 視覺效果。
已知的限制
Power BI Desktop 中的 R 視覺效果有下列限制:
資料大小:R 視覺效果用於繪製的資料限制為 150,000 個資料列。 如果選取超過 150,000 個資料列,則只會使用前 150,000 個資料列,而且影像上會顯示訊息。
輸出大小:R 視覺效果的輸出大小限制為 2 MB。
解決方案:所有 R 視覺效果都會以 72 DPI 顯示。
繪圖裝置:僅支援繪圖至預設裝置。
計算時間:如果 R 視覺計算時間超過五分鐘,則會造成逾時錯誤。
關聯性:如同其他 Power BI Desktop 視覺效果,如果選取來自不同資料表的資料欄位,而其之間沒有定義關聯性,便會發生錯誤。
重新整理:R 視覺效果會在資料更新、篩選及反白顯示時進行重新整理。 不過,影像本身不是互動式,因此不得為交叉篩選的來源。
醒目提示:如果您醒目提示其他視覺效果,則 R 視覺效果會回應,但您不能選取 R 視覺效果中的項目來交叉篩選其他項目。
顯示裝置:只有繪製到 R 預設顯示裝置的繪圖才會在畫布上正確顯示。 避免明確地使用不同的 R 顯示裝置。
資料行重新命名:R 視覺效果不支援重新命名輸入資料行。 在指令碼執行期間,資料行會以其原始名稱來參考。
RRO 安裝:在此版本中,32 位元版本的 Power BI Desktop 不會自動識別 RRO 安裝;您必須在 [選項及設定]>[選項]>[R 指令碼] 中手動提供 R 安裝目錄的路徑。
相關內容
如需 Power BI 中的 R 詳細資訊,請參閱下列文章: