在 Power BI Desktop 中執行 R 指令碼
您可以直接在 Power BI Desktop 中執行 R 指令碼,並將產生的語意模型匯入 Power BI Desktop 資料模型。
安裝 R
若要在 Power BI Desktop 執行 R 指令碼,您需要在本機電腦上安裝 R。 您可以從許多位置免費下載並安裝 R,包括 CRAN 存放庫。 目前的版本支援在安裝路徑中使用 Unicode 字元和空格 (空白字元)。
執行 R 指令碼
您只要使用 Power BI Desktop 中的幾個步驟,就可以執行 R 指令碼並建立資料模型。 您可以使用這個資料模型,建立報表並在 Power BI 服務上共用它們。 Power BI Desktop的 R 指令碼現在支援包含小數點 (.) 和逗號 (,) 的數字格式。
準備 R 指令碼
若要在 Power BI Desktop 執行 R 指令碼,請在本機 R 開發環境中建立指令碼,並確定已順利執行。
若要在 Power BI Desktop 執行該指令碼,請確定該指令碼可在新的和未修改的工作區中順利執行。 此先決條件表示所有套件和相依性都必須明確地載入並執行。 您可以使用 source() 執行相依的指令碼。
當您在 Power BI Desktop 準備和執行 R 指令碼時,會有一些限制:
- 因為只有資料框架會匯入,因此請記得使用資料框架來代表您要匯入至 Power BI 的資料。
- 類型為 [複雜] 和 [向量] 的資料行不會匯入,並且它們會在建立的資料表中以錯誤值取代。
N/A的值會轉譯為 Power BI Desktop 中的NULL值。- R 指令碼若執行超過 30 分鐘就會逾時。
- R 指令碼中的互動式呼叫 (例如等待使用者輸入) 會中止指令碼執行。
- 在 R 指令碼中設定工作目錄時,您「必須」 定義工作目錄的完整路徑,而非相對路徑。
- R 指令碼無法在 Power BI 服務中執行。
執行 R 指令碼並匯入資料
現在您可以執行 R 指令碼,將資料匯入至 Power BI Desktop:
在 Power BI Desktop 中,選取 [取得資料],選擇 [其他] > [R 指令碼],然後選取 [連線]:
![顯示 [取得資料] 對話方塊的螢幕擷取畫面,其中已選取 [其他] 和 [R 指令碼],並強調顯示 [連線] 按鈕。](media/desktop-r-scripts/r-scripts-1.png)
如果在您的本機電腦上安裝 R,只要將您的指令碼複製到指令碼視窗,然後選取 [確定]。 已安裝的最新版本會顯示為 R 引擎。
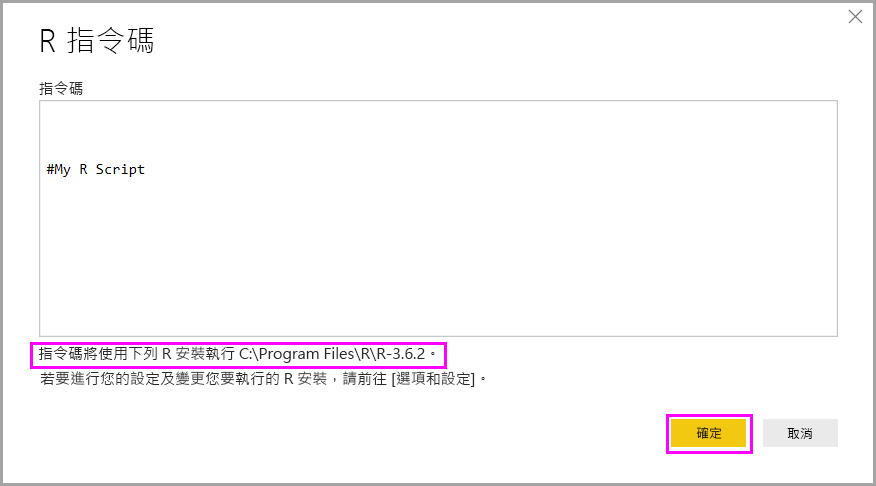
選取 [確定] 來執行 R 指令碼。 當指令碼順利執行時,您可以選擇要加入 Power BI 模型之產生的資料框架。
您可以控制要使用哪一個 R 安裝來執行指令碼。 若要指定 R 安裝設定,請選取 [檔案]>[選項及設定]>[選項],然後選取 [R 指令碼]。 在 [R 指令碼選項]底下,[偵測到的 R 主目錄] 下拉式清單會顯示您目前的 R 安裝選項。 如果未列出您想要的 R 安裝,請選擇 [其他],然後在 [設定 R 主目錄] 中,瀏覽至或進入自己慣用的 R 安裝資料夾。
![[選項] 對話方塊的螢幕擷取畫面,其中顯示 R 指令碼選項並強調顯示 [設定 R 主目錄]。](media/desktop-r-scripts/r-scripts-4.png)
Refresh
您可以在 Power BI Desktop 中重新整理 R 指令碼。 當您重新整理的 R 指令碼時,Power BI Desktop 會在 Power BI Desktop 環境中再次執行 R 指令碼。
相關內容
請看看下列有關 Power BI 中 R 的其他資訊。